Maison >Tutoriel système >Série Windows >Tutoriel d'installation Win10 : explication détaillée de la production et de l'utilisation du disque U
Tutoriel d'installation Win10 : explication détaillée de la production et de l'utilisation du disque U
- WBOYWBOYWBOYWBOYWBOYWBOYWBOYWBOYWBOYWBOYWBOYWBOYWBavant
- 2024-01-02 14:05:211008parcourir
Deepin Technology est un système de haute qualité très populaire. Les fonctions de ce système sont très complètes et la vitesse d'exécution est très rapide. Cependant, de nombreux utilisateurs ne savent pas comment utiliser une clé USB pour installer le système Deepin Technology et souhaitent. pour l'installer. Installation, mais je ne connais pas la méthode spécifique, alors jetons un coup d'œil au didacticiel d'installation du disque U du système Deepin Technology win10 avec des images et des textes
Tutoriel d'installation de Deepin Technology win10 U disk :
1. Créez un disque de démarrage de disque U, nous prenons ici U Deepin comme exemple, les utilisateurs peuvent voir comment créer un disque de démarrage USB U-deep.
2. Placez ensuite le système Win10 téléchargé dans le disque de démarrage USB U-Profondeur. Allumez l'ordinateur normalement.
Téléchargement du système Desktop Deepin win7 64 bits | Téléchargement du système Desktop Deepin win7 32 bits | Téléchargement du système Laptop Deepin win7 64 bits | Téléchargement de l'outil de création de disque de démarrage Laomaotao U
3. appuyez sur Appuyez sur la touche de raccourci de démarrage de votre disque U pour accéder à la page du menu principal de U Deepin.
4. Déplacez ensuite le curseur sur « udegree WIN8 PE Standard Edition (nouvelle machine) » et appuyez sur la touche Entrée pour confirmer.
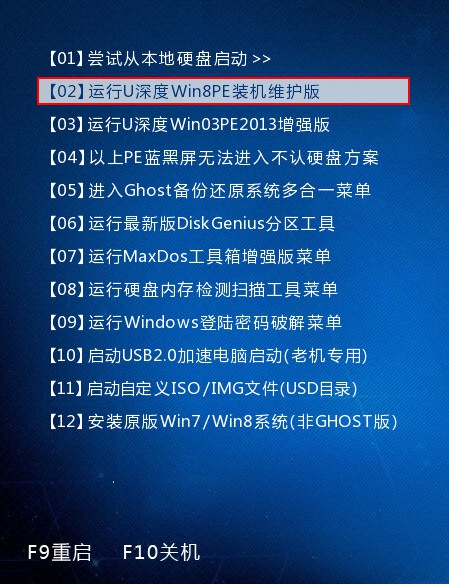
5. Après être entré dans le système pe, double-cliquez avec le bouton gauche de la souris pour ouvrir l'outil d'installation udeepin PE sur le bureau. Cliquez sur le bouton "Parcourir".
6. Ensuite, recherchez et sélectionnez le fichier image iso du système win10 dans le disque de démarrage USB et cliquez sur "Ouvrir".
7. Une fois le fichier image ajouté avec succès, sélectionnez simplement le lecteur C comme lecteur système dans la liste des partitions et cliquez sur "OK".
8. Une boîte de dialogue apparaît, invitant l'utilisateur que l'installation du système est sur le point de commencer. Après avoir confirmé que la partition restaurée et le fichier image sont corrects, cliquez sur « OK ».
9. Le programme commence à libérer le fichier image système et à installer le système ghost win10. Attendez la fin de l'opération et redémarrez automatiquement l'ordinateur.

10. Enfin, après avoir redémarré l'ordinateur, nous pouvons accéder au bureau du système Ghost Win10. Essayons-le rapidement.
Ce qui précède est le contenu détaillé de. pour plus d'informations, suivez d'autres articles connexes sur le site Web de PHP en chinois!
Articles Liés
Voir plus- Comment débloquer une clé USB
- Que signifie formater un disque USB ?
- Comment forcer le formatage d'une clé USB si elle est protégée en écriture ?
- Sur quelle touche appuyez-vous pour installer le système sur un ordinateur à l'aide d'une clé USB pour démarrer à partir de la clé USB ?
- Impossible d'installer le système Win7 dans la technologie Deepin

