Maison >Tutoriel système >Linux >Instructions détaillées avec images et texte sur la façon d'installer Ubuntu 16.04.5 dans VMware
Instructions détaillées avec images et texte sur la façon d'installer Ubuntu 16.04.5 dans VMware
- PHPzavant
- 2024-01-02 09:04:281186parcourir
1. Préparation à l'installation du logiciel d'environnement
1) Téléchargez VMware 12.0.1 (clé de licence permanente de la version Pro : 5A02H-AU243-TZJ49-GTC7K-3C61N)
https://www.php.cn/link/670d3369559cd4f24e79046d6372a0e9
Baidu Netdisk : Lien : http://pan.baidu.com/s/1kVITOmN Mot de passe : endl
2) Ubuntu 16.04.5 LTS 64 bits Image de bureau PC 64 bits (AMD64)
https://www.php.cn/link/f15f2020c8dfbe665c036e75c9176f7c
2. Installez Ubuntu dans VMware
2.1) Créez une nouvelle machine virtuelle, sélectionnez Personnalisé (Avancé) et cliquez sur Suivant
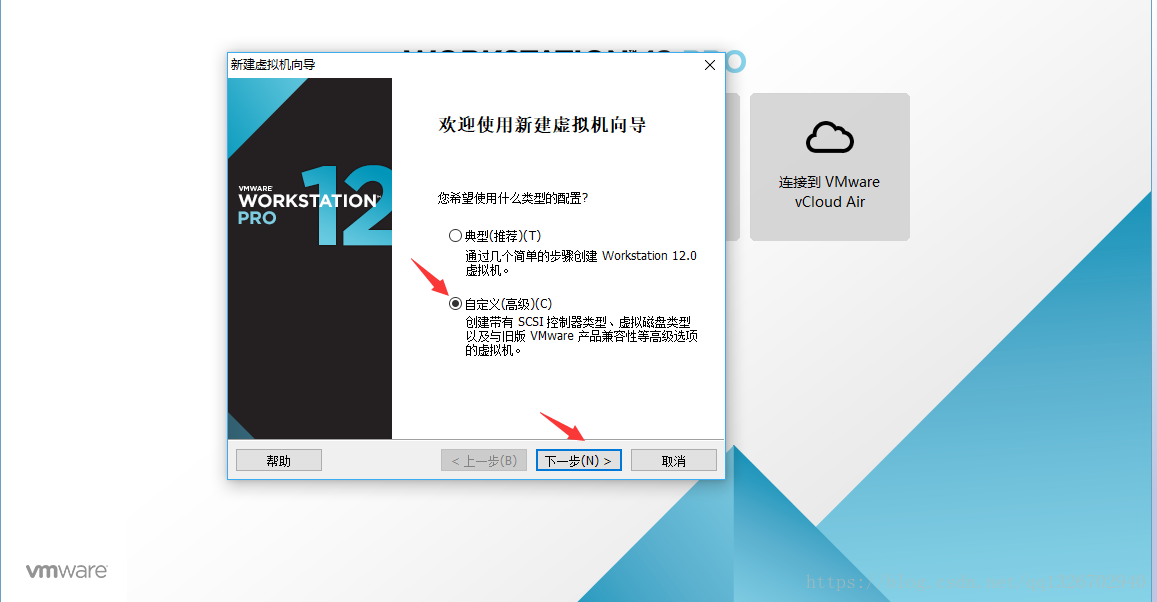
2.2) Cliquez sur Suivant
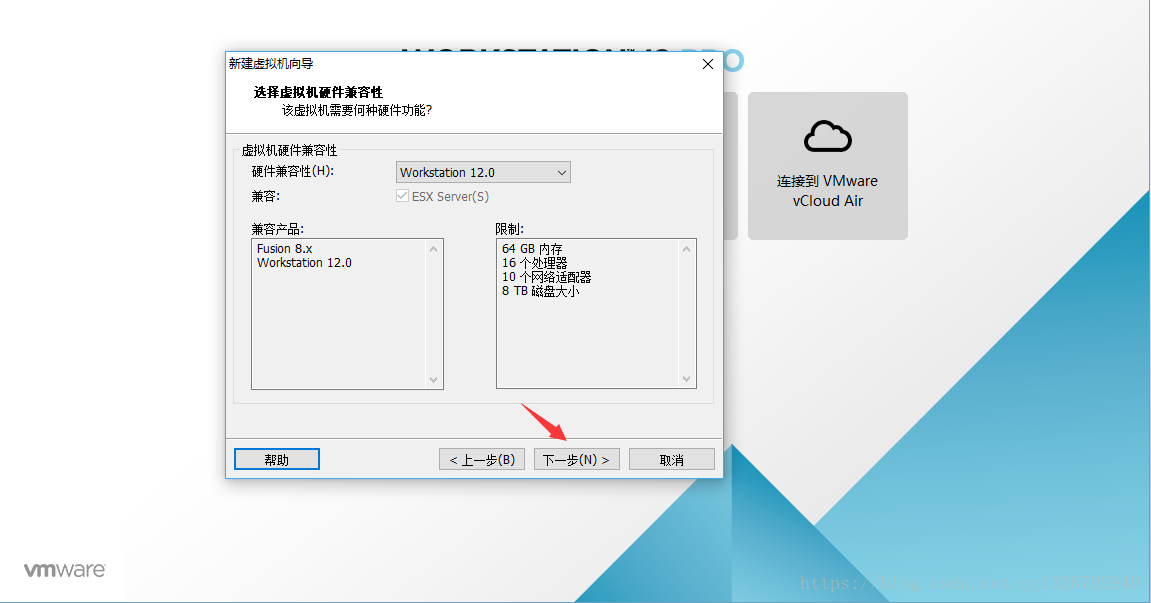
2.3) Sélectionnez pour installer le système d'exploitation plus tard et cliquez sur Suivant
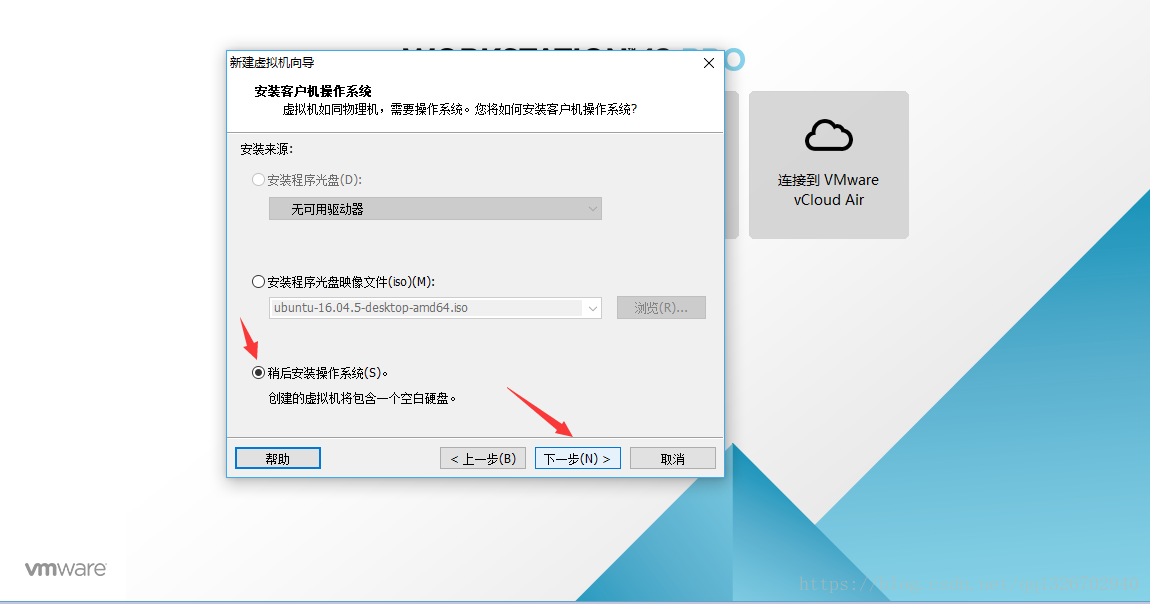
2.4 Système d'exploitation invité sélectionnez Linux, version Ubuntu 64 bits (car le téléchargement est un système 64 bits, s'il est 32 bits, sélectionnez Ubuntu)
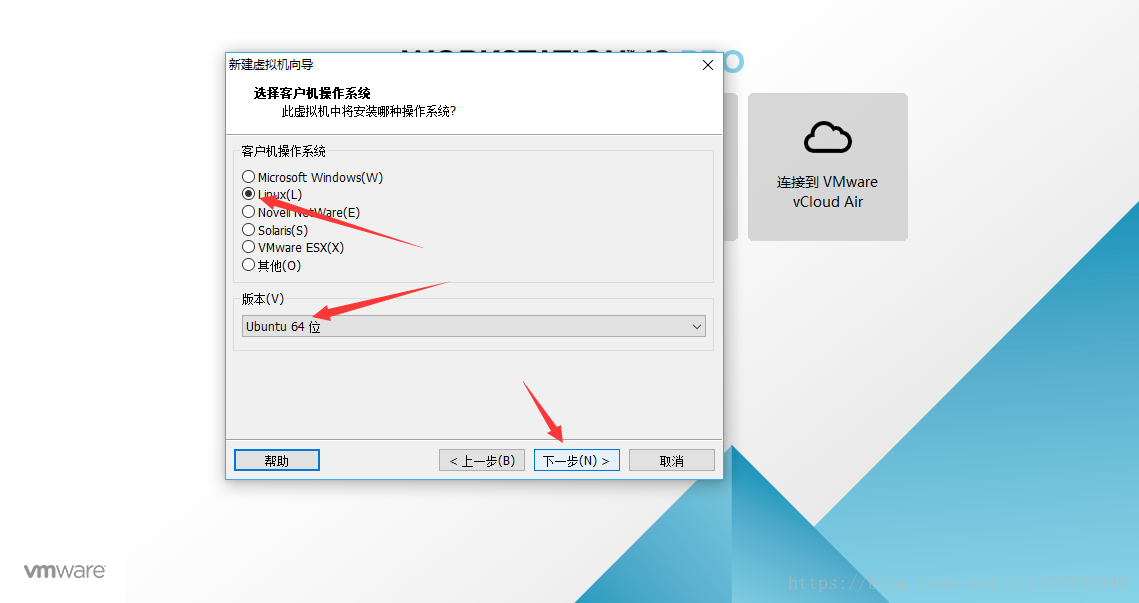
2.5) Entrez le nom de la machine virtuelle et l'emplacement d'installation, puis cliquez sur Suivant
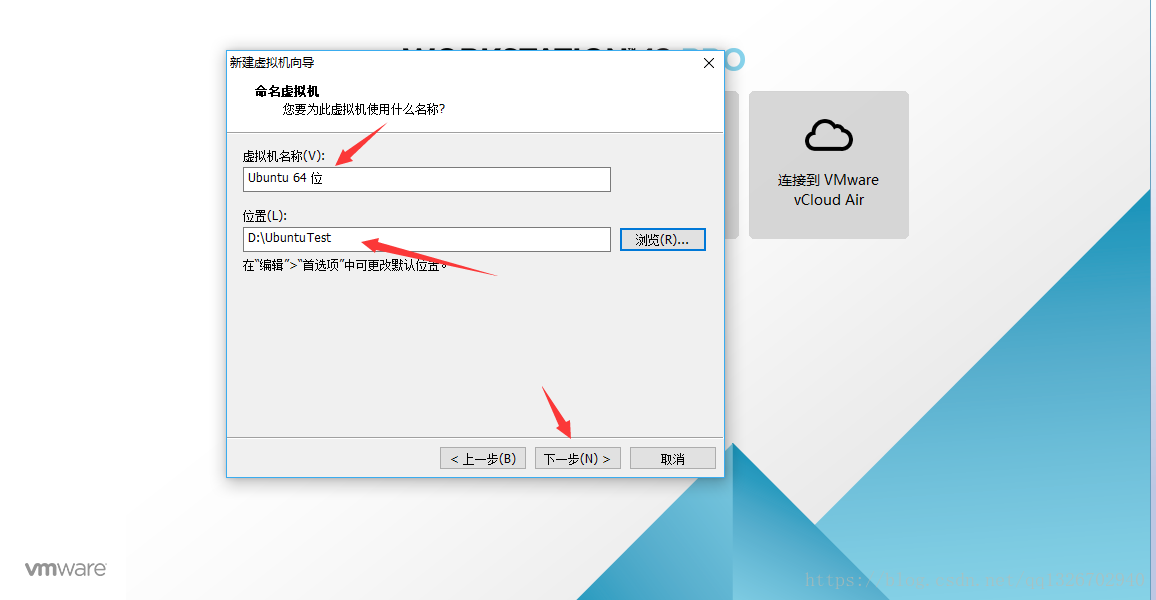
2.6) Configurer le processeur En raison de la configuration de mon ordinateur, j'ai choisi d'attribuer 2 processeurs à la machine virtuelle. Cela peut être sélectionné en fonction de la configuration de l'ordinateur personnel
.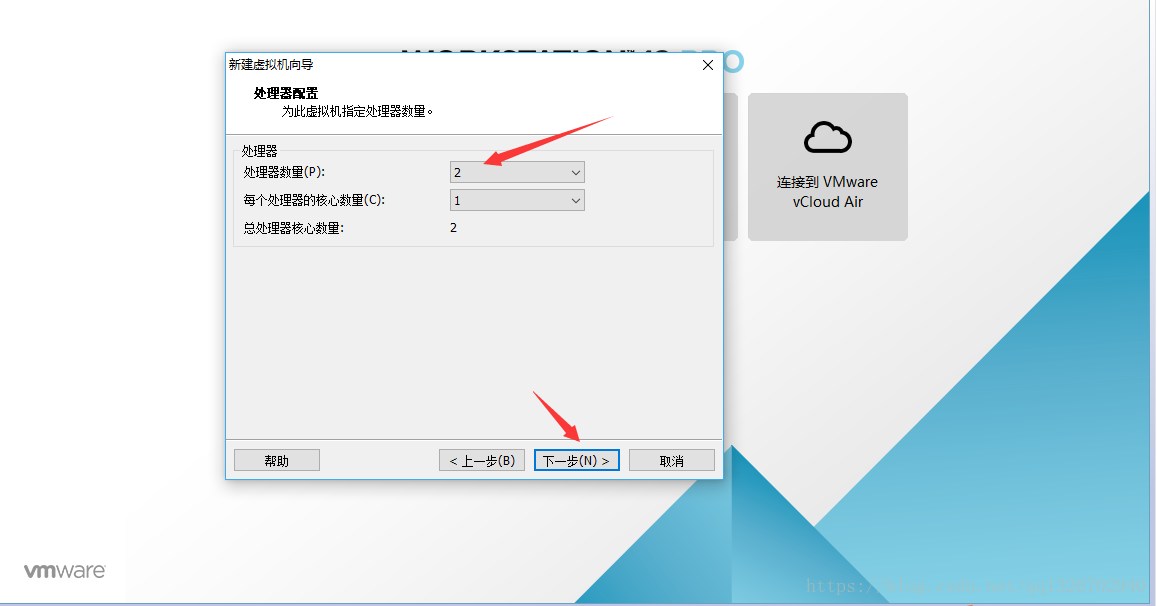
2.7) Allouer de la mémoire à la machine virtuelle En raison de la configuration de mon ordinateur, j'ai choisi d'allouer 4 Go de mémoire à la machine virtuelle. Cela peut être sélectionné en fonction de la configuration de l'ordinateur personnel.
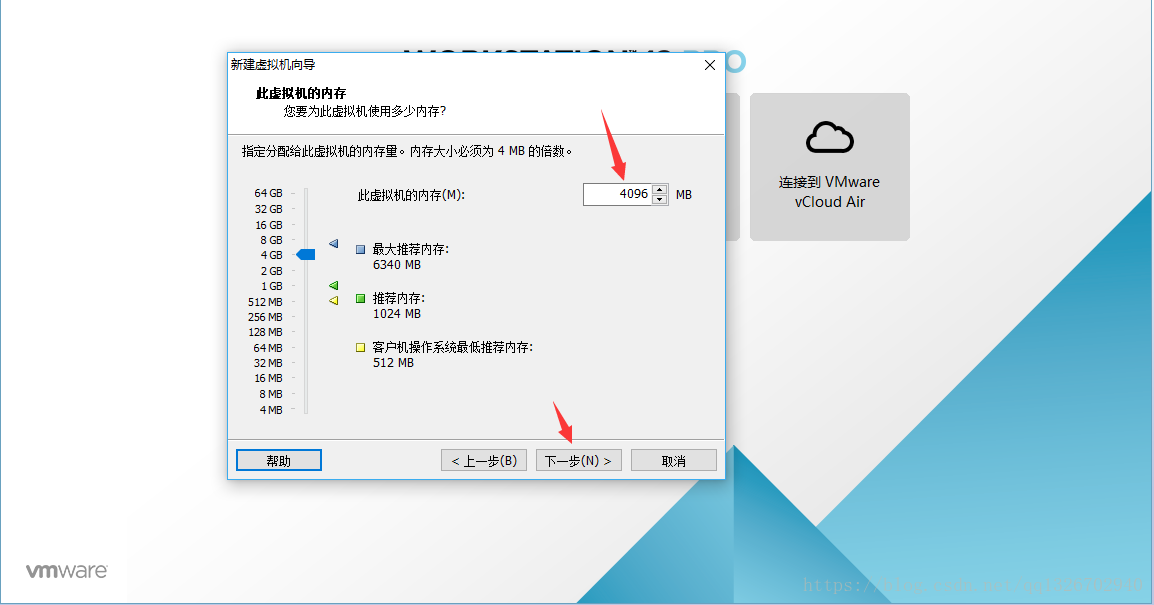
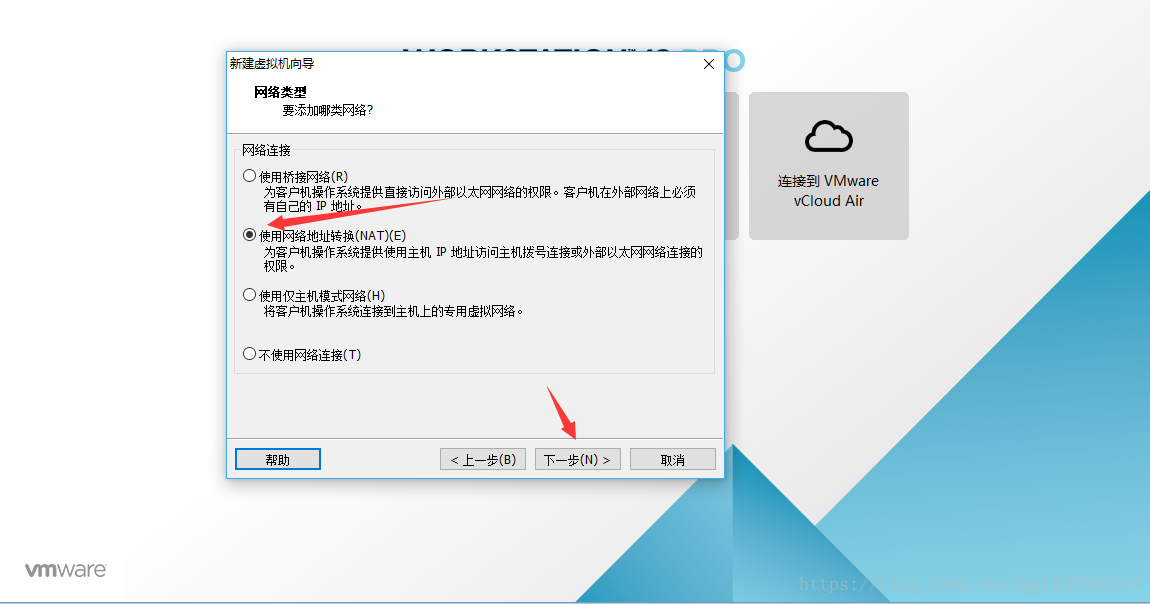
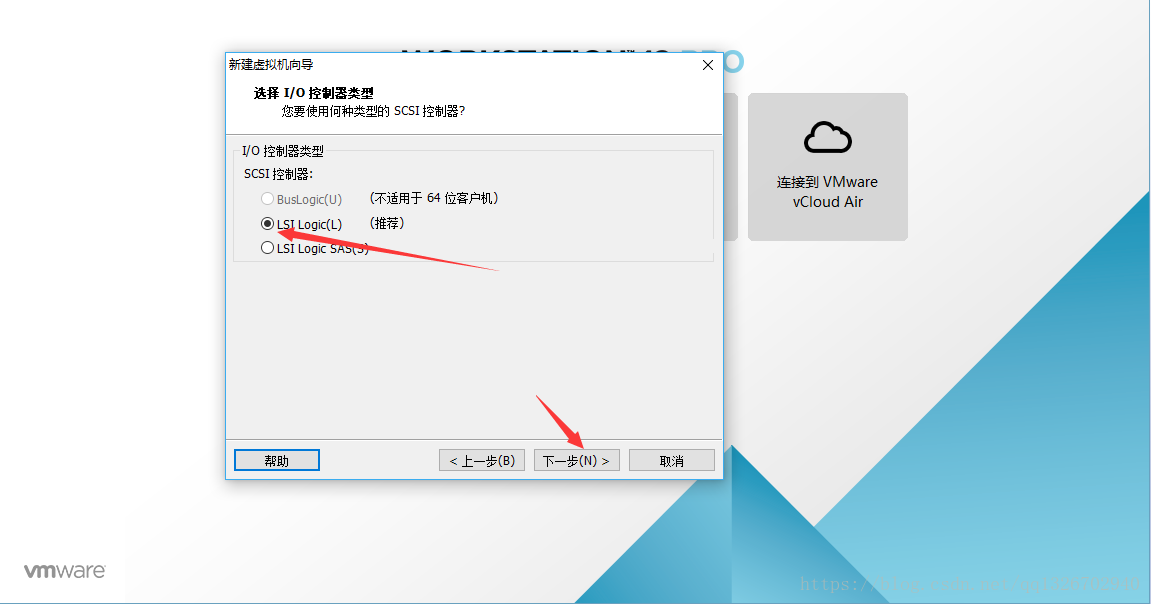
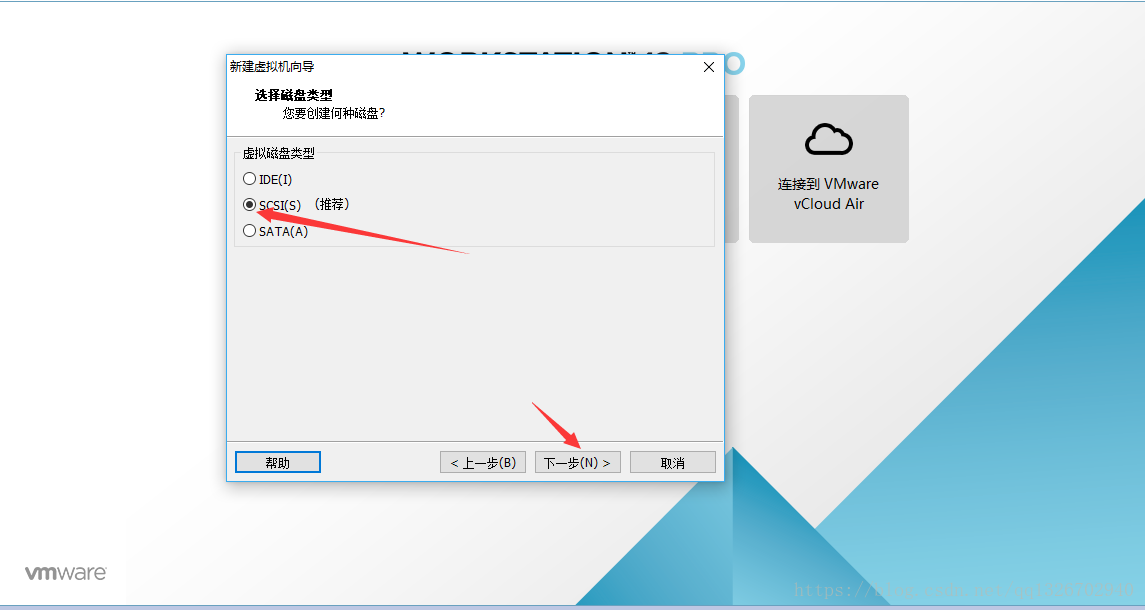
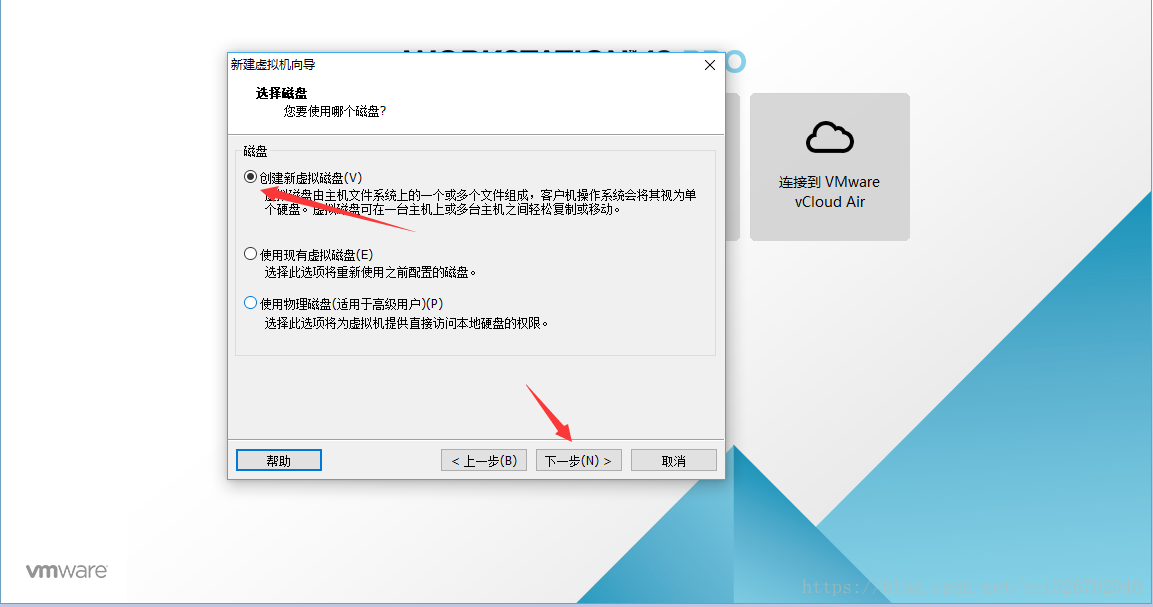
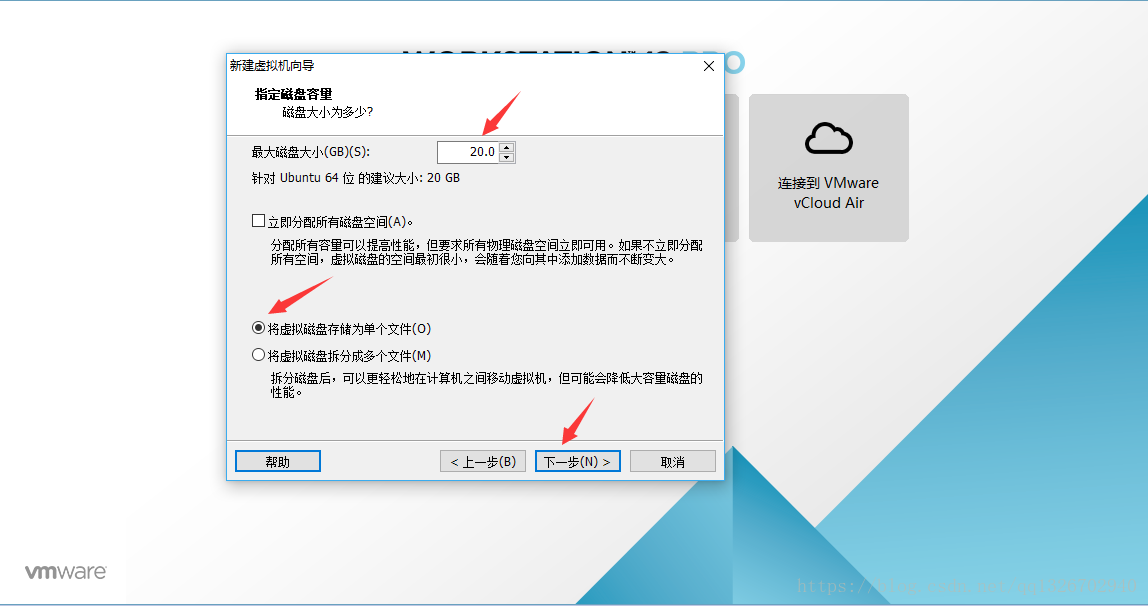

Configurez le chemin de l'image système ici, vous pouvez également le modifier après avoir configuré la machine virtuelle, c'est-à-dire cliquez sur Modifier cette machine virtuelle dans l'interface de l'étape 2.17, vous pouvez également entrer dans l'interface de configuration de 2.15
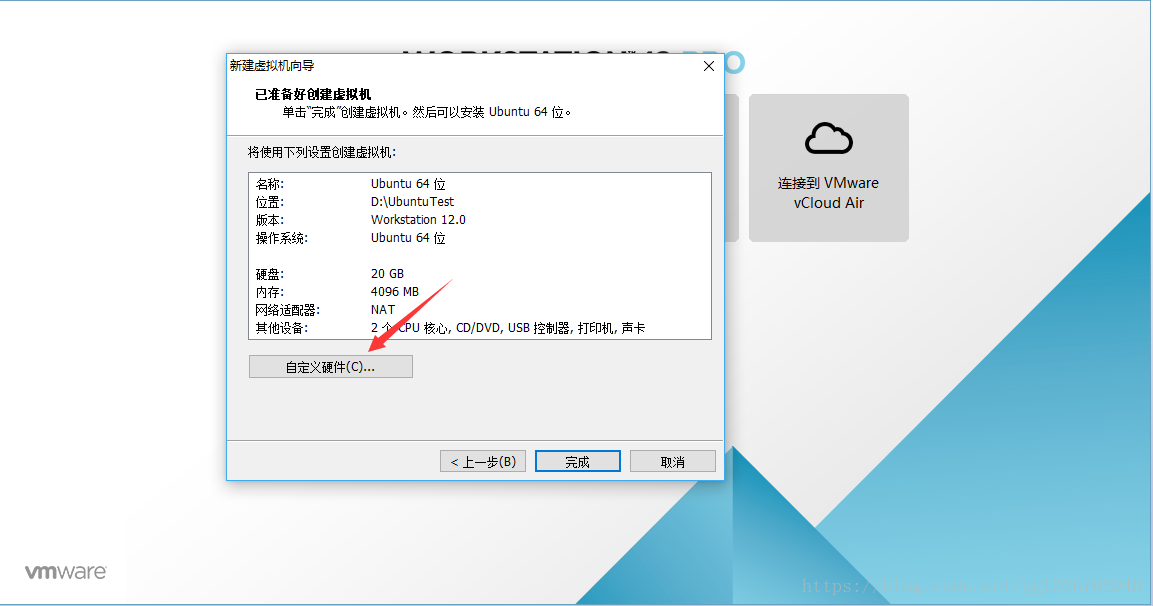
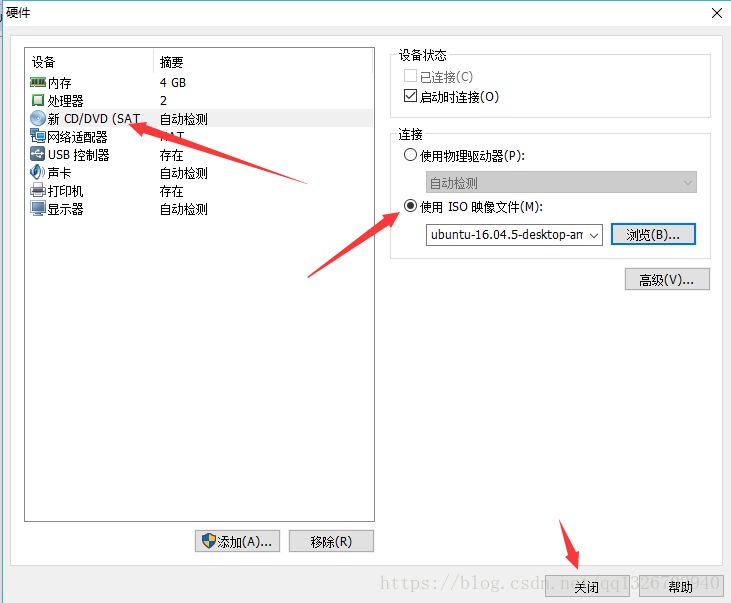
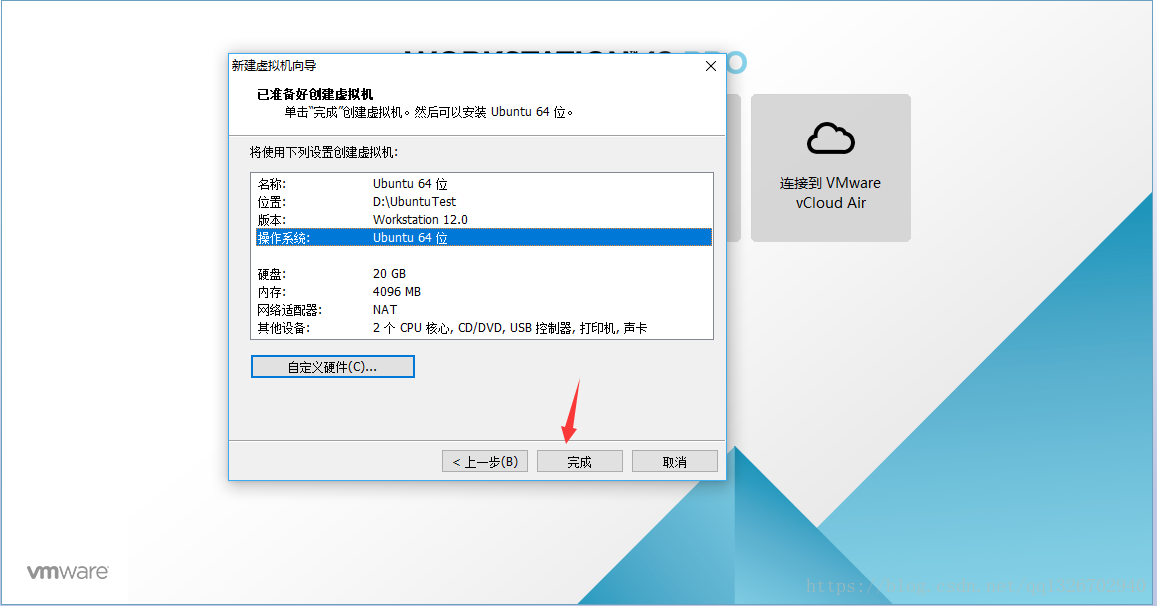
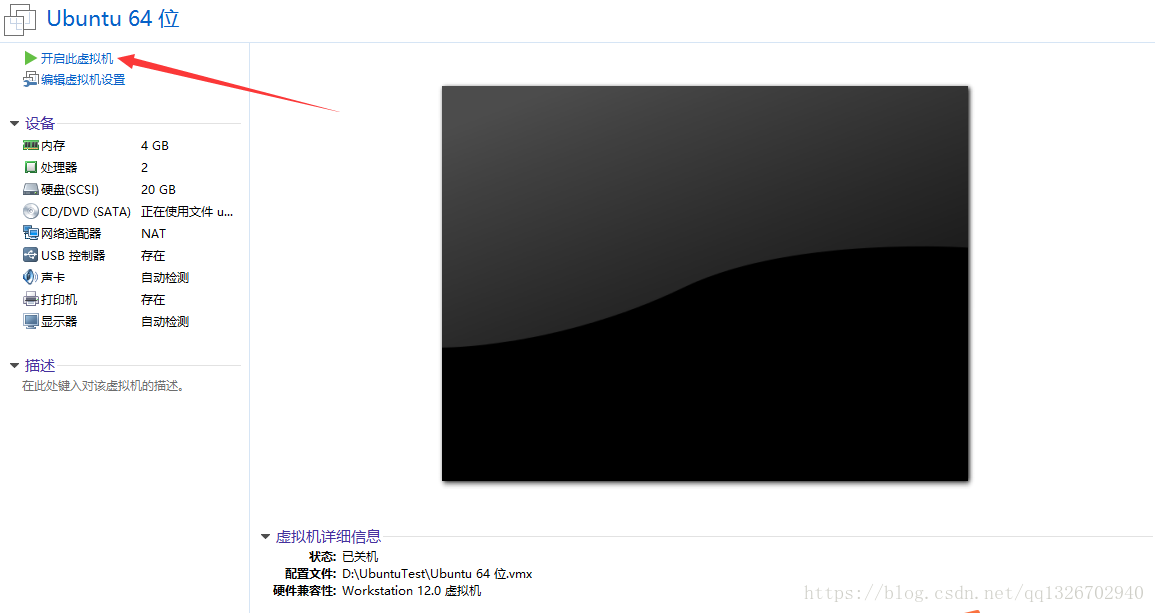
2.18) Commencez à installer Ubuntu, sélectionnez Chinois (simplifié) comme langue, puis cliquez sur Installer Ubuntu
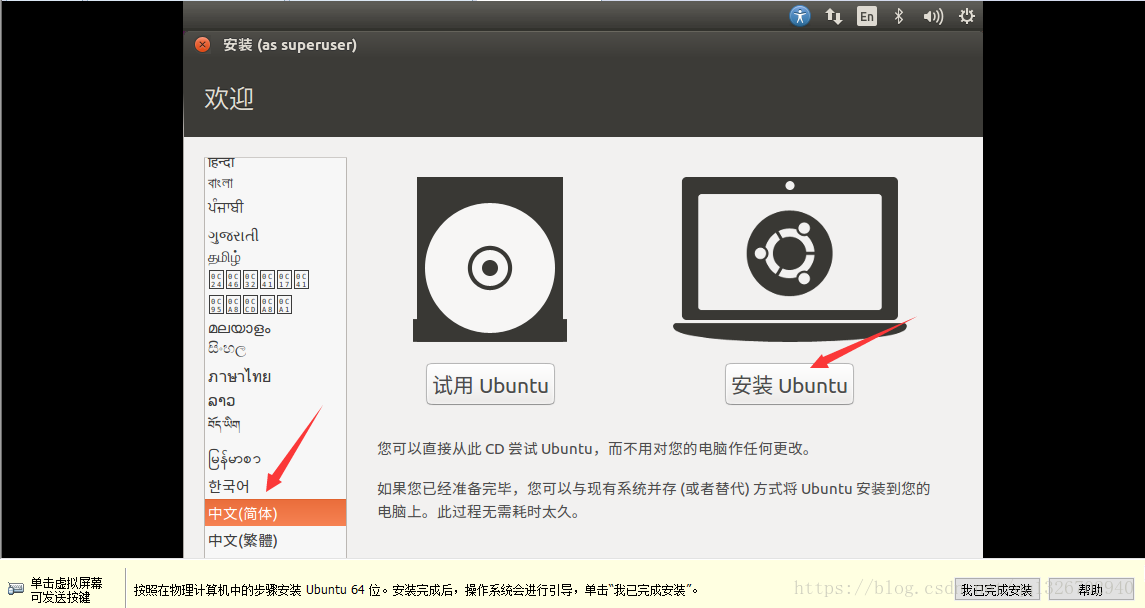
2.19) Sélection par défaut, cliquez sur Continuer
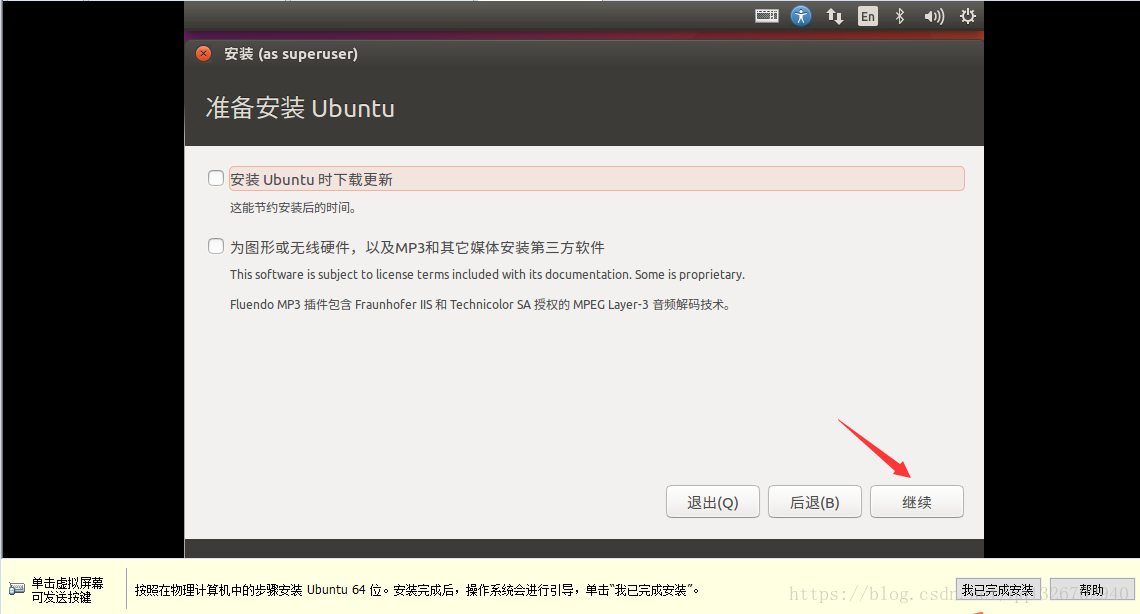
2.20) est sélectionné par défaut, cliquez sur Installer maintenant
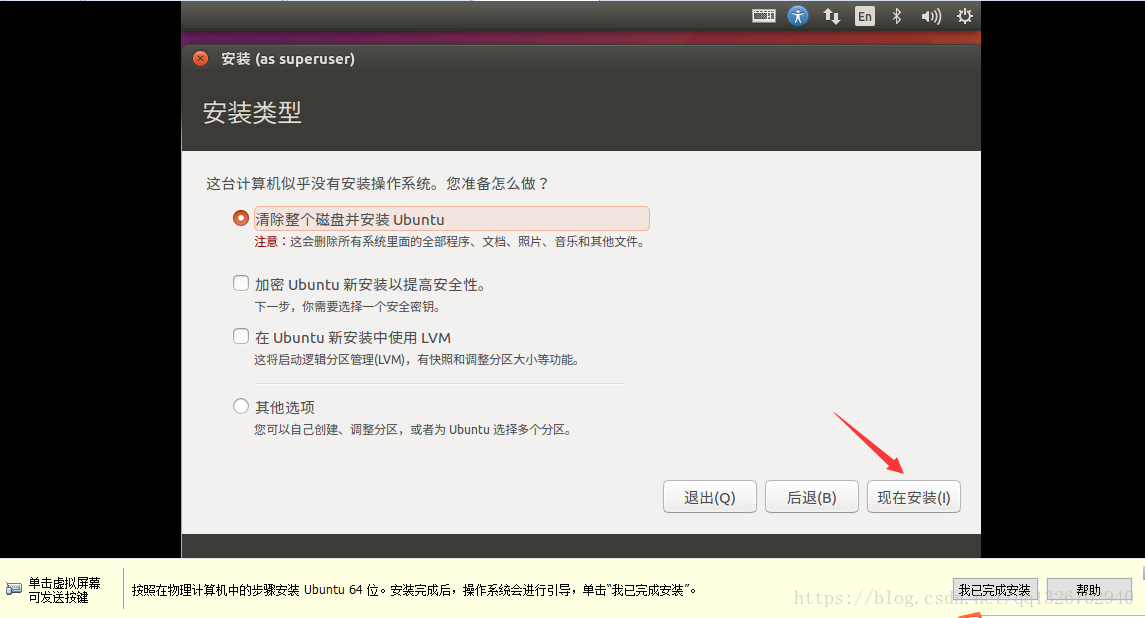
2.21) Cliquez pour continuer
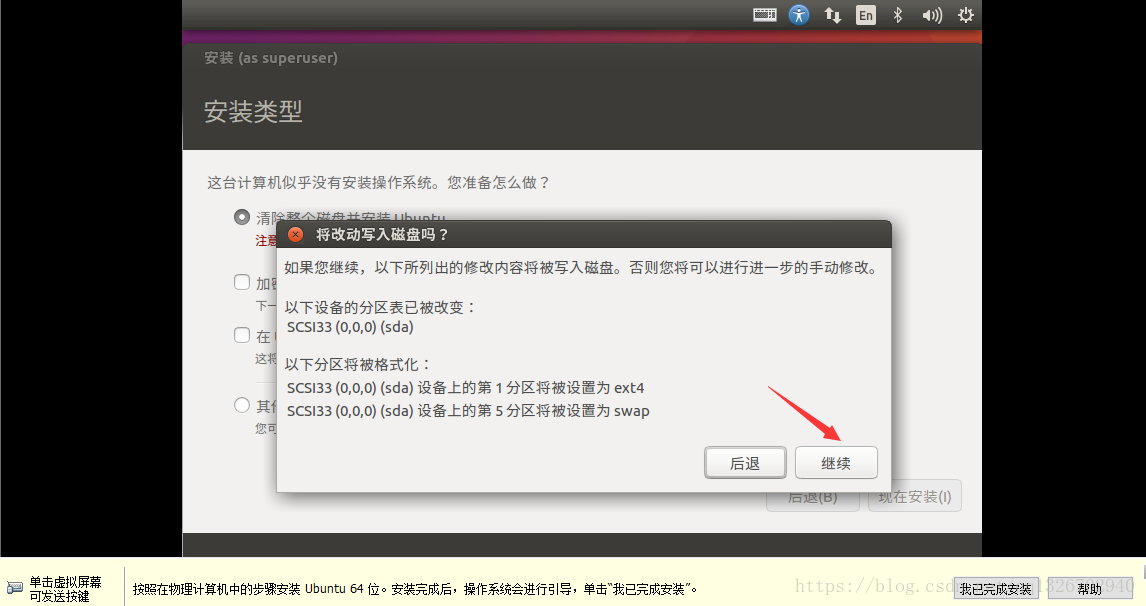
2.22) Fuseau horaire Entrez Shanhai, puis cliquez pour continuer
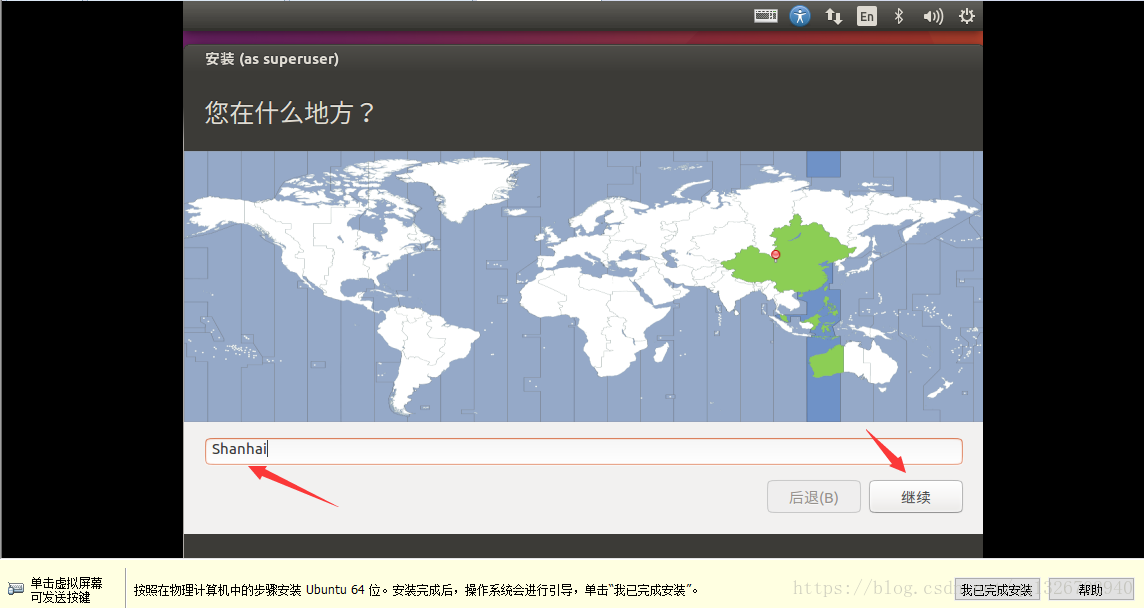
2.23) Sélection par défaut, puis cliquez pour continuer
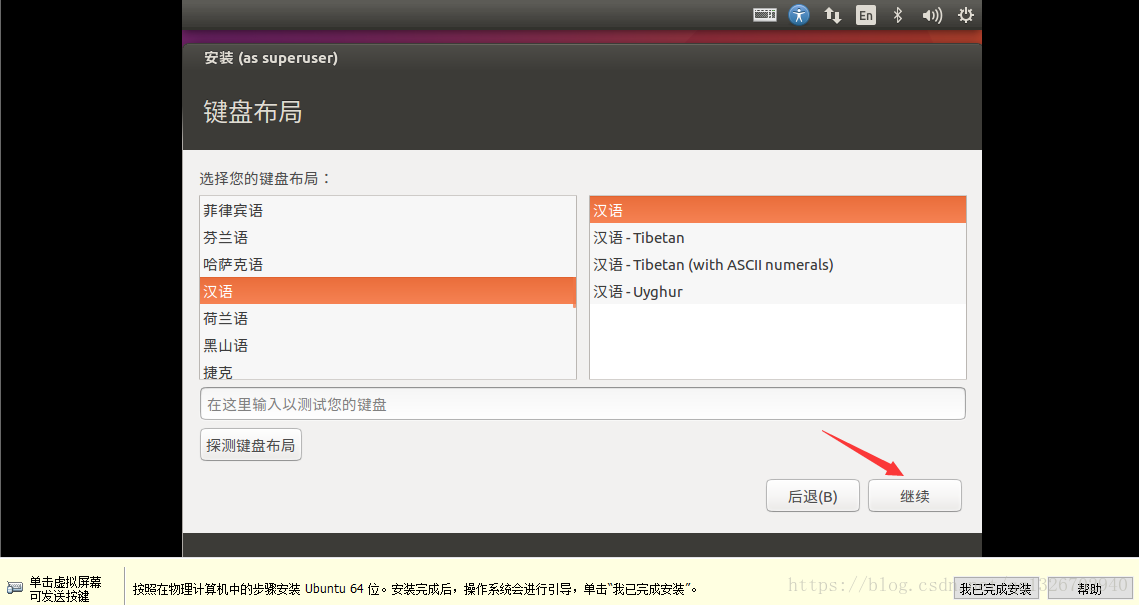
2.24) Entrez vos informations utilisateur et cliquez pour continuer
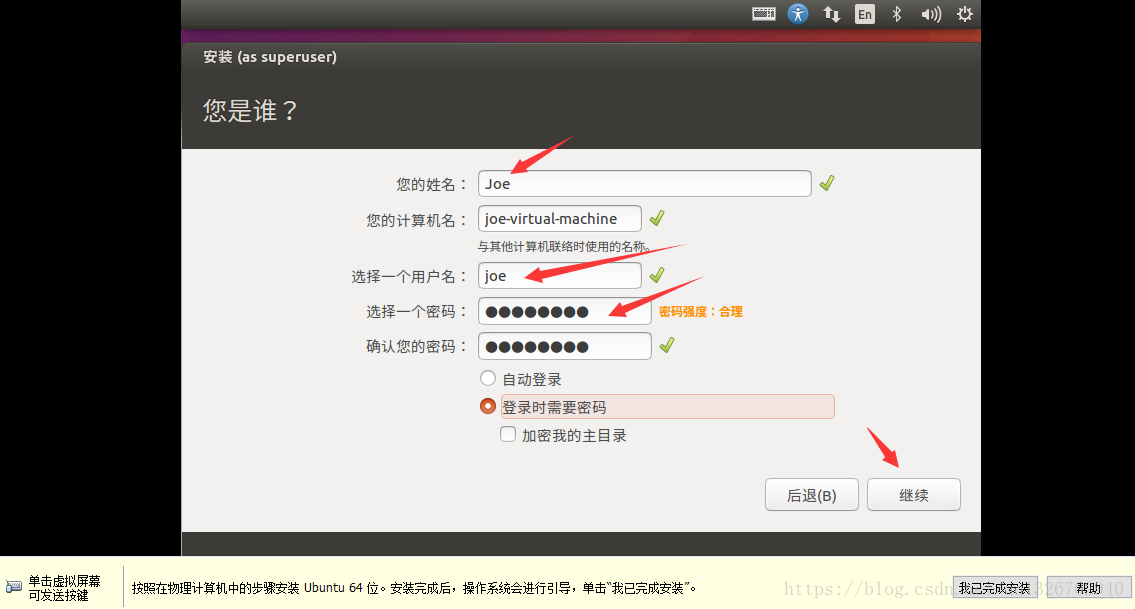
2.25) La machine virtuelle commence à installer Ubuntu, attendez patiemment...
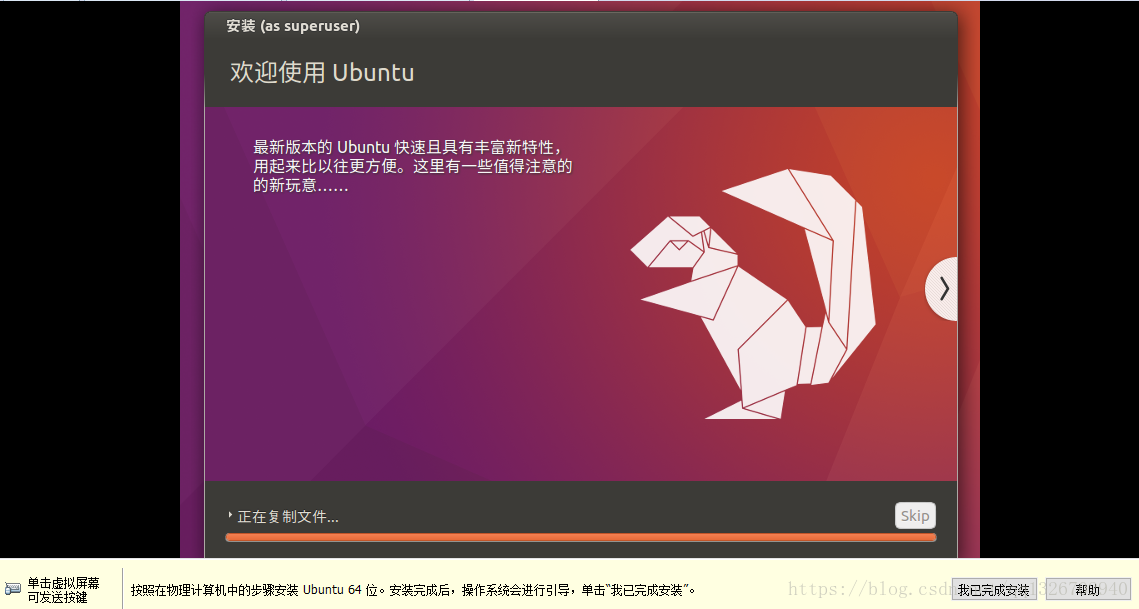
2.26) Après avoir installé Ubuntu sur la machine virtuelle, vous devez d'abord cliquer sur la machine virtuelle. J'ai terminé l'installation
.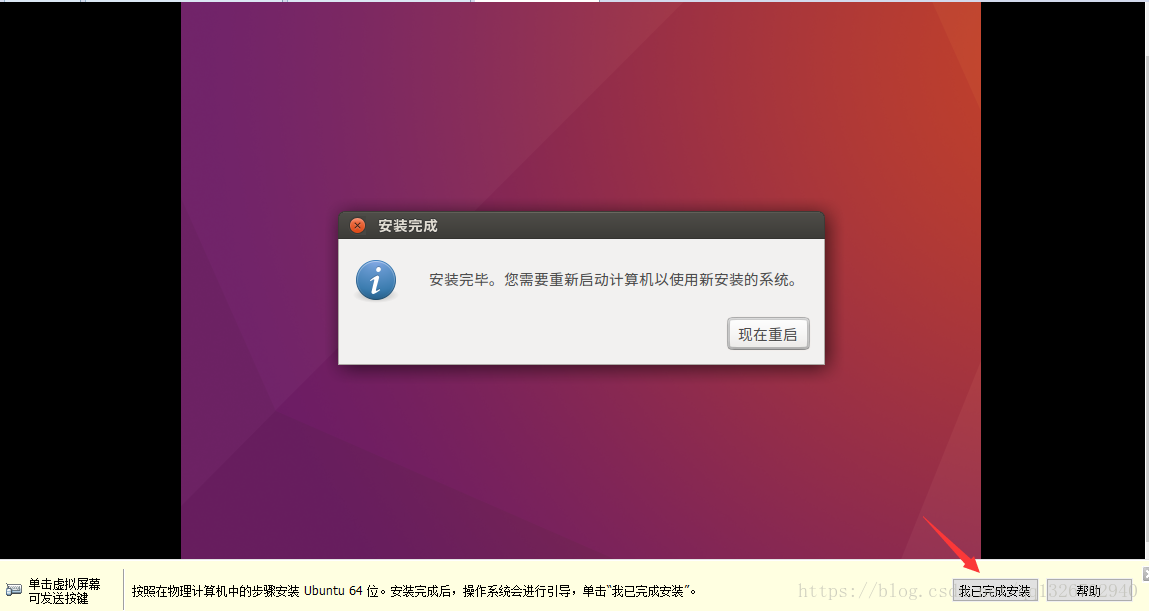
2.27) Cliquez sur Redémarrer maintenant pour redémarrer Ubuntu
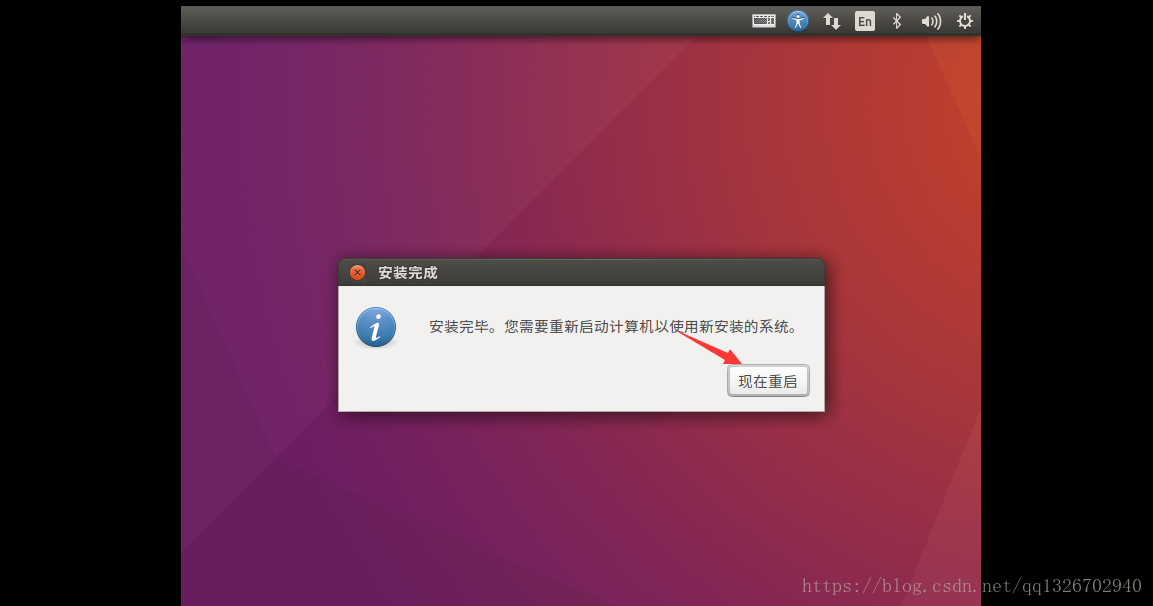
2.28) Si l'erreur dans l'image ci-dessous se produit, effectuez l'étape 2.29
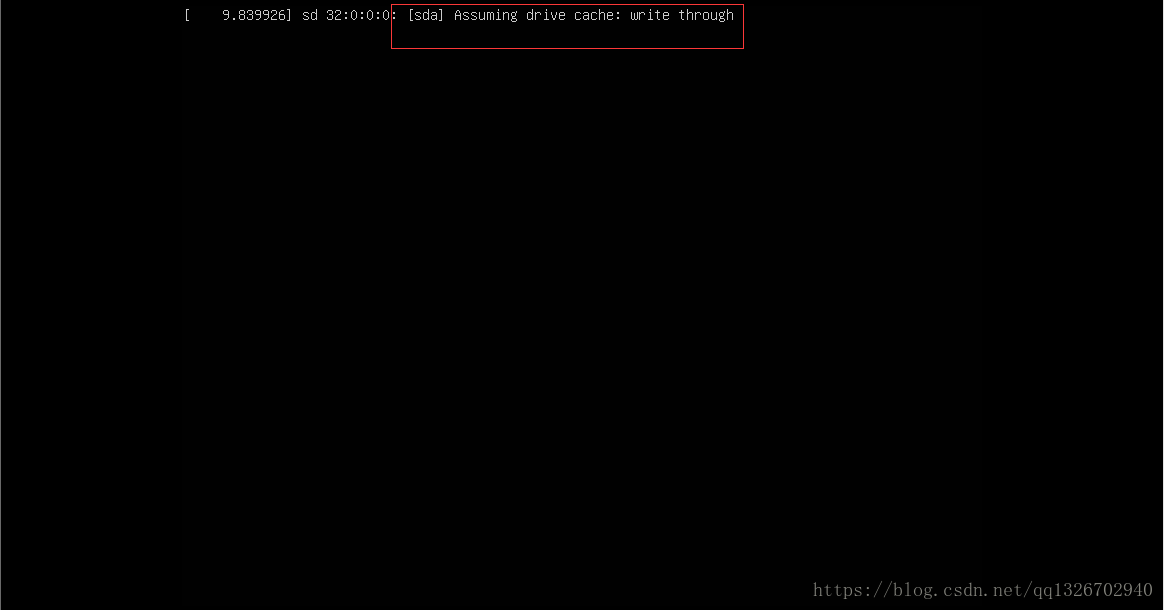
2.29) Redémarrez la machine virtuelle
Si un redémarrage ne fonctionne pas, redémarrez simplement plusieurs fois...
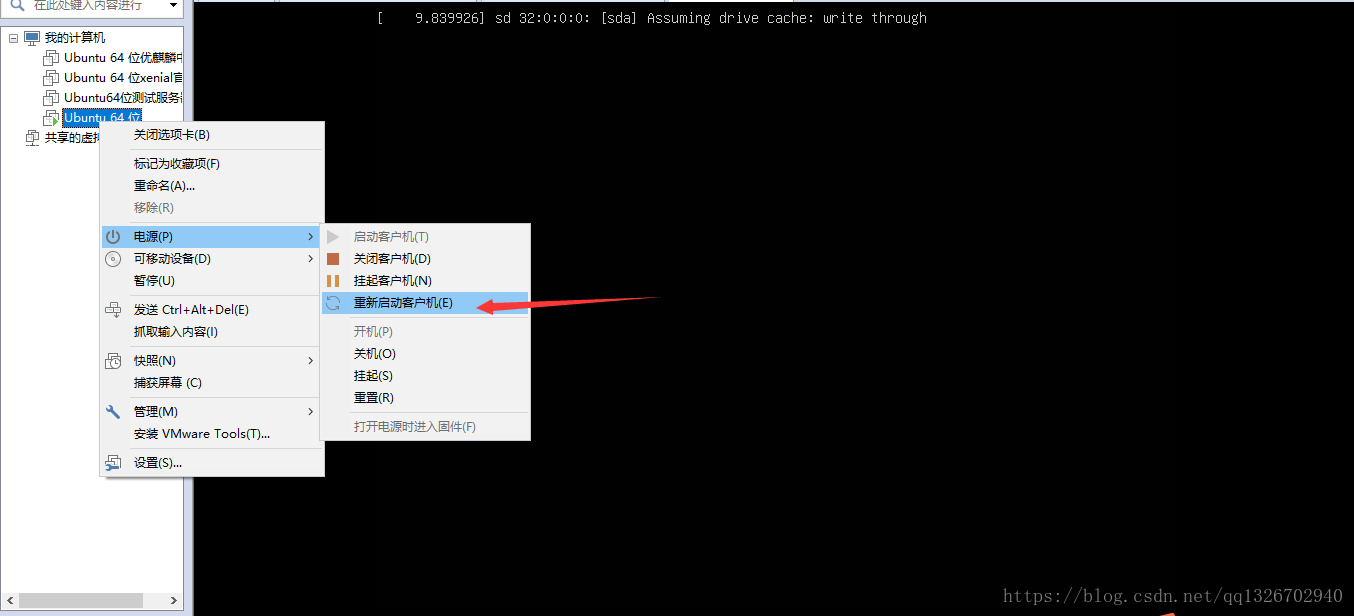
2.30) Après le redémarrage, puisque l'étape 2.24 a sélectionné un mot de passe pour vous connecter, entrez le mot de passe défini
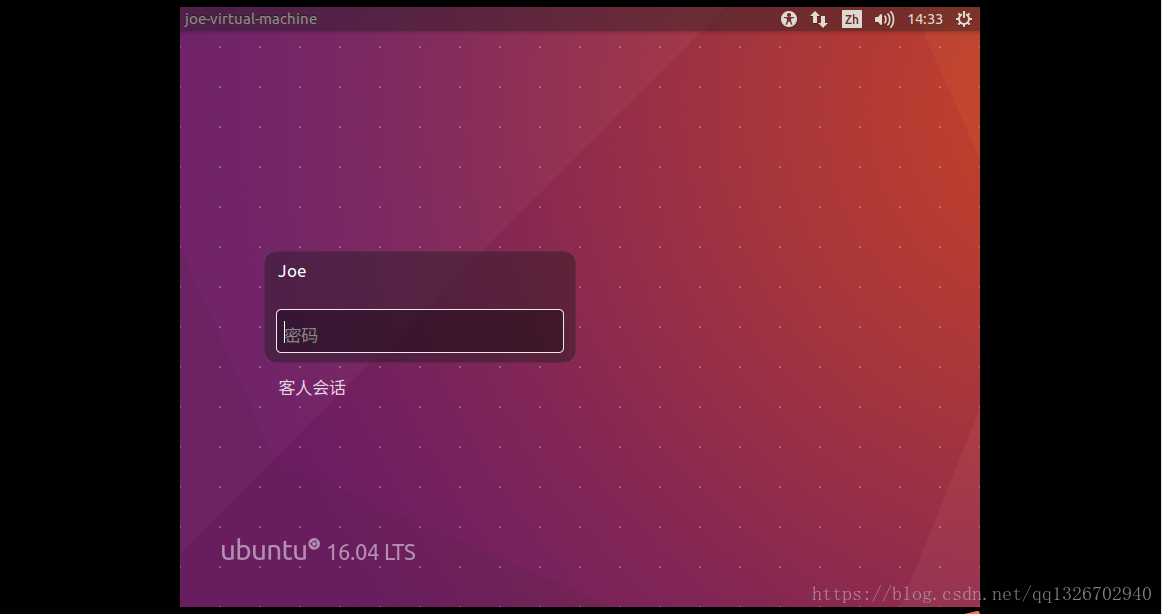
2.31) Terminé, entrée réussie dans l'interface Ubuntu
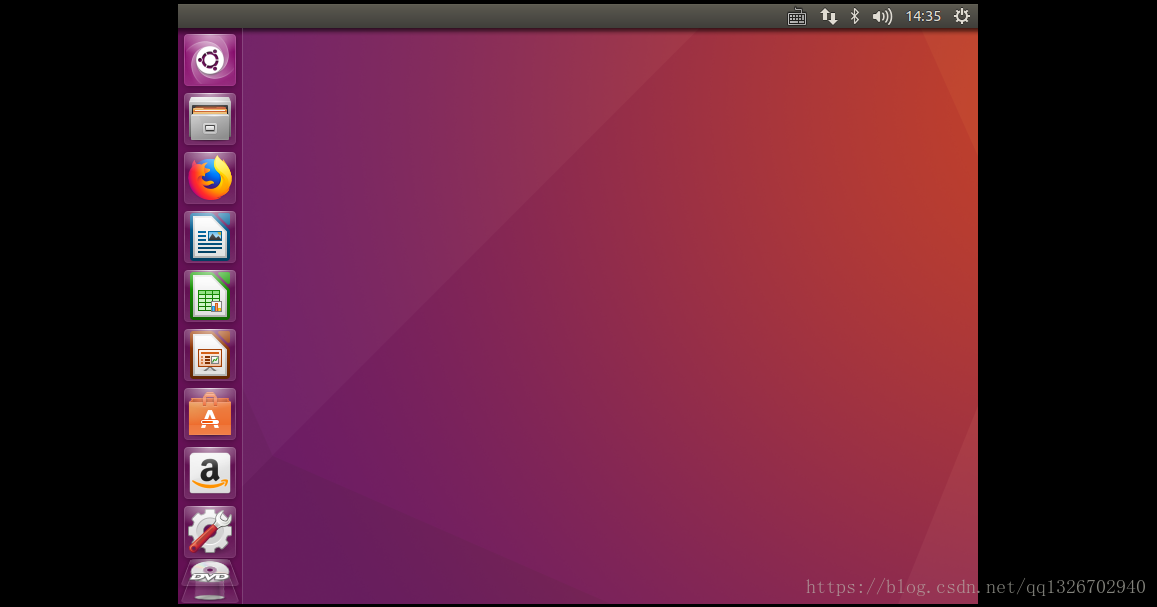
Ce qui précède est le contenu détaillé de. pour plus d'informations, suivez d'autres articles connexes sur le site Web de PHP en chinois!
Articles Liés
Voir plus- Le principe de nettoyage du dossier /tmp/ dans le système Linux et le rôle du fichier tmp
- Explication détaillée du cas de calcul de l'utilisation spécifique du processeur sous Linux
- Comment se déconnecter ou arrêter le système dans Debian 11
- Comment changer le fond d'écran du bureau dans Ubuntu
- Sortie de la version bêta d'Ubuntu 21.04, aperçu de la mise à jour

