Maison >Tutoriel système >Linux >Monter le système de fichiers partagé NFS sous Windows
Monter le système de fichiers partagé NFS sous Windows
- 王林avant
- 2024-01-01 17:05:241759parcourir
| Présentation | Comme nous le savons tous, nfs et smb sont des protocoles de partage de fichiers sur les serveurs Linux. Smb utilise le protocole samba et le partage de fichiers Windows utilise le même protocole. En d'autres termes, smb est un protocole de partage de fichiers multiplateforme, et NFS le pense personnellement. Il s'agit d'un protocole de partage de fichiers pour les systèmes Linux ou les systèmes de type Uinx. J'ai récemment vu un article de blog en ligne et découvert que les systèmes Windows peuvent également monter des systèmes NFS, je n'ai donc pas pu m'empêcher de le partager avec tout le monde. |
| Hôte | Système d'exploitation | Adresse IP | Progiciels |
| Hôte NFS | Centos7.2 | 192.168.190.128 | nfs-utils, rpcbind |
| Client Windows | Windows serveur 2008 | 192.168.190.129 | Système de fichiers réseau |
# 使用yum安装nfs-utils和管理工具rpcbind [root@bogon ~]# yum -y install nfs-utilsrpcbind # 建立共享文件夹 [root@bogon ~]# mkdir /nfs [root@bogon ~]# vim /etc/exports # nfs是共享的目录名,*是指所有主机,rw是指读写权限,如果需要只读可以改为ro /nfs *(rw)
# Remarque : définissez les autorisations d'accès pour les fichiers qui doivent être partagés, car nfs mappera par défaut tous les utilisateurs d'accès à l'utilisateur personne, mais l'utilisateur que nous venons de créer n'a pas d'autorisations d'accès pour les fichiers qui doivent être partagés ici. , définissez-le sur un accès complet. Si vous devez l'utiliser sur le réseau public, vous devez définir les autorisations à utiliser dans l'environnement de production
[root@bogon ~]# chmod 777 /nfs [root@bogon ~]# systemctl start nfs.service [root@bogon ~]# systemctl startrpcbind.serviceFonctionnement Windows Server 2008 R2
Ouvrez "Panneau de configuration" → Cliquez sur "Rôle" → Cliquez sur "Ajouter un rôle" → Cliquez sur "Suivant" → Cliquez sur "Services de fichiers" → Cliquez sur "Suivant" → Cliquez sur "Suivant" → Sélectionnez "Service de système de fichiers réseau" → Cliquez sur "Suivant " → Cliquez sur "Installer", comme indiqué ci-dessous :

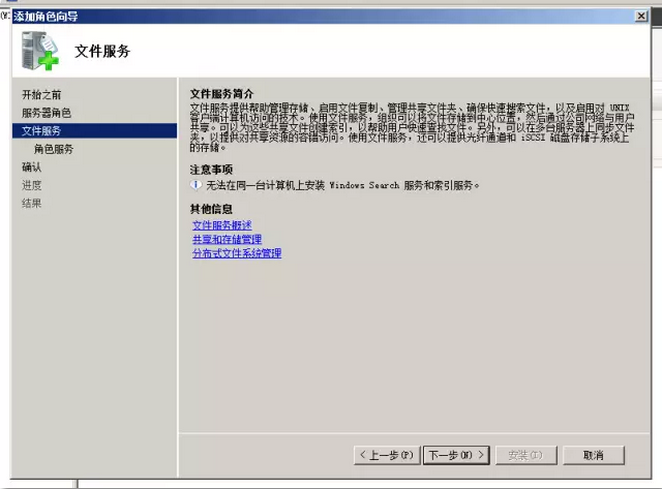
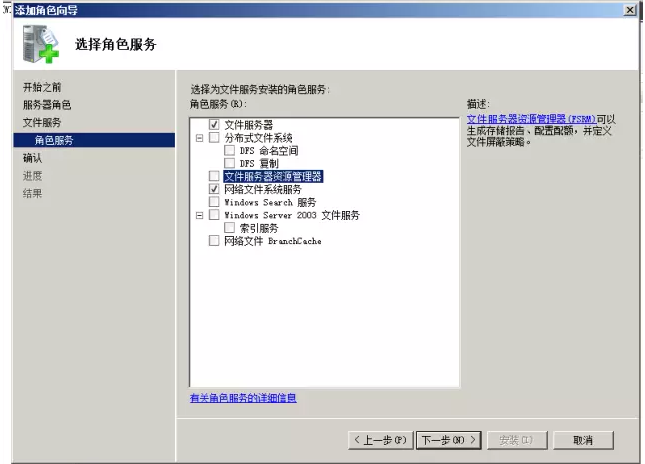
Une fois l'installation terminée, vous devez taper les touches "Win + r" en même temps pour ouvrir cmd
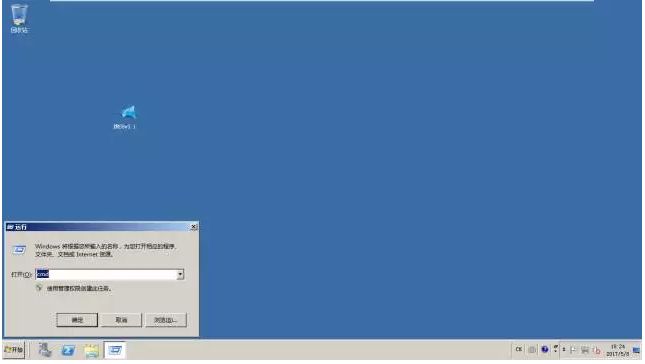
# Remarque : 192.168.190.128 est l'adresse du serveur nfs, /nfs est le répertoire partagé du serveur et X est le point de montage de nfs dans Windows
Entrée : monter 192.168.190.128 :/nfs X :
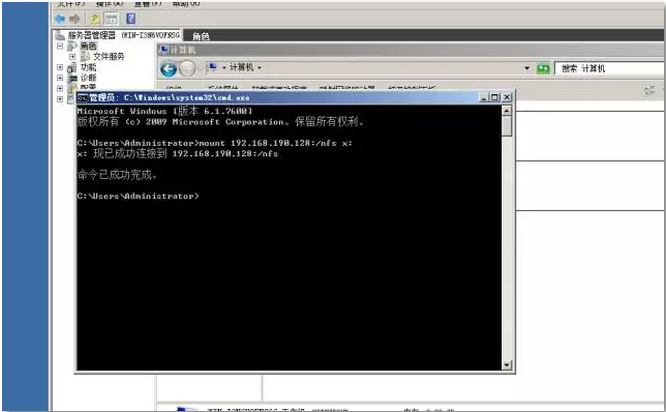
Ouvrez l'ordinateur et constatez qu'il a été monté avec succès
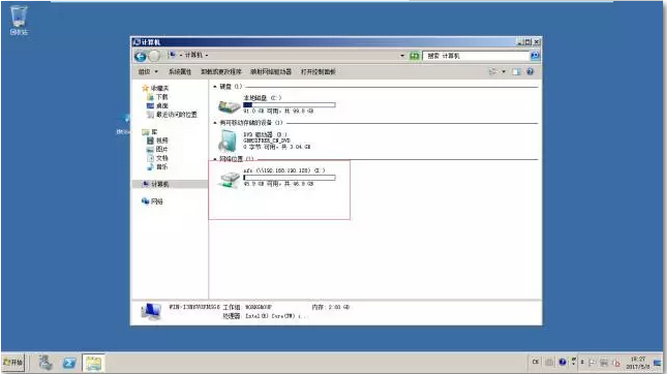
Si vous souhaitez le monter automatiquement après le démarrage, vous pouvez cliquer sur "Ordinateur" → cliquer sur "Map Network Drive" → "Entrez le chemin du fichier partagé réseau" → "Terminé"
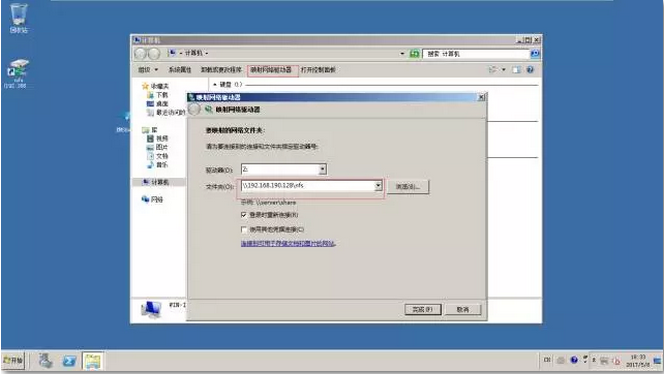
Ce qui précède est le contenu détaillé de. pour plus d'informations, suivez d'autres articles connexes sur le site Web de PHP en chinois!

