Maison >Tutoriel système >Série Windows >Touche de raccourci de capture d'écran de l'ordinateur Lenovo Win10
Touche de raccourci de capture d'écran de l'ordinateur Lenovo Win10
- WBOYWBOYWBOYWBOYWBOYWBOYWBOYWBOYWBOYWBOYWBOYWBOYWBavant
- 2024-01-01 12:33:571575parcourir
Comment prendre une capture d'écran du système Win10 de l'ordinateur Lenovo ? Lorsque nous travaillons, les touches de raccourci peuvent éviter beaucoup de problèmes, gagner du temps et être pratiques. Aujourd'hui, l'éditeur a compilé des méthodes de capture d'écran pertinentes. jetez un oeil.


Méthode de touche de raccourci de capture d'écran pour ordinateur Lenovo Win10
1. Touche de raccourci pour capturer l'ordinateur lui-même
1. Capturer en plein écran
Trouvez d'abord l'image que vous souhaitez capturer et cliquez sur la touche Imprimer l'écran. sur la touche du clavier (ou prtsc), puis lancez "Paint (Démarrer-Programmes-Accessoires)", appuyez sur Ctrl+V ou "Édition-Coller" pour capturer l'écran actuel, puis enregistrez-le au format Bmp/Jpeg.
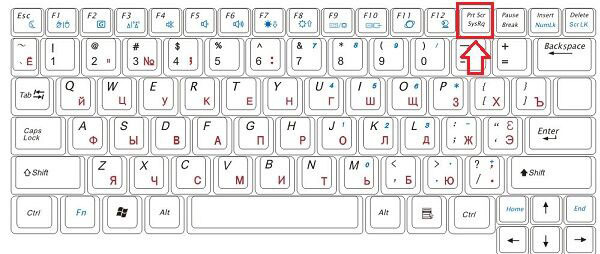
2. Capturez la fenêtre active actuelle (la plus couramment utilisée)
Appuyez sur la touche Alt et cliquez sur la touche Impr écran pour prendre une capture d'écran. Seule la fenêtre active actuelle sera capturée, puis enregistrée comme ci-dessus. (Fenêtre active, la compréhension la plus simple est la page que vous utilisez actuellement)
2. Capture d'écran de l'outil QQ
Appuyez directement sur la touche de raccourci (CTRL+ALT+A) pour prendre une capture d'écran ou ouvrez la fenêtre de discussion pour prendre une capture d'écran ; .
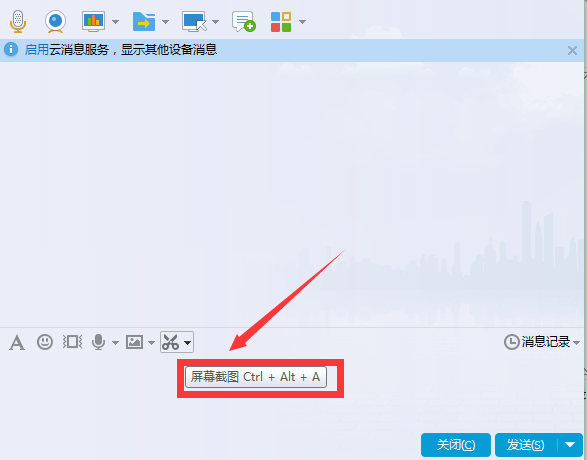
3. Utilisez le navigateur pour prendre des captures d'écran
1. Installez 360 Browser sur votre ordinateur ;
2. Ouvrez le navigateur et vous pourrez voir la fonction de capture d'écran du navigateur ;
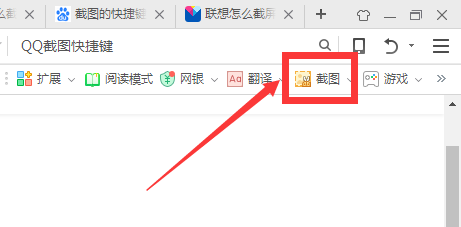
3. Enregistrez simplement la capture d'écran.
Problèmes liés au système Win10
Écran noir après le démarrage du système Win10 en mode sans échec>>>
Comment entrer en mode sans échec Win10>>>
Ce qui précède est le contenu détaillé de. pour plus d'informations, suivez d'autres articles connexes sur le site Web de PHP en chinois!
Articles Liés
Voir plus- Utilisez le script Unity pour personnaliser la résolution afin de prendre une capture d'écran haute définition de la caméra
- Quelle est la touche de raccourci pour annuler dans PS ?
- Comment prendre une capture d'écran partielle d'un ordinateur
- Où enregistrer les captures d'écran Windows
- Tutoriel système Lenovo ordinateur Win10 vers Win7

