Maison >Tutoriel système >Linux >Conseils d'édition Vim : conçus pour les utilisateurs avancés
Conseils d'édition Vim : conçus pour les utilisateurs avancés
- 王林avant
- 2023-12-31 23:11:32814parcourir
| Présentation | Il ne fait aucun doute que Vim est un éditeur de texte très puissant. Le grand nombre de fonctionnalités qu'il propose signifie qu'il est pratiquement impossible d'apprendre et de se souvenir de tout ce que Vim a à offrir. Mais nous pouvons au moins continuer à apprendre des méthodes simples pour faire avancer les choses, afin que notre expérience avec l'éditeur s'améliore au fil du temps. |
Cet article fait partie d'une série sur le guide de l'utilisateur Vim :
- Guide du débutant Vim
- Aide-mémoire pour les touches de raccourci Vim
- 5 Conseils Vim pour les utilisateurs expérimentés
- 3 Conseils pratiques de l'éditeur Vim pour les utilisateurs avancés
Veuillez garder à l'esprit que certains des conseils de l'éditeur Vim dont nous parlerons dans cet article sont destinés aux utilisateurs avancés.
Remarque : Si vous êtes nouveau sur Vim, vous pouvez d'abord lire notre guide de démarrage. Pour ceux d'entre vous qui ont déjà utilisé l'éditeur Vim, je suis sûr que l'aide-mémoire des touches de raccourci Vim vous sera très utile. Si vous êtes déjà un utilisateur expérimenté, quelques conseils destinés aux utilisateurs expérimentés pourraient vous intéresser.
Veuillez noter que la plupart des techniques mentionnées dans cet article sont expliquées dans un environnement de codage simple et facile à comprendre, car elles sont effectivement pratiques en développement logiciel. Mais cela ne signifie pas que les utilisateurs ordinaires (non-programmeurs, qui n'utilisent pas Vim comme éditeur de texte général) ne peuvent pas l'utiliser dans leur travail.
1. Définir des variables spécifiques pour les fichiersParfois, dans un fichier spécifique, vous souhaiterez peut-être remplacer le caractère de tabulation saisi par un espace, ou vous souhaiterez peut-être indenter le fichier de code source avec deux espaces, même si l'indentation par défaut de l'éditeur est de quatre espaces.
En gros, nous discutons ici des modifications apportées aux fichiers. Vim fournit cette fonctionnalité qui vous permet de modifier des paramètres spécifiques pour un fichier spécifique. Cette fonctionnalité est appelée « Modeline ».
Par exemple, si vous souhaitez remplacer chaque caractère de tabulation de saisie par un espace, il vous suffit d'ajouter la ligne de motif suivante aux premières ou dernières lignes du fichier :
# vim: set expandtab:
Si vous souhaitez modifier l'indentation par défaut de 4 espaces à 2 espaces, vous pouvez ajouter la ligne de modèle suivante au fichier source :
// vim: noai:ts=2:sw=2
Lorsque vous utilisez la modeline, n'oubliez pas les points importants suivants :
- Les lignes de modèle ne peuvent être ajoutées qu'aux cinq premières lignes ou aux cinq dernières lignes du fichier.
- Pour utiliser la fonctionnalité modeline, vous devez ajouter :set modeline au fichier .vimrc
- Cette fonctionnalité est désactivée lors de la modification de fichiers en tant qu'utilisateur root.
Pour plus d'informations, veuillez lire la documentation officielle de cette fonctionnalité.
2. Achèvement des mots clésLorsque vous commencez à écrire du code de plus en plus complexe ou à éditer un fichier source volumineux, vous rencontrerez des noms de variables. Parfois, il n'est pas facile de se souvenir de tous les noms de variables, donc lorsque vous devez saisir un nom de variable, vous le copiez généralement à partir de l'endroit où il a déjà été utilisé.
Heureusement, avec Vim, il vous suffit de saisir quelques lettres de début de la variable. En « Mode Insertion », appuyez sur Ctrl + n ou Ctrl + p pour obtenir une liste de mots-clés correspondants. Ctrl + n est utilisé pour insérer le mot correspondant suivant ; Ctrl + p donne une liste de mots-clés précédemment correspondants.
L'image ci-dessous est une démonstration de cette fonctionnalité :
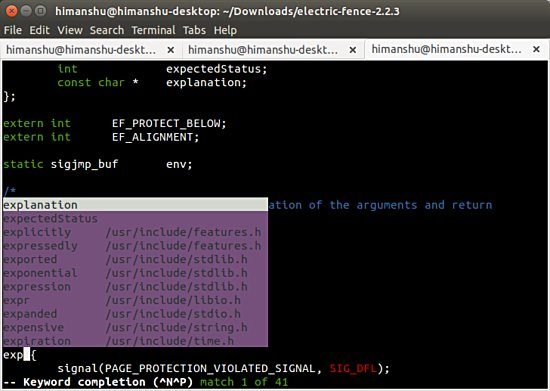
Comme le montre clairement la capture d'écran ci-dessus, les mots contenus dans d'autres fichiers sources apparaîtront également dans la liste.
3. RechercheSupposons que vous déboguez du code et que l'une des tâches que vous devez effectuer est d'afficher rapidement toutes les occurrences d'une variable dans un fichier. Une méthode courante consiste à quitter le « mode insertion », à saisir la commande /[nom de la variable], à appuyer sur Entrée, puis à revenir au « mode insertion », en utilisant n et p pour naviguer entre les mots-clés.
Il n'y a rien de mal avec la méthode mentionnée ci-dessus, mais il existe un moyen plus simple et plus rapide d'effectuer une telle recherche. Pour utiliser cette méthode, vous devez d'abord quitter le « mode insertion », puis déplacer le curseur sous le mot/la variable que vous souhaitez rechercher, ce qui ne prend pas beaucoup de temps. Ensuite, il vous suffit d'appuyer sur Shift + *.
Répétez ceci et l'éditeur vous amènera à tous les endroits du fichier où ce mot/variable est utilisé.
ConclusionBien que destinées aux utilisateurs avancés, les techniques abordées dans l'article ne sont pas difficiles à comprendre et relativement faciles à utiliser. Si vous disposez d’une certaine base, vous pouvez en bénéficier beaucoup. Inutile de dire qu’avec toute nouvelle fonctionnalité ou concept, vous devez mettre en pratique ces compétences fréquemment pour en faire une habitude.
Ce qui précède est le contenu détaillé de. pour plus d'informations, suivez d'autres articles connexes sur le site Web de PHP en chinois!
Articles Liés
Voir plus- Comment installer le système Linux à l'aide d'un disque USB
- Comment exécuter plusieurs commandes en même temps dans la ligne de commande Linux
- Que faire si la ligne de commande Linux affiche des caractères tronqués
- Red Hat met à jour le logiciel Ansible pour fournir une interface frontale d'IA générative

