Maison >Tutoriel système >Série Windows >Guide de configuration d'une imprimante partagée dans Win11
Guide de configuration d'une imprimante partagée dans Win11
- 王林avant
- 2023-12-31 17:50:081476parcourir
De nombreuses entreprises utilisent désormais des imprimantes partagées, mais certains utilisateurs ne savent pas comment ajouter une imprimante partagée dans Win11 après la mise à jour du système. En fait, il suffit de saisir le périphérique d'impression pour l'ajouter.
Comment ajouter une imprimante partagée dans win11 :
1. Tout d'abord, nous recherchons et ouvrons le "Panneau de configuration"
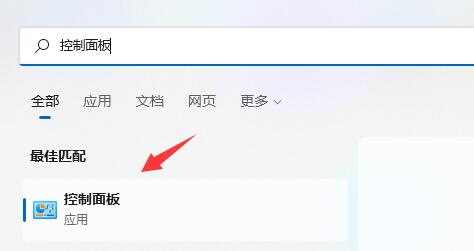
2. Après l'ouverture, cliquez sur "Afficher les appareils et les imprimantes"
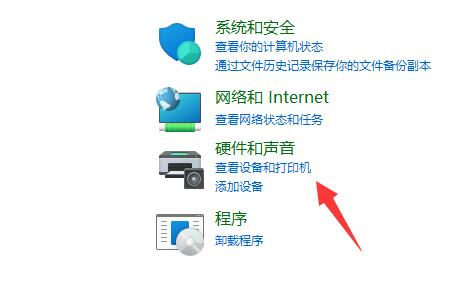
3. Cliquez ensuite sur "Ajouter une imprimante"
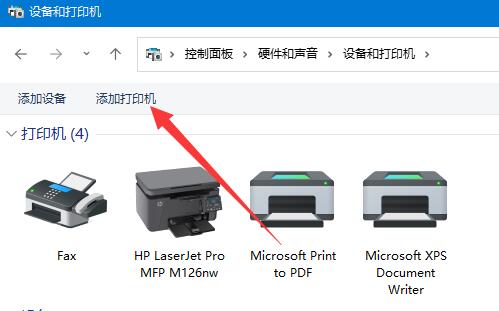
4. Le système scannera automatiquement. S'il est numérisé, sélectionnez-le et cliquez sur "Suivant" pour l'ajouter.
5. S'il n'est pas numérisé, cliquez sur "L'imprimante dont j'ai besoin n'est pas répertoriée" dans le coin inférieur gauche
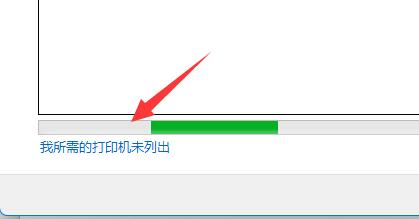
6. Sélectionnez ensuite la méthode de filtrage des informations sur votre imprimante et cliquez sur "Page suivante"
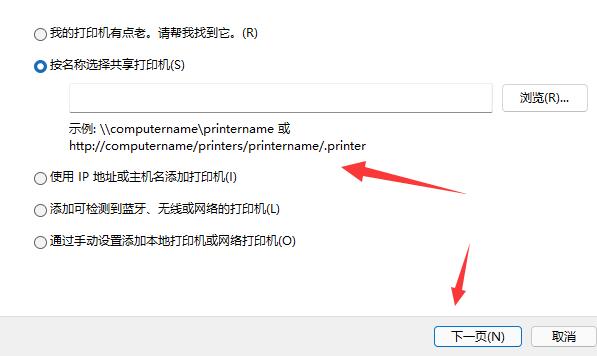
. 7. Saisissez enfin les informations correspondantes et cliquez sur « Suivant » pour terminer automatiquement l'ajout.
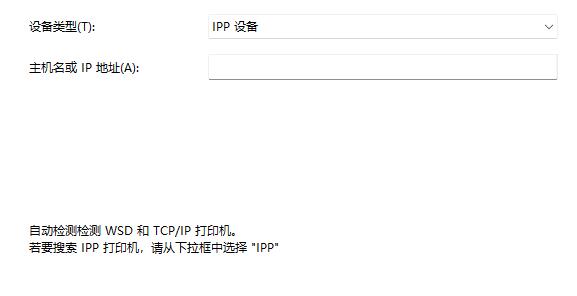
De manière générale, le système peut scanner automatiquement les imprimantes partagées pour nous.
Ce qui précède est le contenu détaillé de. pour plus d'informations, suivez d'autres articles connexes sur le site Web de PHP en chinois!

