Maison >Tutoriel système >Série Windows >Comment afficher le pid dans le gestionnaire de tâches Win7
Comment afficher le pid dans le gestionnaire de tâches Win7
- 王林avant
- 2023-12-31 12:49:381379parcourir
Le système Win7 est un excellent système informatique. Divers paramètres peuvent aider les utilisateurs à mieux utiliser le système Win7. Aujourd'hui, l'éditeur vous proposera la méthode de configuration du pid du gestionnaire de tâches Win7.
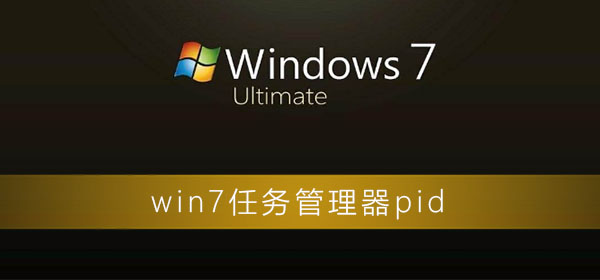
Comment afficher le pid dans le Gestionnaire des tâches Win7 :
1. Cliquez avec le bouton droit sur la barre des tâches et cliquez sur "Démarrer le Gestionnaire des tâches".
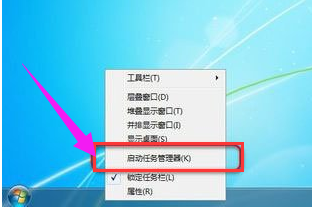
2. La fenêtre du gestionnaire de tâches apparaît.
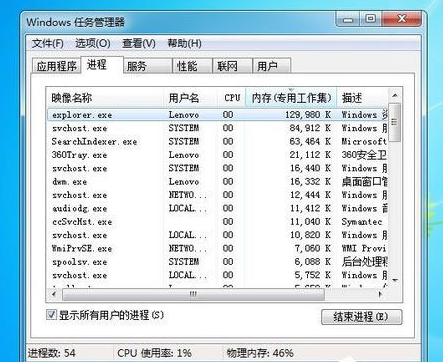
3. Cliquez sur "Afficher" puis sur "Sélectionner les colonnes".
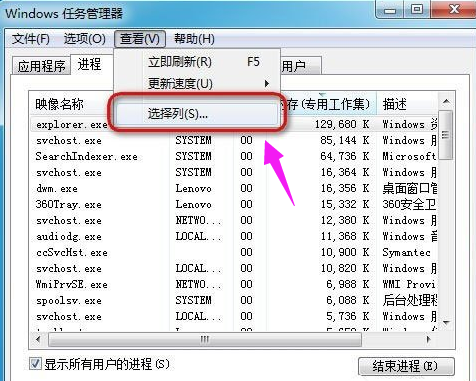
4. Une fenêtre de sélection des colonnes de la page de processus apparaît.
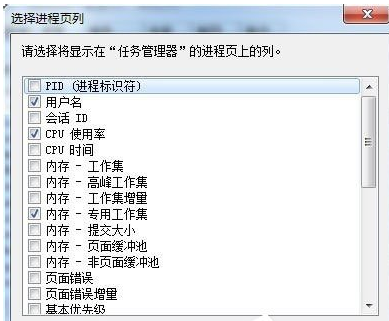
5. Cochez la case "PID (Process Identifier)".
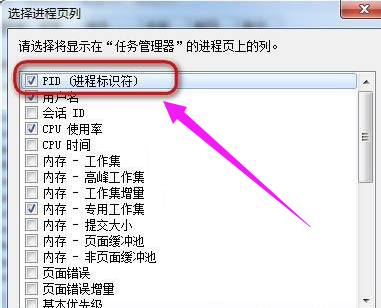
6. Revenez tout de suite au gestionnaire de tâches et vous pourrez voir une colonne de données pour le numéro PID.
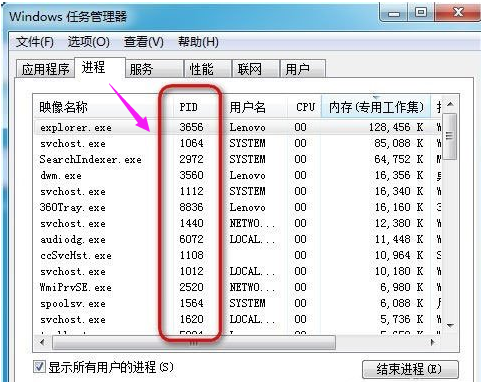
(Le contenu ci-dessus est tout le contenu sur la façon d'afficher le pid du gestionnaire de tâches win7 présenté par l'éditeur aujourd'hui. Si le tutoriel vous est utile ! Veuillez continuer à prêter attention à ce site et nous le ferons vous apporter d'autres excellents résultats tutoriel pratique)
Ce qui précède est le contenu détaillé de. pour plus d'informations, suivez d'autres articles connexes sur le site Web de PHP en chinois!

