Maison >Tutoriel système >Série Windows >Comment installer Win7 : configurer une machine virtuelle dans Win10 Home Edition
Comment installer Win7 : configurer une machine virtuelle dans Win10 Home Edition
- WBOYWBOYWBOYWBOYWBOYWBOYWBOYWBOYWBOYWBOYWBOYWBOYWBavant
- 2023-12-31 08:52:251431parcourir
En réponse à la confusion soulevée par de nombreux internautes, nous comprenons encore peu comment réussir l'installation de la machine virtuelle win7 dans l'environnement Win10. Cet article vous donnera une analyse détaillée de la façon de mettre en œuvre cette étape, afin que vous puissiez comprendre. la méthode d'installation de la machine virtuelle win7 sur Win10.
Comment installer Win7 sur la machine virtuelle Win10 Home Edition
1. Tout d'abord, démarrez l'ordinateur et entrez dans l'interface du panneau de configuration, recherchez "Programmes", localisez et ouvrez l'onglet "Programmes et fonctionnalités".
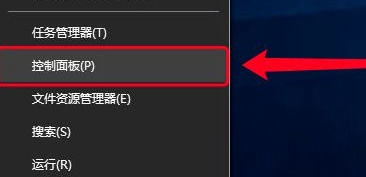
2. Dans la fenêtre contextuelle, recherchez et sélectionnez le bouton « Activer ou désactiver les fonctionnalités Windows », puis appuyez sur le bouton Entrée pour accéder rapidement à cette option.
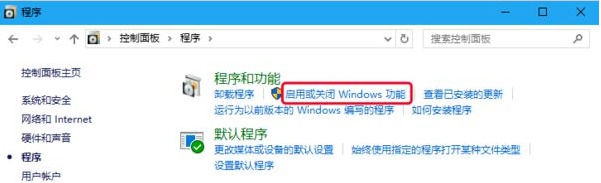
3. Dans cette fenêtre, recherchez et cochez l'option "Hyper-V" ci-dessous, cliquez sur OK pour quitter et ouvrez le répertoire Outils de gestion Windows dans le menu Démarrer.
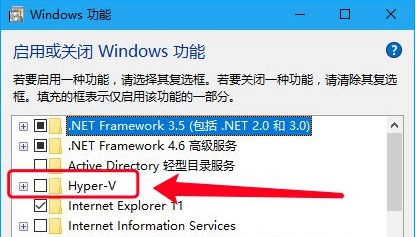
4. Recherchez « Hyper-V Manager », cliquez pour le démarrer, puis cliquez sur « Action-New-Virtual Machine » dans la « Barre d'outils ».

5. Après avoir lu les brefs conseils avant d'installer la machine virtuelle, appuyez sur le bouton Suivant et sélectionnez la machine virtuelle de première génération par défaut.
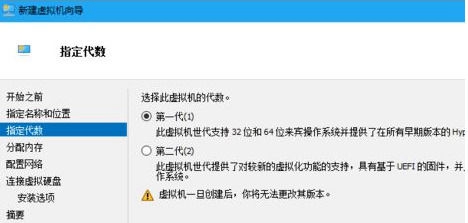
6. Cliquez ensuite sur "Suivant" et définissez la taille de la mémoire de la machine virtuelle. La valeur par défaut est de 1024 Mo. Il est recommandé d'ajuster la mémoire à 2048 Mo ou plus.
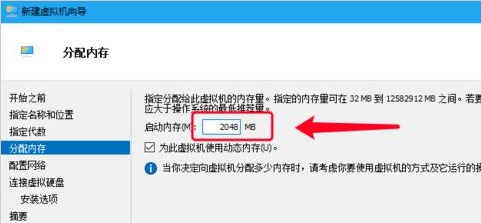
7. Ensuite, cochez l'option "Cette machine virtuelle utilise de la mémoire dynamique" pour éviter que la mémoire de la machine virtuelle ne s'épuise et provoque le crash de la machine virtuelle win7.
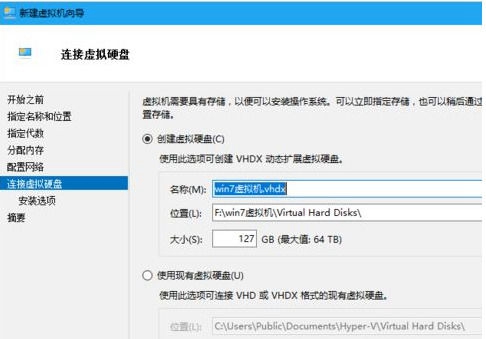
8. Cliquez sur "Suivant" pour connecter le disque dur virtuel. Définissez ici l'emplacement de stockage de la machine virtuelle et des fichiers associés. Il est recommandé de réserver au moins 20 Go d'espace disque.
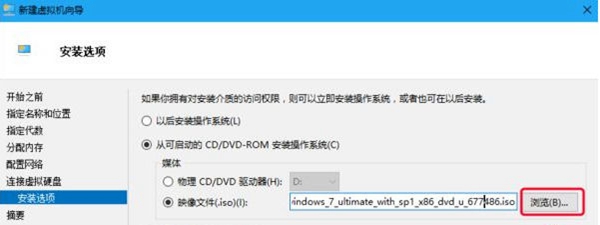
9. Cliquez sur Suivant pour entrer dans le processus d'installation, où vous définirez la méthode d'installation et l'emplacement de stockage de la machine virtuelle.
10. Il existe deux stratégies principales : la première consiste à créer un nouveau conteneur de machine virtuelle à partir de zéro, puis à y installer la machine virtuelle win7.
11. Confirmez la configuration de la machine virtuelle win7 nouvellement créée. N'oubliez pas que le processus d'installation de win7 ne peut pas être interrompu et que l'ensemble du processus est irréversible.
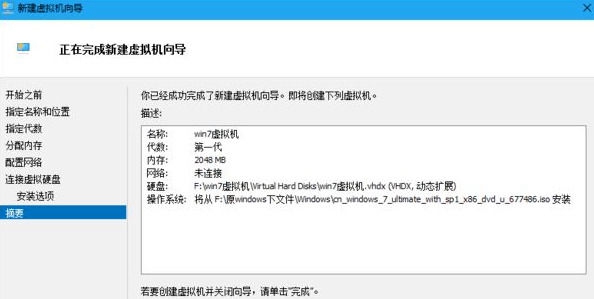
12. Le processus d'installation restant est fondamentalement le même que la réinstallation du système, sauf qu'il est installé dans une machine virtuelle. Enfin, nous cliquons sur le lien.
Ce qui précède est le contenu détaillé de. pour plus d'informations, suivez d'autres articles connexes sur le site Web de PHP en chinois!
Articles Liés
Voir plus- L'application Photos de Windows 11 obtient l'OCR et le copilote
- Le guide d'installation ultime pour Windows 11 LTSC: meilleures pratiques et conseils d'experts
- Comment utiliser la fonction de recherche Windows?
- Installation de Windows 11 LTSC expliqué: Processus étape par étape pour un environnement stable
- Comment trouver ma clé de produit Windows?

