Maison >Tutoriel système >Linux >Partagez des conseils de capture d'écran pour les postes de travail Fedora
Partagez des conseils de capture d'écran pour les postes de travail Fedora
- WBOYWBOYWBOYWBOYWBOYWBOYWBOYWBOYWBOYWBOYWBOYWBOYWBavant
- 2023-12-31 08:26:101115parcourir
| Présentation | Fedora Workstation est livré avec un outil simple mais suffisant pour prendre des captures d'écran. Permet aux utilisateurs de prendre rapidement des captures d'écran du bureau, d'une fenêtre spécifique ou de n'importe quelle partie de l'écran. Outil de capture d'écran (gnome-screenshot) Cette application est spécialement conçue pour capturer et enregistrer rapidement des captures d'écran sur les systèmes de bureau. |
Dans Fedora Workstation, lancez Screenshot en recherchant capture d'écran dans l'aperçu des activités. On le retrouve également dans la vue des applications (dans le dossier Utilitaires).
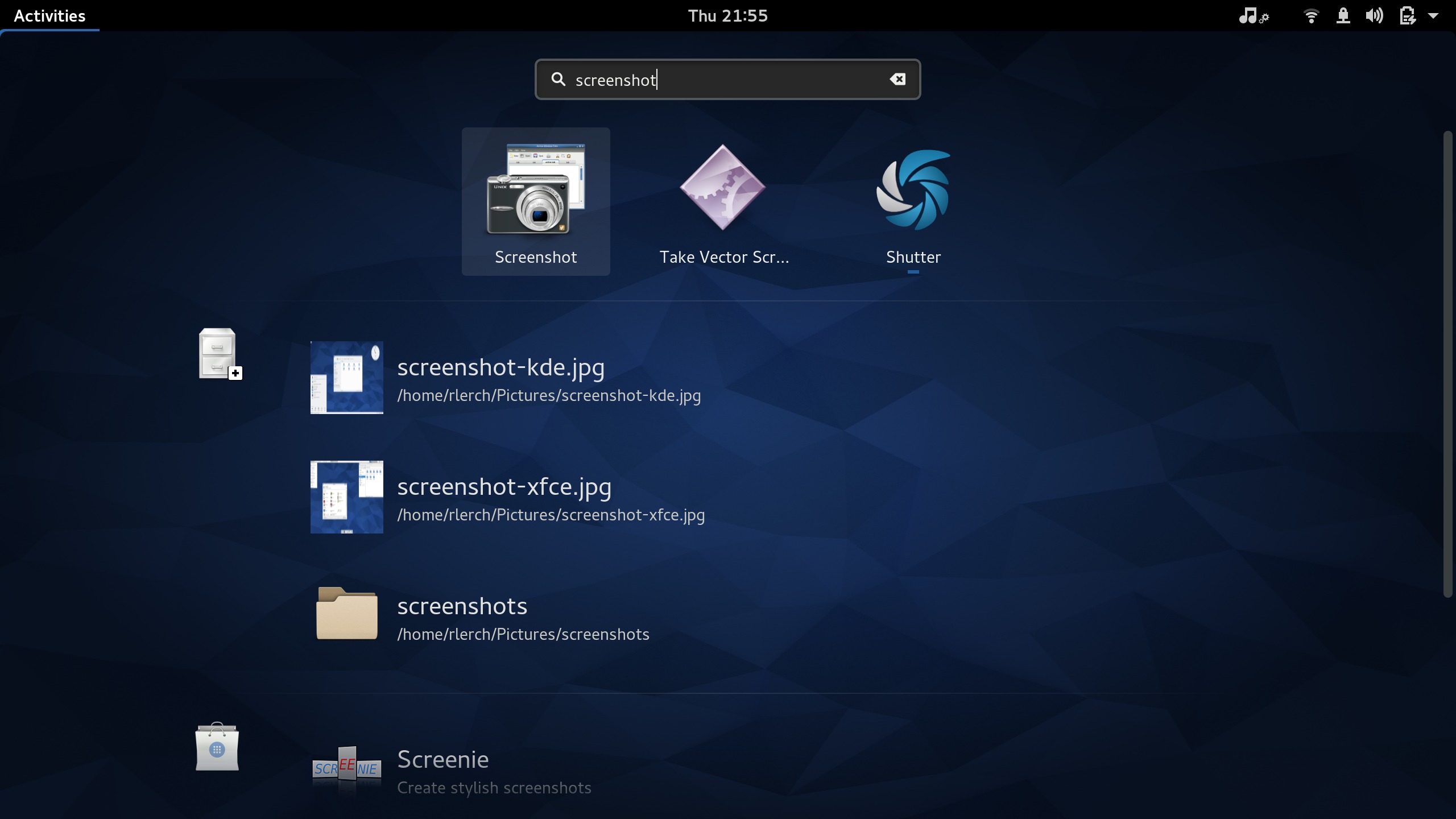
Capture d'écran propose trois modes de capture d'écran principaux :
• Capturez tout l'écran
• Capturez la fenêtre actuelle
• Capturer la zone sélectionnée

Notez que si vous avez plusieurs moniteurs, la capture de la totalité de l'écran prendra une capture d'écran de la totalité de l'écran, pas seulement du moniteur actuel.
Ces modes de fonctionnement disposent également de quelques options supplémentaires.
• Capture d'écran différée : vous permet de spécifier le nombre de secondes à attendre avant de prendre une capture d'écran. Il est utilisé pour capturer du contenu pour un affichage ultérieur. La capture différée ne peut être utilisée que dans deux modes : « Capturer tout l'écran » et « Capturer la fenêtre actuelle ».
• Capturez le mode de fenêtre actuel avec le plus grand nombre d'options supplémentaires. Il vous permet d'ajouter automatiquement des effets tels que des ombres après avoir pris une capture d'écran. Lors de la capture d'une fenêtre, vous pouvez également spécifier si les bordures de la fenêtre et le pointeur de la souris doivent être affichés dans la capture d'écran.
Après avoir défini le mode et les options, appuyez sur le bouton « Capture d'écran » dans le coin supérieur droit de la fenêtre du programme de capture d'écran. Lorsque vous appuyez sur le bouton de capture d'écran, la fenêtre sera masquée et n'apparaîtra donc pas sur votre capture d'écran.
Si vous utilisez le mode "Capturer la zone sélectionnée", après avoir appuyé sur le bouton "Capture d'écran", le pointeur de votre souris deviendra un pointeur de curseur en croix. Cliquez et faites simplement glisser pour sélectionner la zone de capture d'écran.
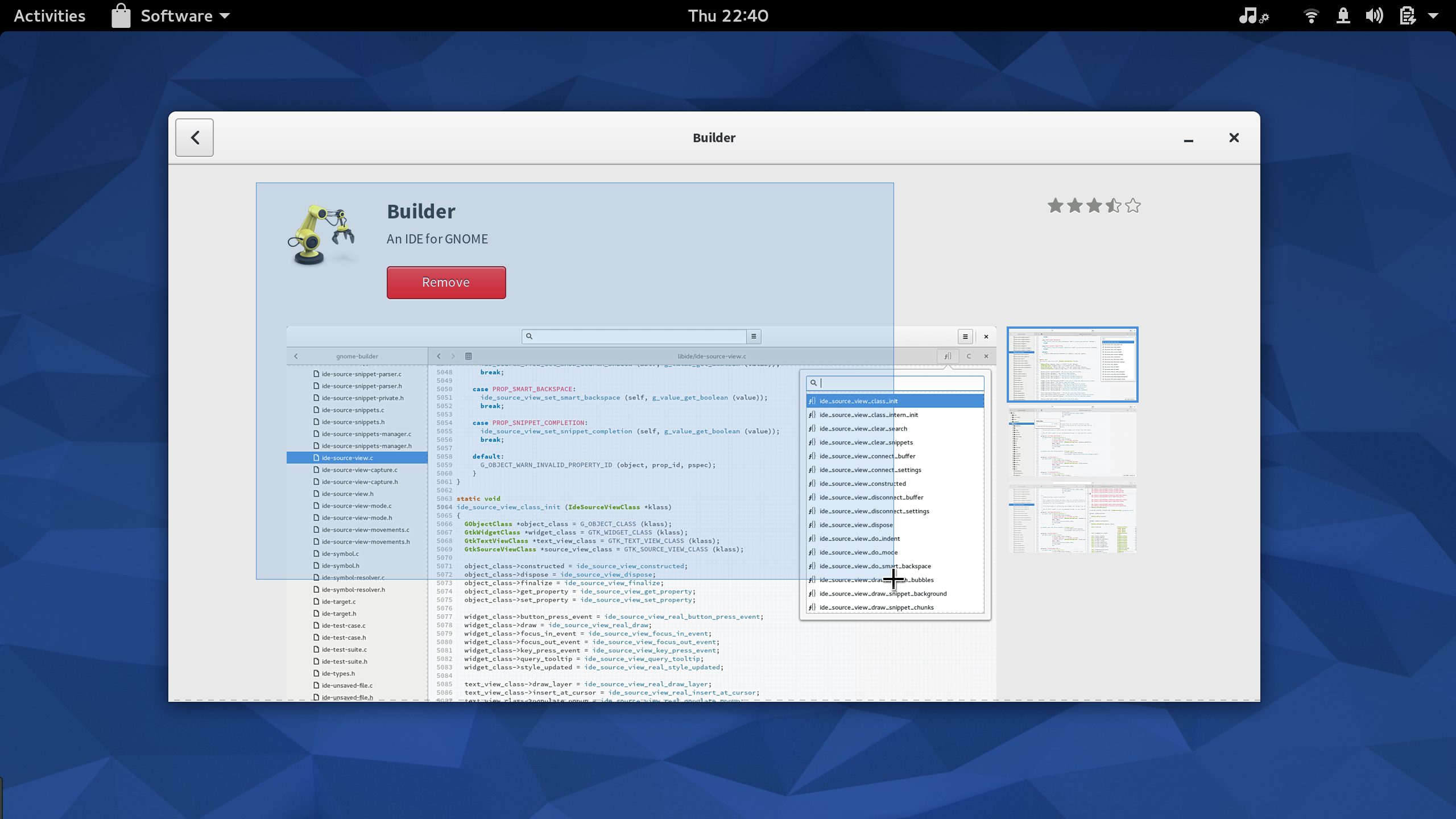
Après la capture, le programme de capture d'écran affichera une boîte de dialogue de sauvegarde. Il génère un nom de fichier basé sur le temps. Modifiez simplement le nom du fichier selon vos besoins et cliquez sur Enregistrer. La capture d'écran fournit également un bouton à côté pour copier la capture d'écran dans le presse-papiers. Ceci est pratique si vous souhaitez coller rapidement dans une autre application comme GIMP ou Inkscape pour une édition ultérieure.

Si vous souhaitez simplement intercepter sans configuration, la station de travail Fedora propose également plusieurs touches de raccourci d'interception différentes :
•Printscreen - Prenez une capture d'écran de l'intégralité de votre bureau et enregistrez-la dans votre dossier photo
•Alt + Printscreen – Prenez une capture d'écran de la fenêtre actuellement sélectionnée et enregistrez-la dans votre dossier photo
•Shift + Printscreen - Capturez la zone sélectionnée et enregistrez-la dans votre dossier photos
•Ctrl + Printscreen – Prenez une capture d'écran de l'intégralité de votre bureau et copiez-la dans votre presse-papiers
•Ctrl + Alt + Printscreen – Prenez une capture d'écran de la fenêtre actuellement sélectionnée et copiez-la dans le presse-papiers
•Ctrl + Shift + Printscreen - Capturez la zone sélectionnée et copiez-la dans le presse-papiers
Si votre clavier ne possède pas de touche Imprimerécran, vous pouvez modifier ces raccourcis dans les Préférences du clavier dans les paramètres de l'application Fedora Workstation.
Ce qui précède est le contenu détaillé de. pour plus d'informations, suivez d'autres articles connexes sur le site Web de PHP en chinois!

