Maison >Tutoriel système >Série Windows >Tutoriel Wepe d'installation original de Win10 1803
Tutoriel Wepe d'installation original de Win10 1803
- WBOYWBOYWBOYWBOYWBOYWBOYWBOYWBOYWBOYWBOYWBOYWBOYWBavant
- 2023-12-29 22:20:031227parcourir
Comment installer le Win10 1803 d'origine à l'aide de Wepe. De nombreux amis ont téléchargé l'image système Win10 1803 originale, mais ils ne savent pas comment l'installer via PE. Aujourd'hui, l'éditeur a proposé un didacticiel détaillé.

Tutoriel d'installation Wepe de Win10 1803 original
Instructions d'installation1. La plupart des nouveaux ordinateurs peuvent prendre en charge le démarrage uefi, nous présentons donc principalement la méthode d'installation du système win10 64 bits avec UEFI+GPT.
2. En mode de démarrage UEFI, la table de partition du disque dur doit être GPT ; si elle est installée en mode Legacy, la table de partition du disque dur doit être MBR.
Préparation de l'installation
1. Disque U avec 8 Go ou 16 Go de mémoire
2. Créer un disque de démarrage Wepe
3. Téléchargement de l'image iso de la version officielle Win10
4. configure le disque USB pour démarrer.
Étapes pour installer le système win10 d'origine sur micro PE
1. Après avoir créé la boîte à outils micro PE, nous devons copier l'image win10 1803 originale 64 bits sur la clé USB.
2. Insérez la clé USB dans l'ordinateur. Après le démarrage, appuyez sur la touche de raccourci de démarrage pour afficher la boîte de dialogue du menu, sélectionnez l'option de clé USB reconnue et appuyez sur la touche Entrée.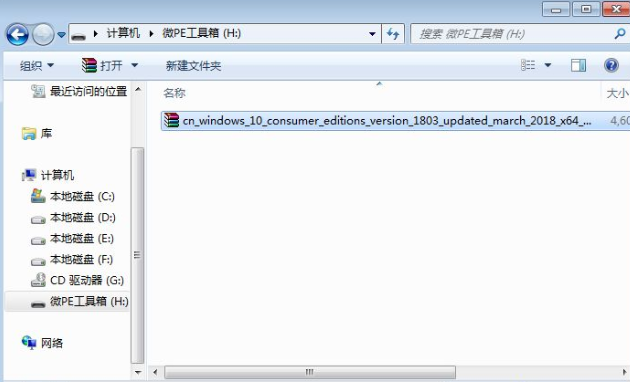 3. Ensuite, nous devons sélectionner la résolution du système de jeu. Généralement, la première est sélectionnée par défaut et appuyer sur la touche "entrée".
3. Ensuite, nous devons sélectionner la résolution du système de jeu. Généralement, la première est sélectionnée par défaut et appuyer sur la touche "entrée".
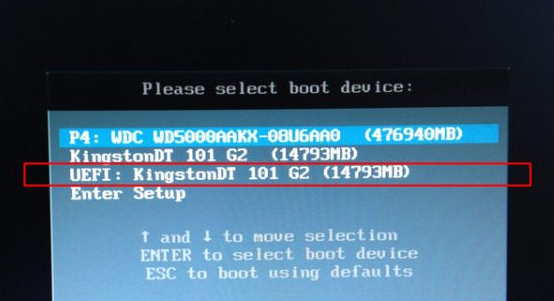 4. Sur le bureau du système PE, cliquez sur « Assistant de partition (sans perte) ». Si aucune partition n'est requise, cliquez avec le bouton droit sur le disque système pour le formater et passez à l'étape 9 ; Pour être réparti, cliquez avec le bouton droit sur le disque 1 et sélectionnez le disque 1. "Partition rapide", veuillez faire attention à faire la distinction entre plusieurs disques système.
4. Sur le bureau du système PE, cliquez sur « Assistant de partition (sans perte) ». Si aucune partition n'est requise, cliquez avec le bouton droit sur le disque système pour le formater et passez à l'étape 9 ; Pour être réparti, cliquez avec le bouton droit sur le disque 1 et sélectionnez le disque 1. "Partition rapide", veuillez faire attention à faire la distinction entre plusieurs disques système.
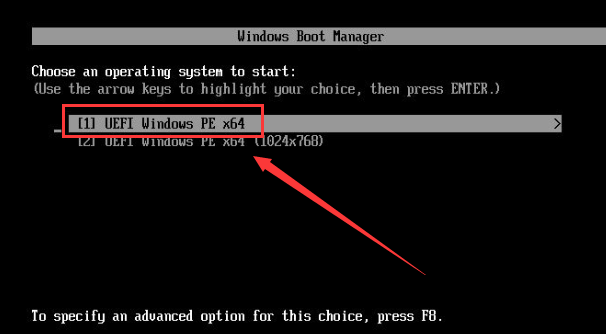 6. Cliquez sur "Sélectionner le disque", vous pouvez choisir en fonction de la taille, définir le nombre de partitions, le nom du volume est "Système", il est recommandé d'être de 50 Go ou plus. 7. Sélectionnez « GPT » comme type de disque, alignez la partition sur 2048 secteurs et 4096 secteurs comme « alignement 4k », et cliquez sur « Démarrer exécuter ».
6. Cliquez sur "Sélectionner le disque", vous pouvez choisir en fonction de la taille, définir le nombre de partitions, le nom du volume est "Système", il est recommandé d'être de 50 Go ou plus. 7. Sélectionnez « GPT » comme type de disque, alignez la partition sur 2048 secteurs et 4096 secteurs comme « alignement 4k », et cliquez sur « Démarrer exécuter ».
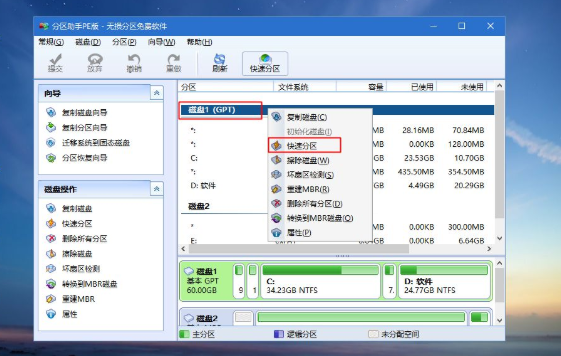 8. Si le disque système est occupé par un disque U, vous pouvez cliquer sur le disque C occupé et cliquer sur "Modifier la lettre de lecteur" pour le modifier.
8. Si le disque système est occupé par un disque U, vous pouvez cliquer sur le disque C occupé et cliquer sur "Modifier la lettre de lecteur" pour le modifier.
9. Cliquez sur "Cet ordinateur - Micro PE Toolbox - Image ISO du système Win10 - Charger". S'il n'est pas chargé, sélectionnez "Ouvrir avec - Explorateur".
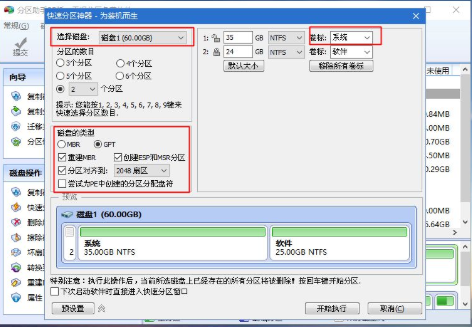
10 et win10PE peuvent ouvrir directement l'image ISO, entrer dans le répertoire des sources, puis double-cliquer pour ouvrir le fichier "setup.exe".
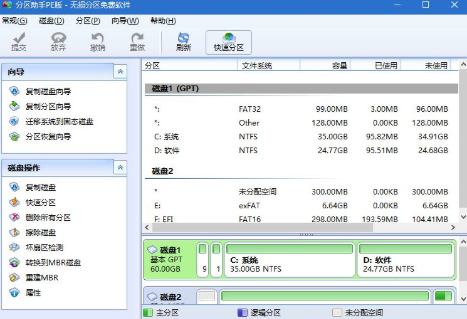 11. Exécutez ensuite "Interface d'installation, langue d'installation et méthode de saisie" par défaut, puis cliquez sur "Suivant - Je n'ai pas de clé de produit".
11. Exécutez ensuite "Interface d'installation, langue d'installation et méthode de saisie" par défaut, puis cliquez sur "Suivant - Je n'ai pas de clé de produit". 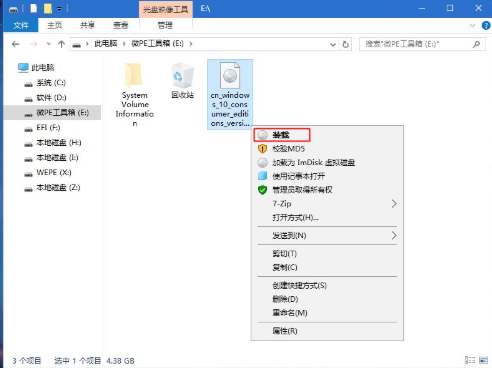 12. Cliquez sur "Sélectionner le système d'exploitation à installer". Si la version précédente est différente de la version sélectionnée, la clé doit être réactivée.
12. Cliquez sur "Sélectionner le système d'exploitation à installer". Si la version précédente est différente de la version sélectionnée, la clé doit être réactivée. 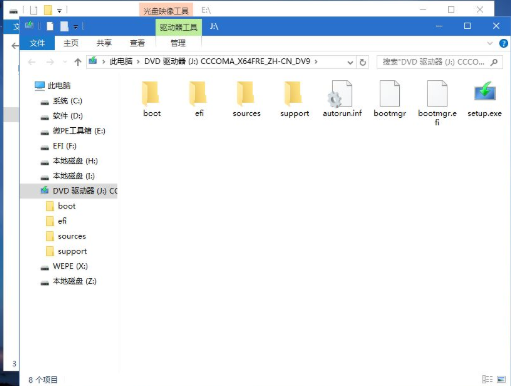
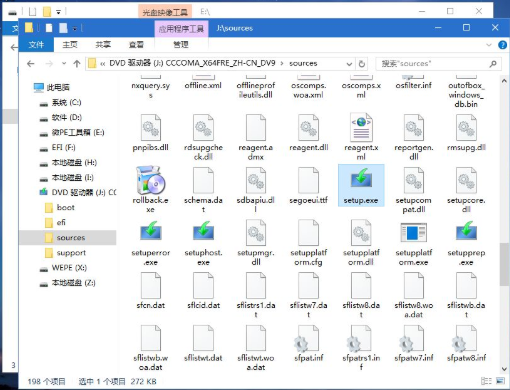
13. Cochez « J'accepte les termes de la licence », cliquez sur « Suivant » et sélectionnez « Installation personnalisée » et « Emplacement d'installation (sélectionnez selon l'étape 5) ».
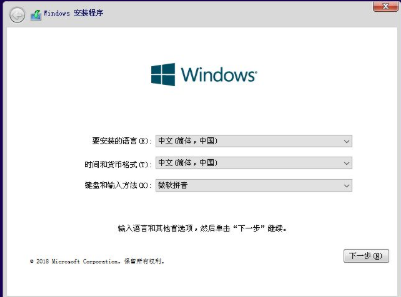
14. Cliquez sur "Suivant", puis nous attendons que le système installe le système win10. Après cela, l'ordinateur redémarrera automatiquement après 10 secondes.
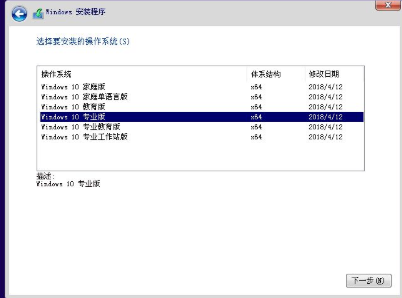
15. Si l'utilisateur accède à l'interface ci-dessous, elle devra être redémarrée plusieurs fois, cela prendra beaucoup de temps, alors veuillez patienter.
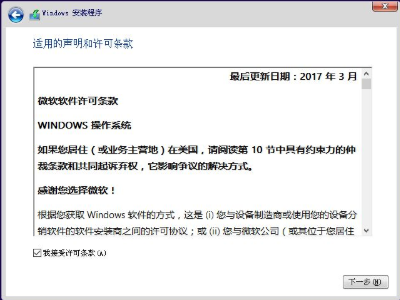
16. Une fois l'opération terminée, entrez dans le processus de configuration. Nous pouvons le définir en fonction de nos préférences personnelles, et enfin cliquez sur "Accepter".
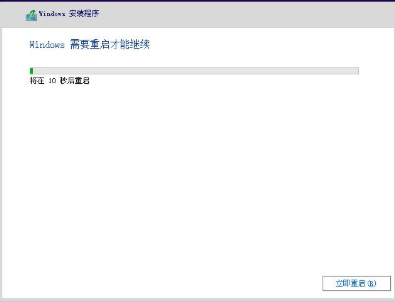
Ce qui précède est le contenu détaillé de. pour plus d'informations, suivez d'autres articles connexes sur le site Web de PHP en chinois!
Articles Liés
Voir plus- Le guide définitif de la mise à niveau vers Windows 11: de la sauvegarde à l'installation
- Le guide de mise à niveau ultime: comment passer à Windows 11 avec succès
- Votre guide complet pour une mise à niveau fluide et réussie vers Windows 11
- Que faire si votre PC ne peut pas passer à Windows 11?
- Maîtriser la mise à niveau vers Windows 11: une procédure pas à pas complète

