Maison >Tutoriel système >Série Windows >Comment désactiver le pare-feu dans la version anglaise de Windows 10
Comment désactiver le pare-feu dans la version anglaise de Windows 10
- WBOYWBOYWBOYWBOYWBOYWBOYWBOYWBOYWBOYWBOYWBOYWBOYWBavant
- 2023-12-27 22:24:201006parcourir
Parfois, le pare-feu bloque certains logiciels normaux que nous souhaitons installer, ce qui nous rend très mécontents, mais nous pouvons également le désactiver et le configurer dans le panneau de configuration.
Comment désactiver le pare-feu dans la version anglaise Win10 :
1. Cliquez avec le bouton droit sur l'icône "Cet ordinateur" sur le bureau et sélectionnez la commande de menu "Propriétés".
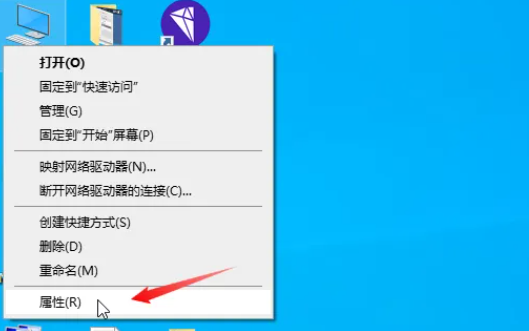
2. Cliquez ensuite sur la page d'accueil "Panneau de configuration" pour faire apparaître la fenêtre "Panneau de configuration".
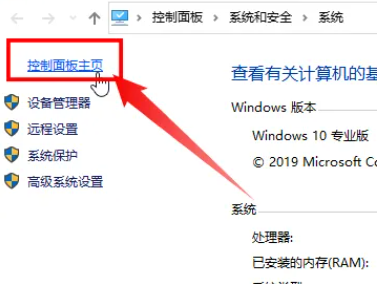
3. Dans la colonne "Ajuster les paramètres de l'ordinateur", sélectionnez et cliquez sur "Système et sécurité".
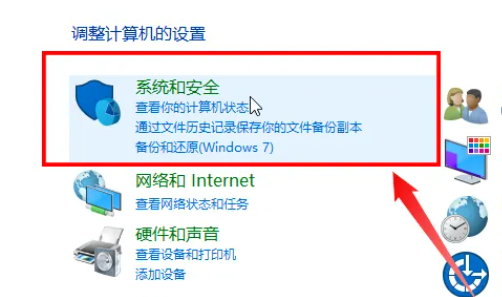
4. Cliquez sur « Pare-feu Windows Defender ».
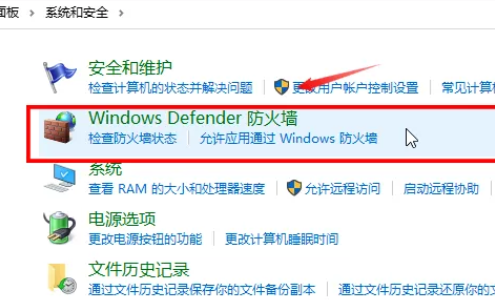
5. Il y a une option pour "Activer ou désactiver le pare-feu Windows Defender" sur la gauche, veuillez cliquer dessus.
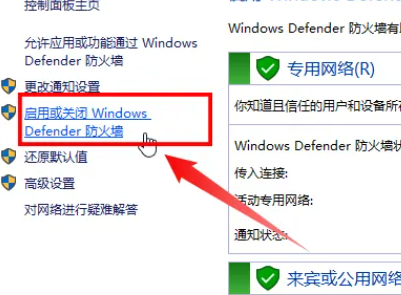
6. Sélectionnez l'option "Désactiver le pare-feu Windows Defender (non recommandé)" dans les paramètres du réseau privé et dans les paramètres du réseau public, puis cliquez sur le bouton OK pour désactiver le pare-feu.
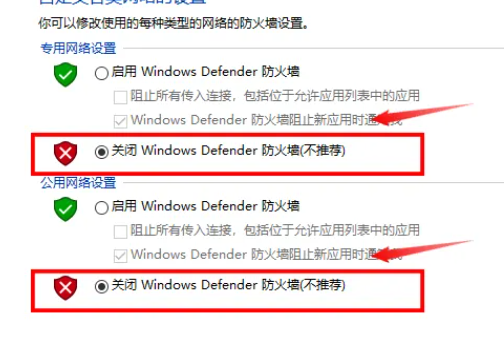
Ce qui précède est le contenu détaillé de. pour plus d'informations, suivez d'autres articles connexes sur le site Web de PHP en chinois!
Articles Liés
Voir plus- Comment résoudre le problème de la rotation du bureau Windows 7 à 90 degrés
- Comment mettre fin de force à un processus en cours dans Win7
- Version préliminaire de Win11 Build 25336.1010 publiée aujourd'hui : principalement utilisée pour tester les pipelines d'exploitation et de maintenance
- Aperçu de la version bêta de Win11 Build 22621.1610/22624.1610 publié aujourd'hui (y compris la mise à jour KB5025299)
- La reconnaissance d'empreintes digitales ne peut pas être utilisée sur les ordinateurs ASUS. Comment ajouter des empreintes digitales ? Conseils pour ajouter des empreintes digitales sur les ordinateurs ASUS

