Maison >Tutoriel système >Série Windows >Apprenez à définir les éléments de démarrage de Win10
Apprenez à définir les éléments de démarrage de Win10
- 王林avant
- 2023-12-27 22:06:051453parcourir
De nombreux utilisateurs m'ont récemment demandé comment définir les éléments de démarrage au démarrage. En fait, c'est très simple à configurer. Il suffit de le configurer sur le démarrage automatique et il s'exécutera automatiquement au démarrage. .
Tutoriel de configuration des éléments de démarrage Win10
Cliquez sur la touche de raccourci "win+r" pour ouvrir la boîte de dialogue de la fenêtre d'exécution.
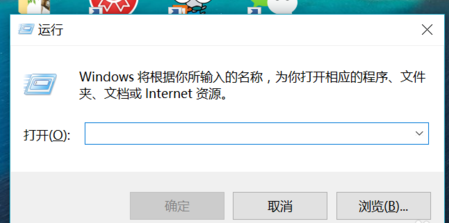
Entrez "msconfig" dans la case et cliquez, la boîte de dialogue de configuration du système apparaîtra.
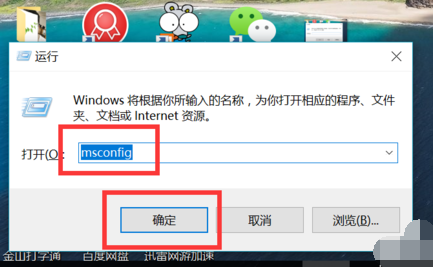
Cliquez sur l'option de démarrage au-dessus de la boîte de dialogue de configuration du système
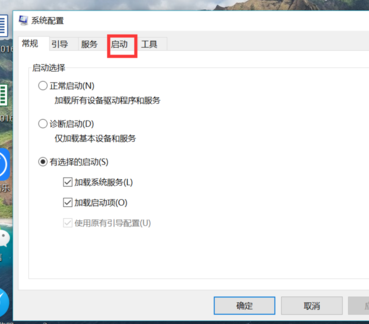
Ouvrez l'option du gestionnaire de tâches dans le cadre d'image
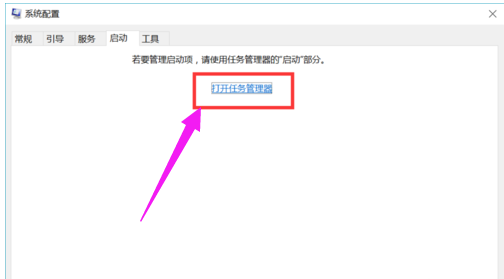
À ce moment, tous les éléments de démarrage seront affichés et la barre d'état de chaque élément sera affiché Indique s'il est activé.
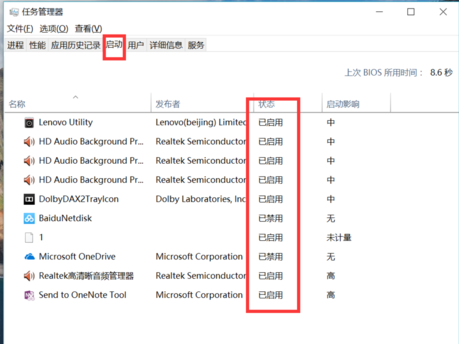
Image de démarrage-5
Par exemple, si vous souhaitez désactiver le Baidu Netdisk dans l'image dès le démarrage, il vous suffit de cliquer avec le bouton droit sur l'option Baidu Netdisk, et il y aura activation et désactivation. boutons dans la barre d’options qui apparaît.
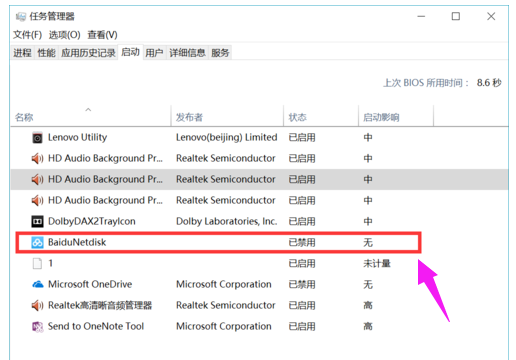
Parfois, on peut également trouver l'option de démarrer ou de ne pas démarrer dans la fonction paramètres du logiciel.
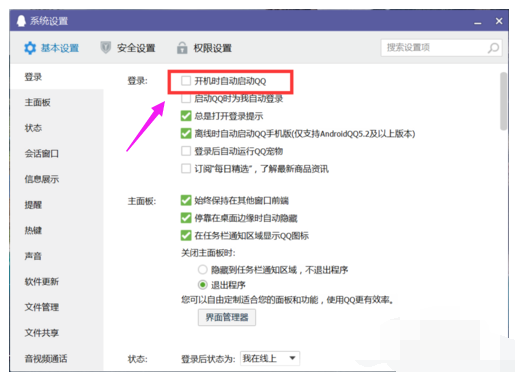
Tutoriel de configuration des éléments de démarrage de Win7
Méthode 1 :
Appuyez d'abord sur les touches win+r de l'ordinateur pour ouvrir la fenêtre d'exécution du système, puis nous y entrons msconfig, puis cliquez sur OK pour exécuter.
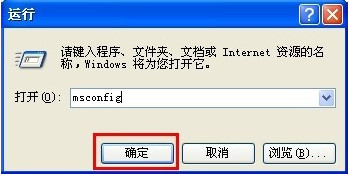
Ensuite, dans la fenêtre de configuration du système qui s'ouvre, nous passons aux éléments de démarrage à l'intérieur, où nous verrons les paramètres des éléments de démarrage actuels du système.
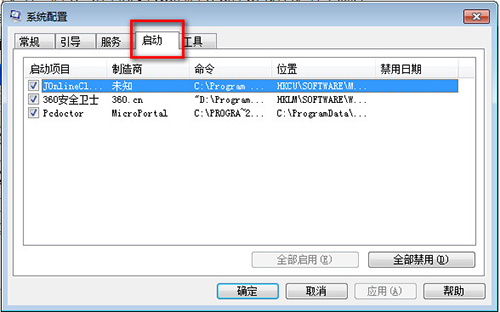
Dans celui-ci, nous sélectionnons les éléments inutiles, puis cliquons sur Désactiver, et enfin cliquez sur OK pour enregistrer. Le système nous demande de redémarrer l'ordinateur pour que cela prenne effet.

Méthode 2 :
Grâce à certains logiciels tiers, tels que 360 Security Guard, les amis peuvent trouver les éléments de démarrage dans l'accélération d'optimisation, où nous pouvons définir les éléments de démarrage.
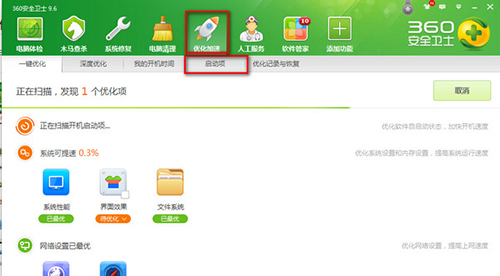
Extension : Fermer les éléments de démarrage | Afficher les éléments de démarrage
Ce qui précède est le contenu détaillé de. pour plus d'informations, suivez d'autres articles connexes sur le site Web de PHP en chinois!

