Maison >Tutoriel système >Série Windows >Comment partitionner le disque dur du système dans Win10
Comment partitionner le disque dur du système dans Win10
- 王林avant
- 2023-12-27 21:04:081399parcourir
De nombreux amis utilisent beaucoup les disques durs mais n'ont pas de partitions, il est donc très facile de confondre les fichiers. Aujourd'hui, je vais vous apprendre à partitionner le disque dur, principalement via les propriétés de l'ordinateur. Le tutoriel spécifique sera suivi par l'éditeur ci-dessous. . Jetez un oeil.
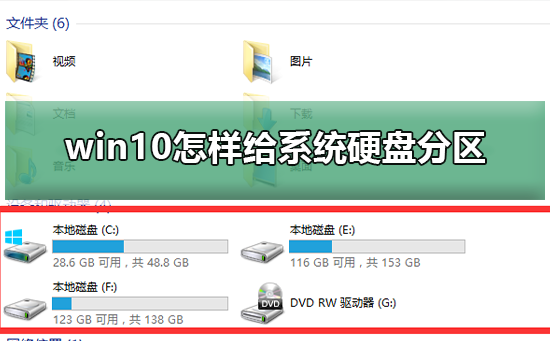
Tutoriel sur le partitionnement du disque dur dans le système win10
1. Avant le partitionnement, nous devons entrer dans la gestion des disques du système.
Il existe deux manières d'accéder à la gestion des disques. La première consiste à accéder à la gestion des disques via les propriétés de l'ordinateur.
La deuxième méthode consiste à cliquer directement avec le bouton droit sur la touche Windows (windows+X) et à sélectionner Gestion des disques.
En prenant le premier comme exemple, faites un clic droit sur Poste de travail et sélectionnez « Gérer ». Comme le montre l'image, sélectionnez Gestion des disques.
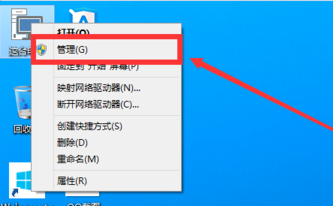
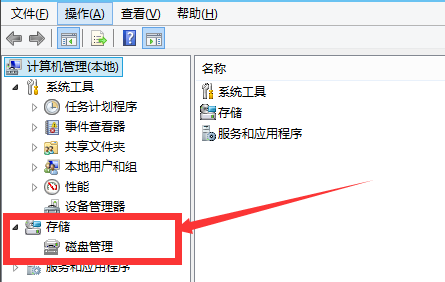
2. Après être entré dans la gestion des disques, nous pouvons voir l'état de ma partition. Sélectionnez ensuite le disque que vous devez partitionner, cliquez avec le bouton droit et sélectionnez « Compresser le volume », comme indiqué sur l'image. Cette opération est relativement simple
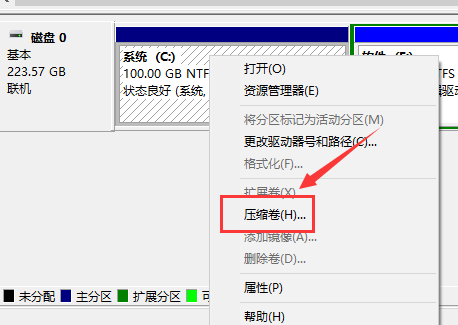
3. Ensuite, le système interrogera automatiquement l'espace de compression. À ce stade, vous devez vérifier la configuration de l'ordinateur.
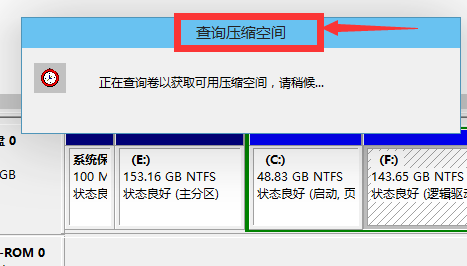
4. Ensuite, nous choisissons la taille de l'espace qui doit être compressé. Cliquez simplement sur Compresser.
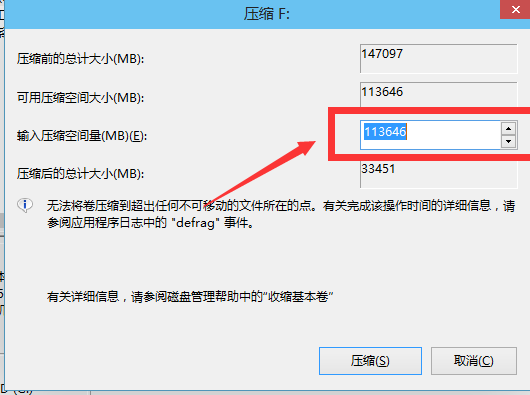
5. Au bout d'un moment, l'espace sera compressé. Un espace disponible apparaîtra comme indiqué. C'est l'espace que nous venons de compresser. Comme le montre l'image.
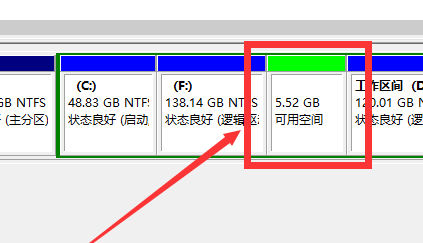
6. Ensuite, nous sélectionnons la partition vierge, faisons un clic droit et sélectionnons "Nouveau volume simple"
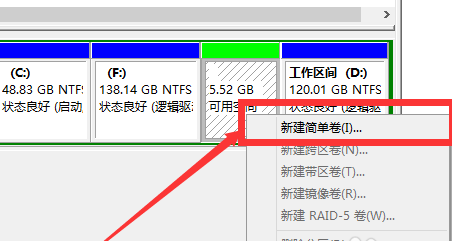
7. Entrez dans l'assistant de nouveau volume simple, nous cliquons simplement sur "Suivant" ici, comme indiqué dans le spectacle d'images.
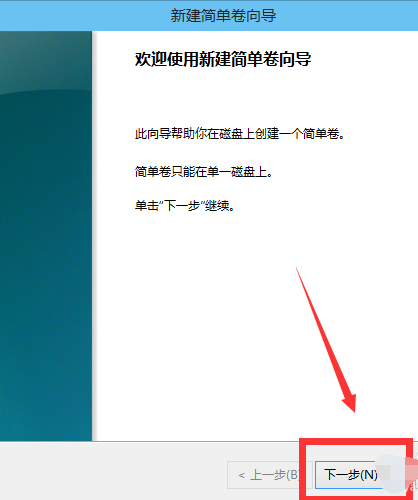
8. Ensuite, nous précisons la taille du volume, et nous pouvons saisir la taille que nous souhaitons. Cliquez ensuite sur "Suivant". Comme le montre l'image
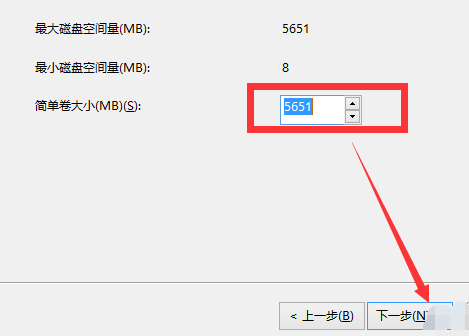
9. Pour votre volume simple nouvellement créé, sélectionnez la lettre de lecteur. Comme le montre l'image.
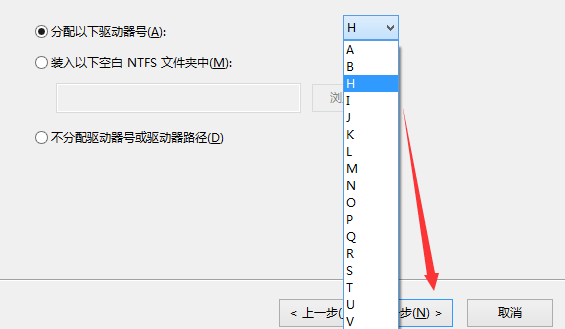
10. Sélectionnez ensuite le format de disque pour votre volume simple nouvellement créé. Ici, nous choisissons généralement "NTFS". Comme le montre l'image.
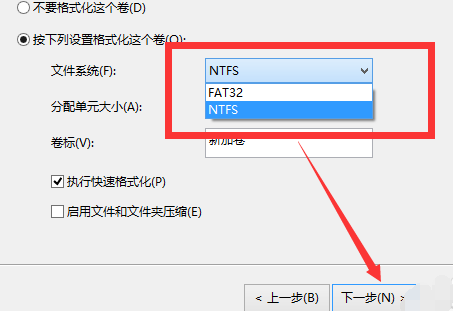
11. Enfin, on clique sur Terminer. Attendez un peu. Comme le montre l'image.
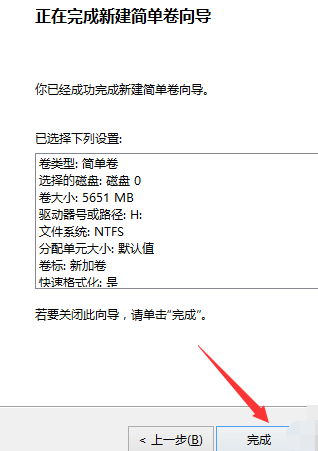
Contenu lié à la partition du disque dur Win10 : Quelle est la taille du lecteur C | Le chemin d'installation par défaut est le lecteur C
Ce qui précède est le contenu détaillé de. pour plus d'informations, suivez d'autres articles connexes sur le site Web de PHP en chinois!
Articles Liés
Voir plus- Que dois-je faire si le système PE ne parvient pas à détecter le disque dur ?
- La différence entre un disque SSD mobile et un disque dur mobile
- Quels types de partitions de disque dur existe-t-il ?
- Comment s'appelle le processus de transfert de données de la mémoire vers le disque dur de l'ordinateur ?
- Quels sont les navigateurs fournis avec Win10 ?

