Maison >Tutoriel système >Série Windows >Comment configurer Win10 China Network Letter Edition pour autoriser les connexions à distance
Comment configurer Win10 China Network Letter Edition pour autoriser les connexions à distance
- 王林avant
- 2023-12-27 15:45:052858parcourir
Généralement, lorsque vous téléchargez cette version du système, la connexion à distance n'est pas activée par défaut. Si vous souhaitez l'activer, la méthode est un peu compliquée. Vous pouvez vous référer aux étapes ci-dessous pour l'utiliser étape par étape. vous pouvez travailler plus facilement.
Comment configurer des connexions à distance dans Win10 China Network Letter
1. Appuyez sur win+R, puis entrez la stratégie de groupe "gpedit.msc"
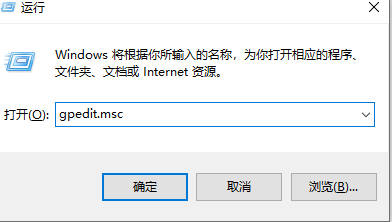
2. Entrez Configuration de l'ordinateur → Modèles d'administration → Composants Windows → Services Bureau à distance → Hôte de session Bureau à distance → Connexions → Autoriser les utilisateurs à se connecter à distance à l'aide des services Bureau à distance,
Réglez-le sur « Non configuré » et cliquez sur « OK ».
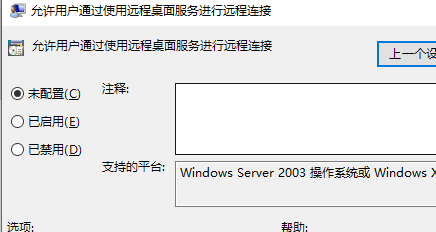
3. Configuration de l'ordinateur → Modèles d'administration → Composants Windows → Services Bureau à distance → Hôte de session Bureau à distance → Sécurité → Les connexions à distance (RDP) nécessitent l'utilisation de la couche de sécurité spécifiée,
Réglez-la sur « Activé », Sélectionnez "RDP" pour la couche de sécurité et cliquez sur "OK".
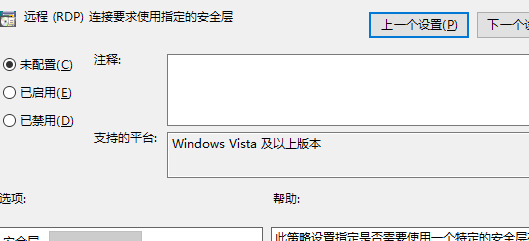
4. Configuration de l'ordinateur → Modèles d'administration → Système → Assistance à distance → Configurer l'assistance à distance demandée, réglez-la sur « Non configuré », puis cliquez sur « OK »
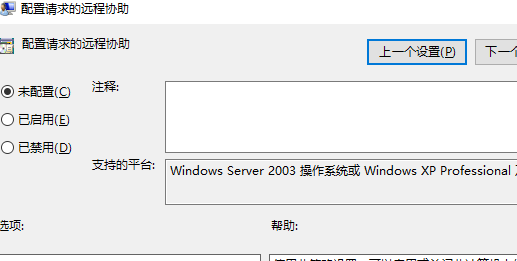
5. , sélectionnez le mode administrateur pour exécuter l'invite de commande, entrez la commande : gpupdate /force
Définissez si ces trois éléments du service de bureau à distance fonctionnent normalement, sinon, démarrez-les
(1), Configuration du bureau à distance
(. 2), Services Bureau à distance (3), Redirecteur de port en mode utilisateur des services Bureau à distance 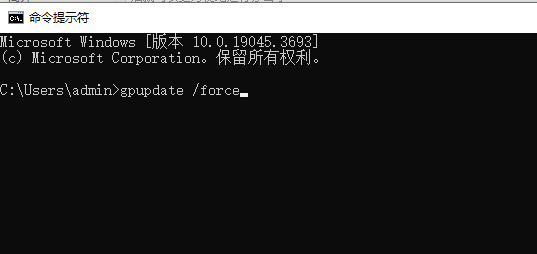
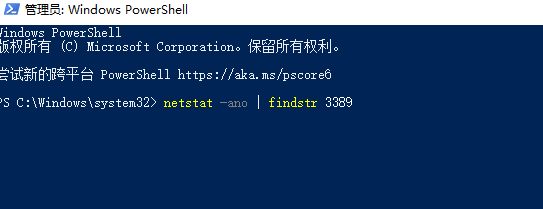
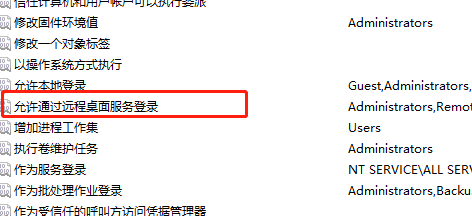
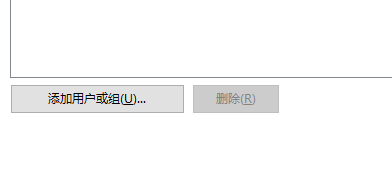
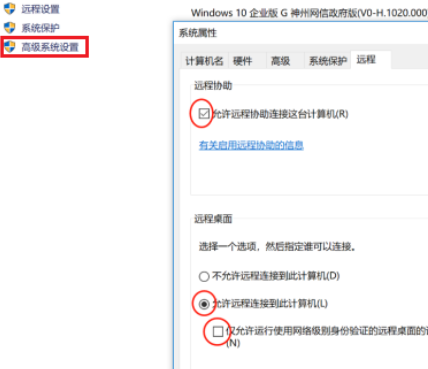 ".
".
Ce qui précède est le contenu détaillé de. pour plus d'informations, suivez d'autres articles connexes sur le site Web de PHP en chinois!
Articles Liés
Voir plus- Comment activer le démarrage rapide dans Win10 Comment activer le démarrage rapide dans Win10
- Comment supprimer les anciennes informations de mot de passe dans Win11 Comment supprimer les anciennes informations de mot de passe dans Win11
- Comment résoudre le problème du branchement des écouteurs tout en continuant à écouter de la musique sous Win10 ?
- Quelles sont les fonctions de Microsoft Photos dans le système win10_Introduction aux fonctions de Microsoft Photos dans le système win10
- Lequel est le meilleur, win732 ou win64 ?

