Maison >Tutoriel système >Série Windows >Comment résoudre le problème selon lequel Windows Hello ne peut pas configurer l'empreinte digitale
Comment résoudre le problème selon lequel Windows Hello ne peut pas configurer l'empreinte digitale
- WBOYWBOYWBOYWBOYWBOYWBOYWBOYWBOYWBOYWBOYWBOYWBOYWBavant
- 2023-12-27 15:11:142472parcourir
Lorsque nous utilisons la fonction Windows Hello, il y a un problème selon lequel l'empreinte digitale ne peut pas être définie. Cela est généralement dû à une erreur dans le registre ou à l'absence de lecteur d'empreintes digitales. Ce qui suit est une introduction détaillée de la solution pour les utilisateurs. et jetez un oeil !
L'empreinte digitale Windows Hello ne peut pas être définie :
Prérequis : Pour utiliser Windows Hello pour définir l'empreinte digitale, vous devez disposer d'un lecteur d'empreintes digitales
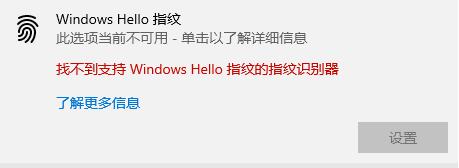
Méthode 1 : Applicable aux utilisateurs de la version domestique
1. R pour ouvrir Exécuter, entrez msconfig et cliquez sur Confirmer
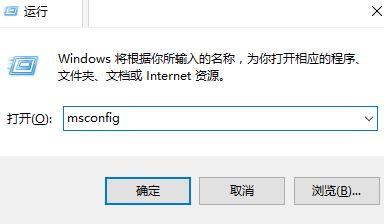
2 Cliquez sur l'onglet Outils, sélectionnez Modifier les paramètres UAC ci-dessous, puis cliquez sur le bouton Démarrer
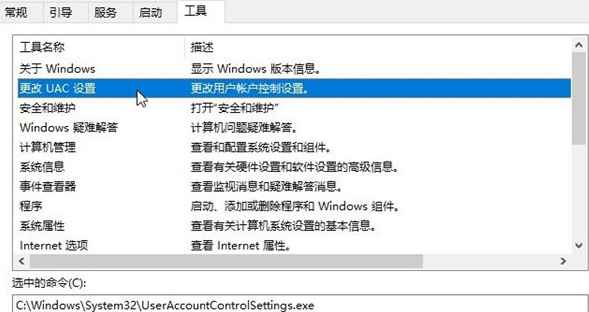
3. comme indiqué ci-dessous, cliquez sur OK pour enregistrer les paramètres
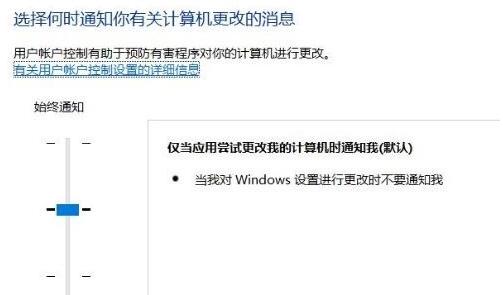
4. Ouvrez le registre, appuyez sur win+R, tapez regedit, cliquez sur OK pour ouvrir
5 Sur le côté gauche du registre, développez : ComputerHKEY_LOCAL_MACHINESOFTWAREMicrosoftWindowsCurrentVersionPoliciesSystem, comme indiqué. montré dans l'image :
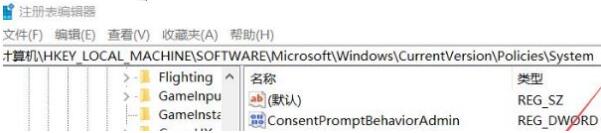
6. Double-cliquez sur le côté droit, ouvrez FilterAdministratorToken et remplacez ses données numériques par 1. S'il n'y a pas de valeur clé, cliquez avec le bouton droit sur le côté droit et sélectionnez Nouveau -- Dword. (32 bits). Nommez-le : FilterAdministratorToken et remplacez-le par 1.
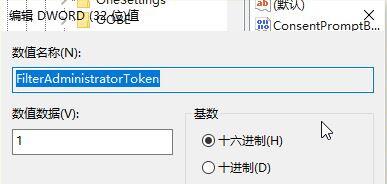
Redémarrez une fois la modification terminée pour résoudre le problème.
Méthode 2 : Réinstallez le système pour résoudre le problème
1. L'impossibilité de définir l'empreinte digitale est probablement une séquelle causée par une mauvaise version installée sur votre système ou une mauvaise compatibilité.
2. Vous pouvez essayer de réinstaller le système directement. Cela ne prend que quelques minutes et c'est particulièrement stable et rapide. Réinstallation de Windows10Télécharger>>

Méthode 3 : Applicable au système version Win10 avec stratégie de groupe
1. Appuyez sur win+R pour ouvrir l'exécution, entrez : gpedit.msc pour ouvrir la stratégie de groupe ;
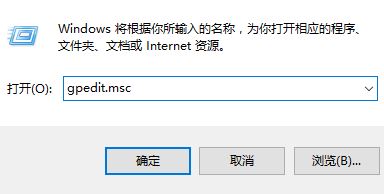
2. Développez "Paramètres Windows" dans "Configuration de l'ordinateur", puis "Paramètres de sécurité", puis "Options de sécurité" dans "Politiques locales"
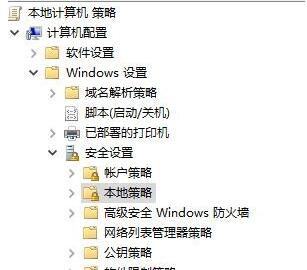
3. "Contrôle de compte d'utilisateur : mode d'approbation de l'administrateur pour les comptes d'administrateur intégrés", double-cliquez pour l'ouvrir et changez-le en "Activé", comme indiqué dans l'image :
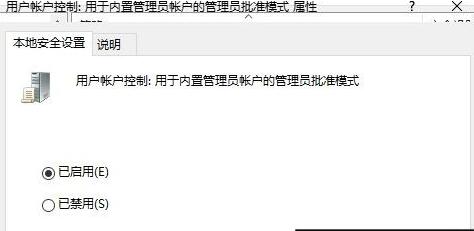
4. Une fois les paramètres terminés, double- cliquez à droite pour ouvrir "Contrôle de compte d'utilisateur : "Exécuter tous les administrateurs en mode approuvé par l'administrateur". Double-cliquez pour ouvrir et passer à "Activé". Après avoir confirmé, quittez et redémarrez, le problème de famine aura disparu !
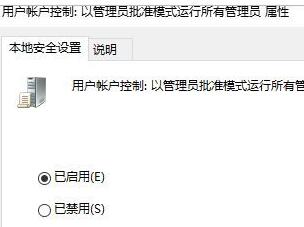
Ce qui précède est le contenu détaillé de. pour plus d'informations, suivez d'autres articles connexes sur le site Web de PHP en chinois!
Articles Liés
Voir plus- Comment résoudre le problème de la rotation du bureau Windows 7 à 90 degrés
- Comment mettre fin de force à un processus en cours dans Win7
- Version préliminaire de Win11 Build 25336.1010 publiée aujourd'hui : principalement utilisée pour tester les pipelines d'exploitation et de maintenance
- Aperçu de la version bêta de Win11 Build 22621.1610/22624.1610 publié aujourd'hui (y compris la mise à jour KB5025299)
- La reconnaissance d'empreintes digitales ne peut pas être utilisée sur les ordinateurs ASUS. Comment ajouter des empreintes digitales ? Conseils pour ajouter des empreintes digitales sur les ordinateurs ASUS

