Maison >Tutoriel système >Série Windows >Réinstaller le système à partir du disque USB
Réinstaller le système à partir du disque USB
- WBOYWBOYWBOYWBOYWBOYWBOYWBOYWBOYWBOYWBOYWBOYWBOYWBavant
- 2023-12-27 14:14:121300parcourir
Le système de réinstallation de disque U peut aider les utilisateurs à réinstaller le système lorsque l'ordinateur se bloque, un écran bleu, un écran noir ou ne peut pas démarrer. De nombreux utilisateurs ne savent pas comment l'installer, ou sont confus après avoir vu le didacticiel. C'est en fait très simple. Il suffit de regarder les étapes graphiques détaillées pour installer un nouveau système facile à utiliser sur votre ordinateur. regardez les étapes détaillées ci-dessous.

Vidéo d'installation du système informatique
Préparatifs du système de réinstallation du disque U
Remarque : le logiciel utilisé dans ce didacticiel est entièrement gratuit, écologique et non toxique. Les utilisateurs d'ordinateurs de bureau et d'ordinateurs portables peuvent suivre le didacticiel pour l'installer. le système !
1. Préparez d’abord une clé USB avec une taille de mémoire de 8 Go ou plus, puis téléchargez l’outil de création de clé USB sur votre ordinateur. Insérez la clé USB dans l'ordinateur et suivez les invites de l'outil pour créer une clé USB système.
2. Téléchargez le système que vous souhaitez installer et placez le fichier sur une clé USB. La taille du système est généralement de 3 à 7 Go.
Comment réinstaller le système dans PE à l'aide d'un disque USB
1. Redémarrez l'ordinateur et appuyez sur F12 lors du démarrage pour accéder à la sélection de l'élément de démarrage (différents modèles d'ordinateur ont des boutons d'élément de démarrage différents. Généralement, les touches de démarrage de l'ordinateur sont F8. , F9, F11, F12, ESC)
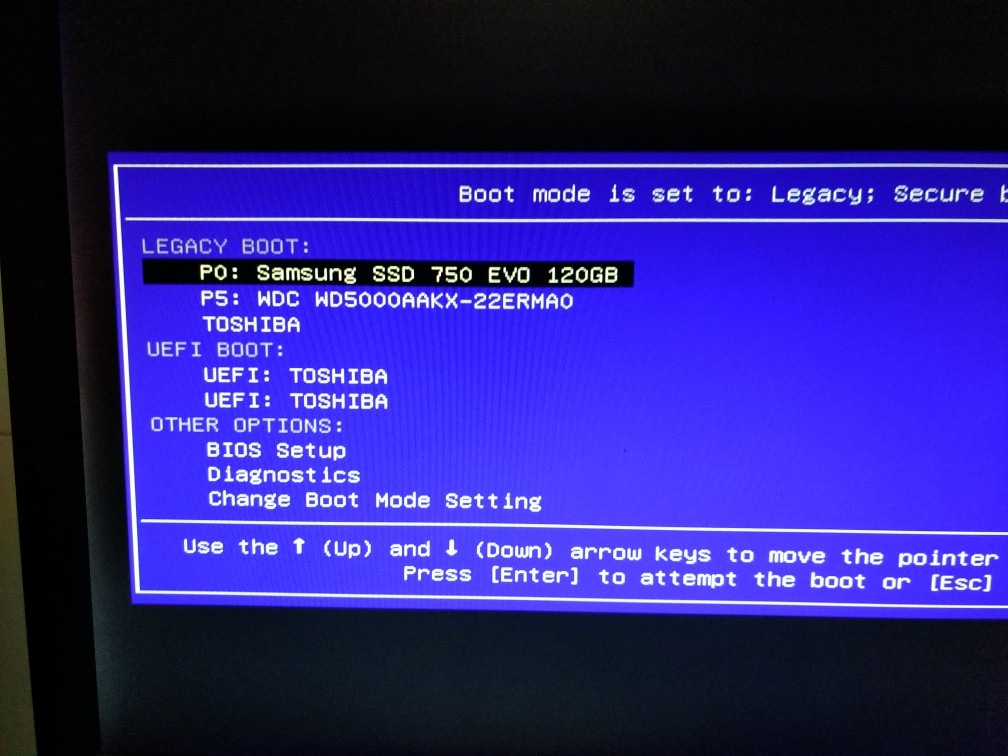
2. Utilisez ensuite les touches de direction pour sélectionner l'option du disque U dans la liste, généralement avec le mot USB ou le nom de marque du disque U (Sandisk, Toshiba). , etc.), puis appuyez sur Entrée. Entrez dans l'interface de sélection du menu PE du disque USB.
Trouvez le disque U à démarrer et identifiez les méthodes UEFI et Legacy
Le disque Micro PEU prend en charge deux méthodes de démarrage :
Legacy
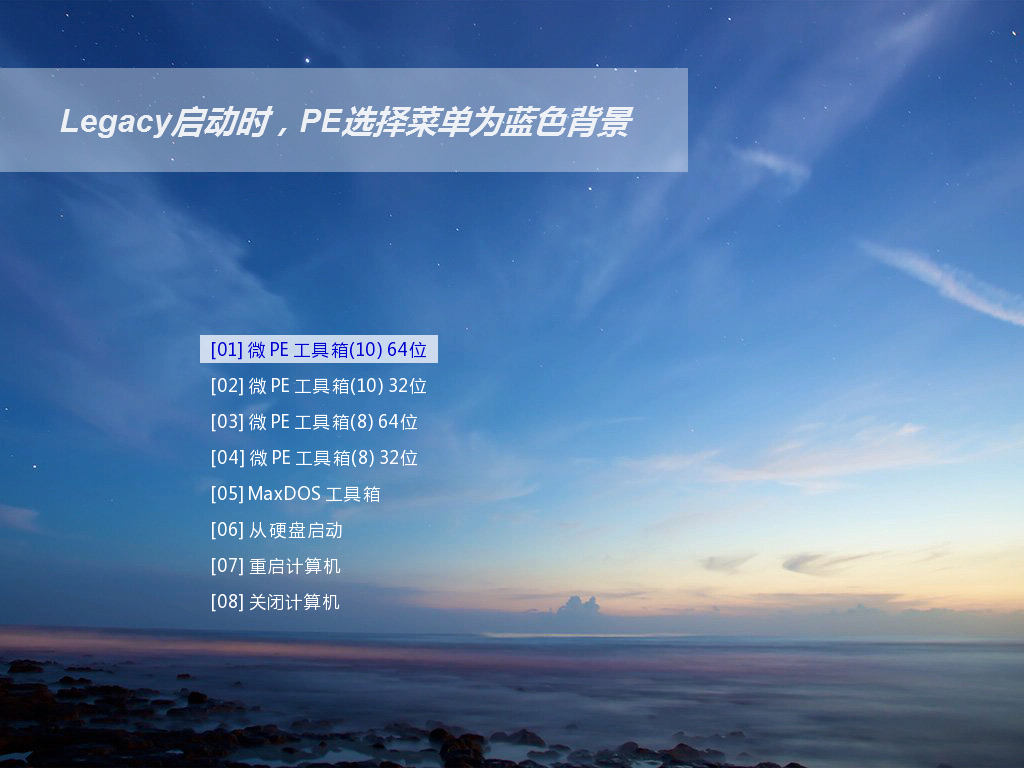
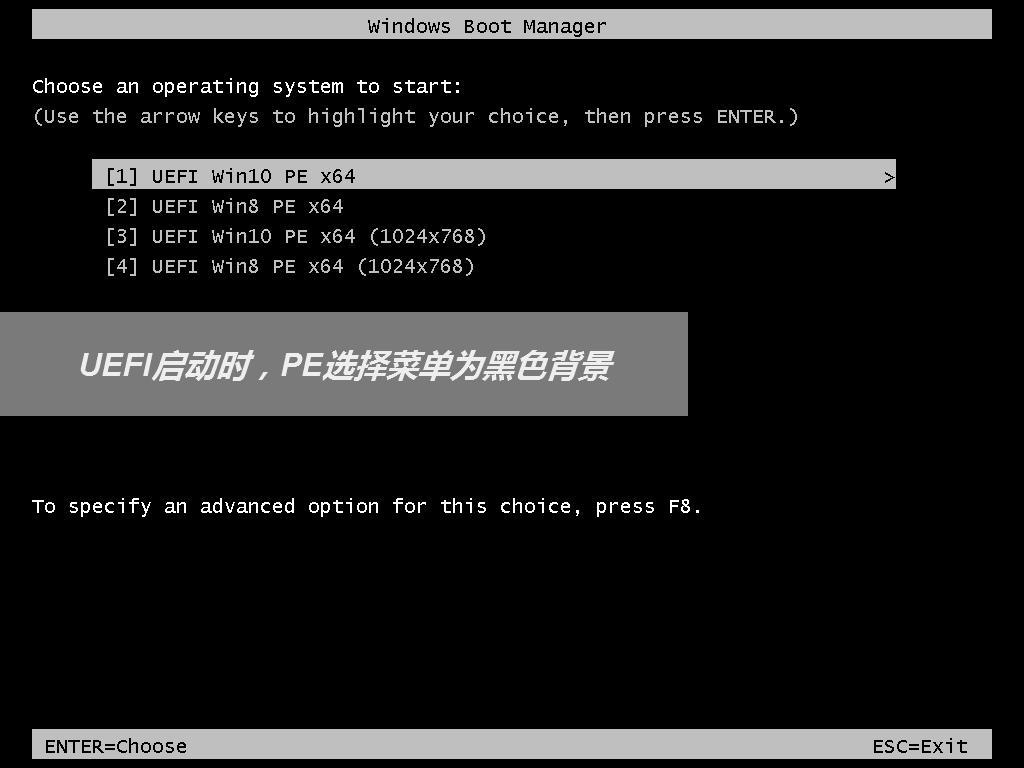
3 Choisissez une version appropriée du système WinPE Entrez.
Le disque micro PEU prend en charge plusieurs systèmes PE. Vous pouvez choisir selon vos besoins sur l'interface de sélection PE noire ou bleue. Le menu bleu du démarrage existant vous permet de décider librement de la version du système PE et du nombre de bits, 32 bits ou 64. -bit,
Le menu noir du démarrage UEFI a automatiquement déterminé le nombre de chiffres en fonction des conditions de la machine, et vous ne pouvez sélectionner que la version du système. 10PE et 8PE sont les deux PE les plus couramment utilisés à l'heure actuelle. Le 10PE est utilisé pour les machines plus récentes et le 8PE est utilisé pour les machines plus anciennes.
Si vous n'êtes pas sûr, choisissez simplement le premier Win10PEx64 par défaut. Les différences fonctionnelles spécifiques entre 10PE, 8PE, 32 bits et 64 bits seront répertoriées séparément dans les didacticiels suivants. Après la sélection, appuyez sur Entrée pour entrer officiellement dans le système PE.

Si vous parvenez à accéder à ce bureau PE et savez si vous entrez en mode hérité PE ou en mode UEFI PE (confirmé par le fond bleu/noir dans la page du menu de sélection de la version PE), alors complétez la première étape. Bien qu’il puisse sembler qu’un petit pas ait été franchi à présent, il s’agit d’un grand pas vers le succès.
Démarrez le partitionnement après avoir entré le micro PE
Remarque ! Le didacticiel de partitionnement formatera complètement le disque dur.
Cette méthode de partitionnement peut reclasser la partition en GPT ou MBR.
Assurez-vous de sauvegarder vos données avant de les partitionner.
Pour effectuer cette opération, vous devez utiliser un outil de partitionnement professionnel. Nous vous recommandons ici le Partition Assistant, qui est relativement simple et intuitif. Ouvrez "Partition Assistant (lossless)" sur le bureau PE. Vous verrez une liste de vos disques durs actuels.
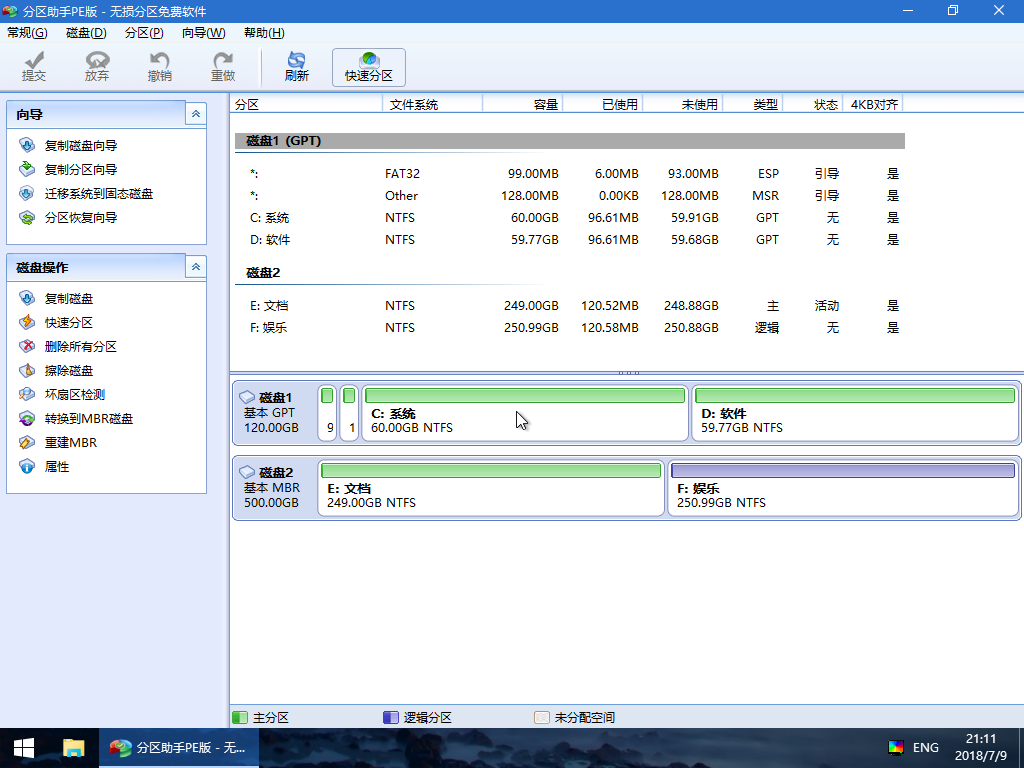
Faites un clic droit sur le disque dur qui doit être partitionné et sélectionnez Partition rapide.
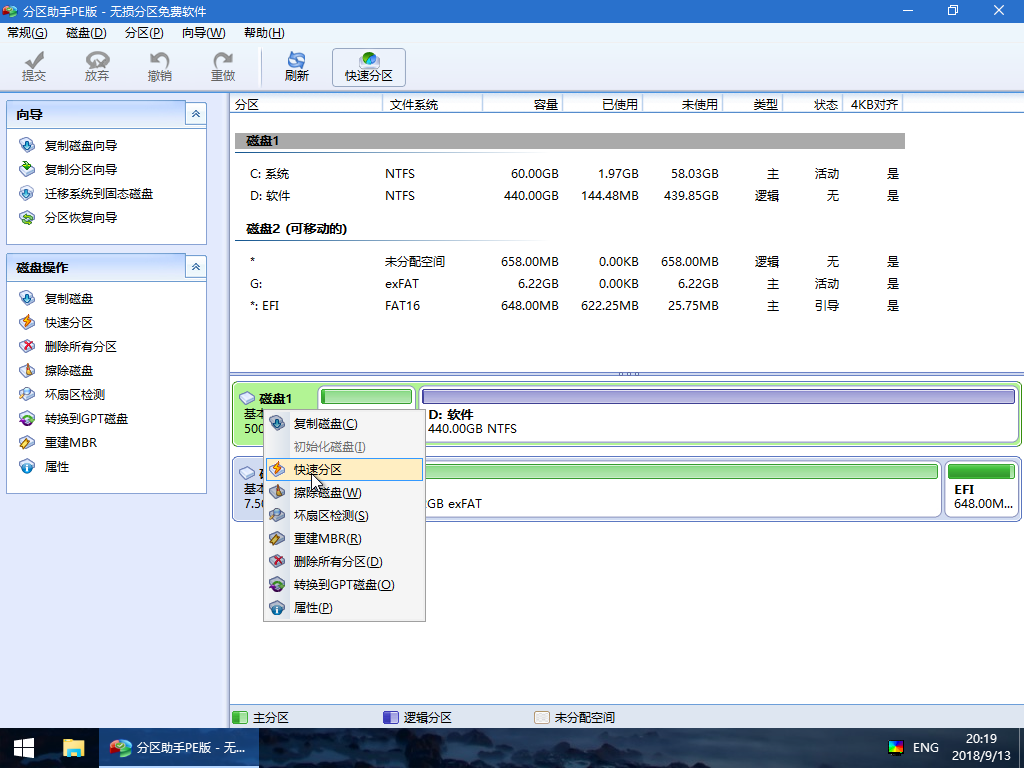
Dans la fenêtre contextuelle de partition rapide, sélectionnez le nombre de partitions requises, le type de table de partition GPT ou MBR, l'alignement 4K, etc., puis cliquez pour lancer l'exécution.
Remarque :
Si vous devez utiliser UEFI pour démarrer le système, vous devez sélectionner la table de partition GPT ici. Si vous utilisez le mode Legacy pour démarrer l'ordinateur, vous devez sélectionner MBR ici.
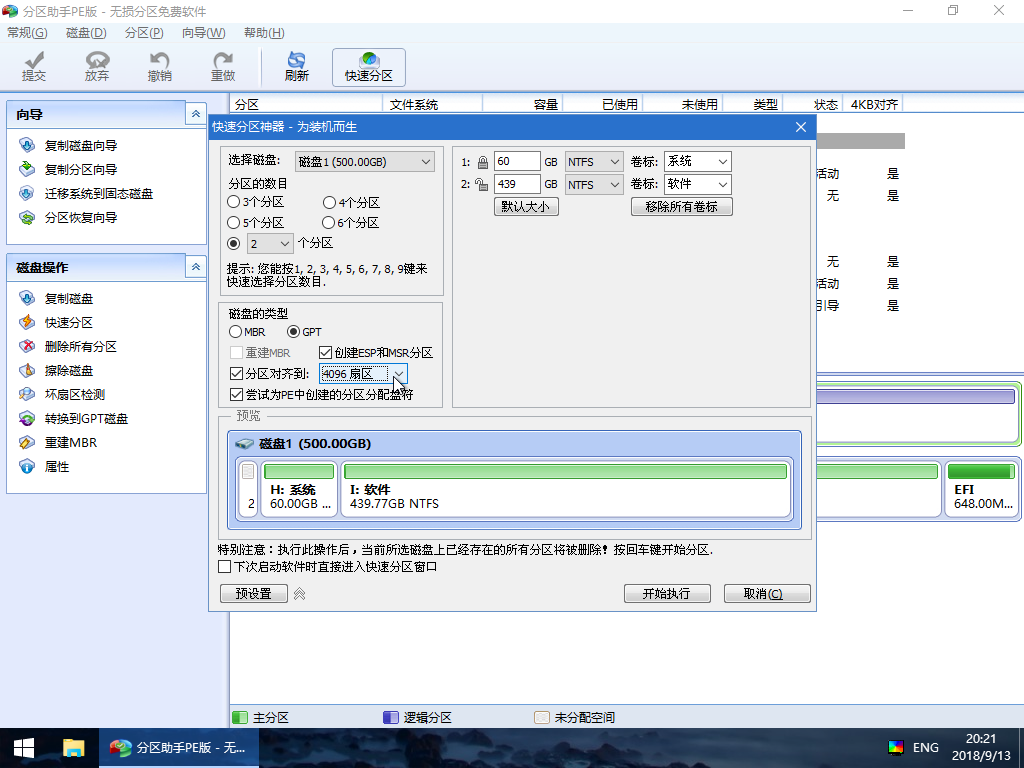
Attendez que l'opération de partition soit terminée une fois l'exécution terminée.
Processus du système de réinstallation du disque U
1. Ouvrez directement le système avec le disque U pour démarrer l'installation intelligente en un clic.
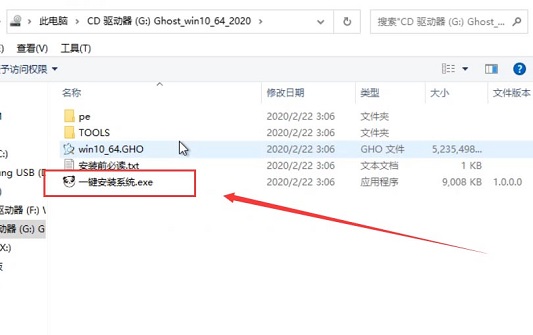
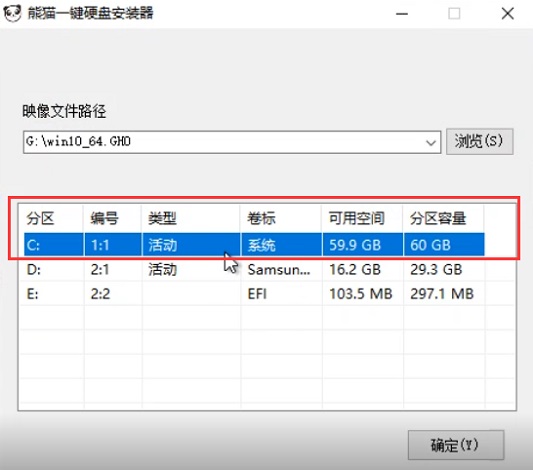
3. Ghost restaure les paramètres du système informatique, veuillez patienter.
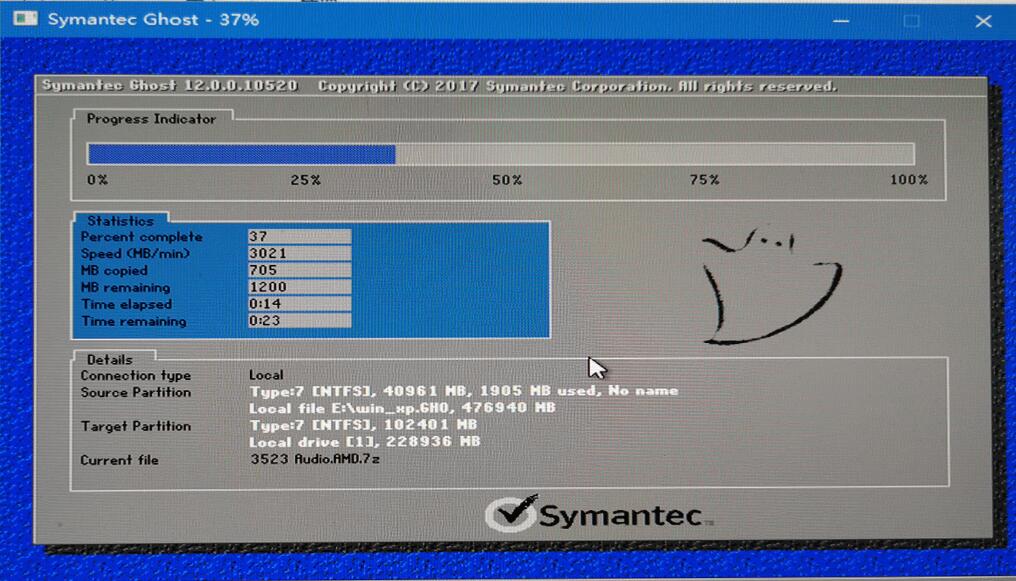
4. Ensuite, le système installera automatiquement le pilote pour les utilisateurs, et aucune opération n'est requise dans l'ensemble du processus. (Installez les pilotes nécessaires pour que les utilisateurs évitent que le système ne puisse être utilisé normalement une fois le système installé avec succès.)
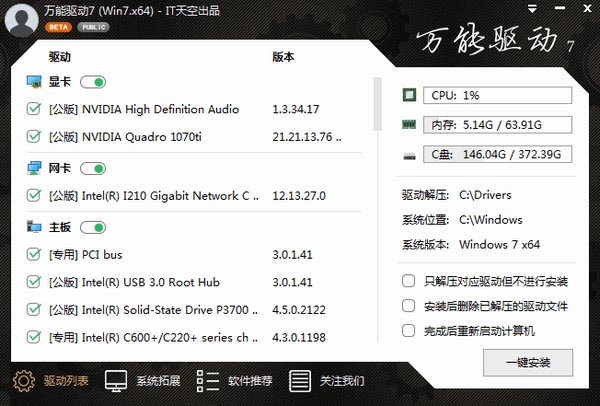
5. Une fois le système installé, redémarrez et il peut être utilisé normalement.
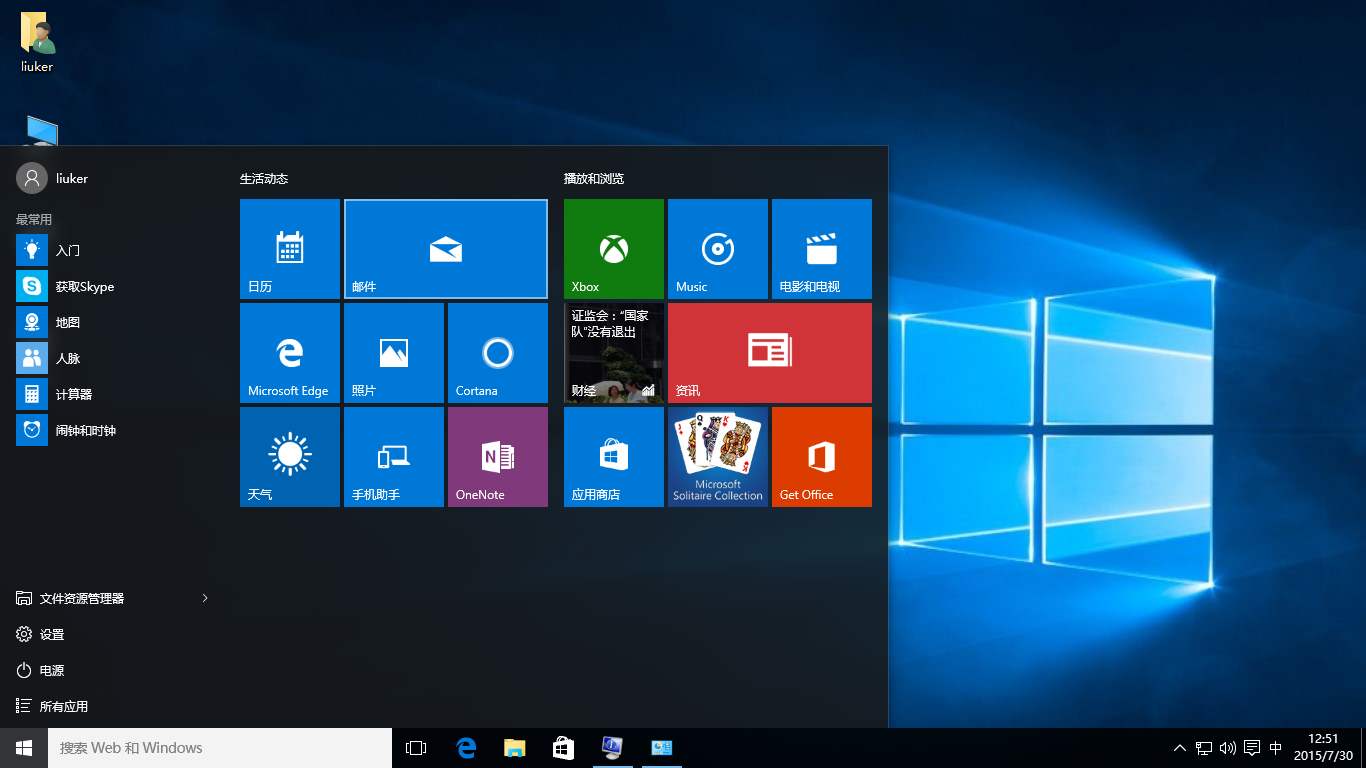
Ce qui précède est le contenu détaillé de. pour plus d'informations, suivez d'autres articles connexes sur le site Web de PHP en chinois!
Articles Liés
Voir plus- Résumé de l'échec de l'installation du logiciel sur le système Linux
- Qu'est-ce que le bouton de démarrage du disque USB du portable nec ?
- Tutoriel d'installation du système pour ordinateur portable Win7 32 bits
- Comment configurer une clé USB pour Lenovo Thinkpad ? Tutoriel d'exemple de démarrage sur disque USB pour la configuration du BIOS d'un ordinateur portable ThinkPad
- Étapes pour restaurer les paramètres d'usine dans le système win7 64 bits

