Maison >Tutoriel système >Série Windows >Étapes détaillées pour modifier l'arrière-plan de Win10
Étapes détaillées pour modifier l'arrière-plan de Win10
- 王林avant
- 2023-12-27 11:35:301457parcourir
Le système Win10 conserve le style du Win8 précédent et intègre les applications de tuiles dans le menu Démarrer, mais de nombreux utilisateurs ne savent pas s'ils peuvent apporter des modifications. Aujourd'hui, j'ai publié un article expliquant s'il est possible de modifier les détails de l'arrière-plan de Win10. Jetons un coup d'oeil.
L'arrière-plan de cet article peut-il être modifié dans win10 :
Réponse : Il peut être modifié.
Sélectionnez simplement l'emplacement qui doit être modifié dans le menu Démarrer pour modifier d'abord les paramètres.
Comment changer l'arrière-plan de cet article dans Win10 :
1. Cliquez sur le coin inférieur gauche pour commencer, faites un clic droit sur la vignette qui doit être modifiée et sélectionnez "Plus -> Ouvrir l'emplacement du fichier".
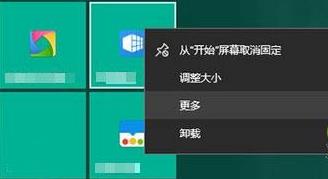
2. Recherchez ensuite le raccourci de l'application, faites un clic droit et sélectionnez "Ouvrir l'emplacement du fichier" pour trouver le nom du programme.
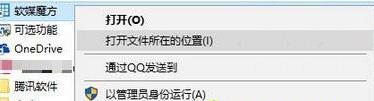
3. Ensuite, créez un nouveau document texte, copiez-y le code suivant et enregistrez-le sous,
nommez-le : pcmaster.VisualElementsManifest.xml, et sélectionnez "Tous les fichiers" comme type de sauvegarde.
Le code ForegroundText représente : la couleur du titre de la vignette, la lumière représente le blanc et le foncé représente le gris.
Représentation du code BackgroundColor : couleur d'arrière-plan, utilisant une représentation hexadécimale des valeurs de couleur RVB.
ShowNameOnSquare150x150Le code du logo indique : s'il faut afficher le nom de la tuile.
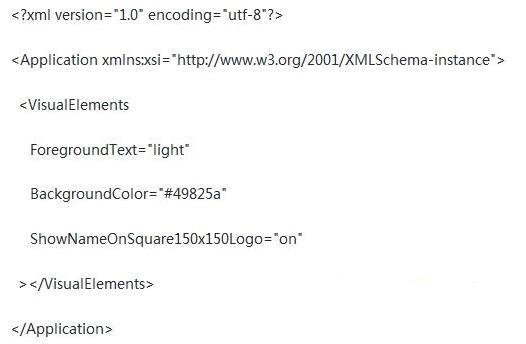
4. Copiez votre fichier pcmaster.VisualElementsManifest.xml dans le répertoire où se trouve pcmaster.exe.
5. Cliquez sur "Fichier -> Ouvrir l'invite de commande -> Exécuter en tant qu'administrateur" dans l'explorateur.
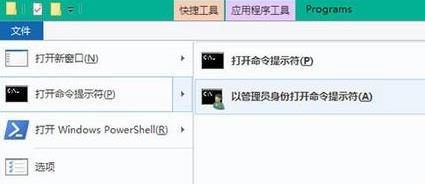
6. Entrez la commande : pour %f dans (*.*) copiez /b "%f" +,,
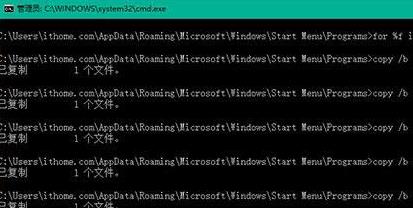
7.
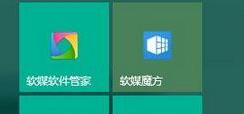
Ce qui précède est le contenu détaillé de. pour plus d'informations, suivez d'autres articles connexes sur le site Web de PHP en chinois!
Articles Liés
Voir plus- MySQL - Regroupement GROUP BY pour obtenir la valeur maximale des détails du code de l'exemple de champ
- JavaScript imitation Taobao détails du produit effet loupe
- Vous apprendre à utiliser l'interface graphique gedit pour modifier la couleur de fond (graphiques et texte)
- Comment fermer complètement le Centre de sécurité dans Windows 10
- Comment activer la fonction sans fil dans Win7

