Maison >Tutoriel système >Série Windows >Trois méthodes pour résoudre le problème de explorer.exe qui se bloque fréquemment et ne répond pas
Trois méthodes pour résoudre le problème de explorer.exe qui se bloque fréquemment et ne répond pas
- PHPzavant
- 2023-12-27 09:29:313272parcourir
explorer.exe est le gestionnaire de programmes Windows ou l'explorateur de fichiers, utilisé pour afficher l'environnement de bureau du système, y compris les icônes du bureau et la gestion des fichiers. Récemment, certains utilisateurs ont signalé que leur ordinateur se bloque fréquemment et ne répond plus dans l'Explorateur, ce qui empêche l'ordinateur d'être utilisé normalement. Alors, comment devez-vous résoudre cette situation ? Jetons un coup d'oeil.
Méthode 1 :
1. Appuyez sur la combinaison de touches [Ctrl + Alt + Suppr] pour afficher l'interface de verrouillage et cliquez sur [Gestionnaire des tâches] ; dans le coin inférieur gauche Informations], vous pouvez passer à l'interface d'informations détaillées, l'onglet [Processus] est affiché par défaut, descendez pour trouver le processus [Explorateur Windows] ; fenêtre, sélectionnez le processus de l'Explorateur Windows, cliquez sur [Redémarrer] dans le coin inférieur droit pour redémarrer l'Explorateur Windows. Il s'agit en fait du processus de redémarrage du processus de l'Explorateur Windows explorer.exe une fois celui-ci terminé

4. accidentellement le processus de l'Explorateur Windows, vous pouvez également cliquer sur [Fichier] dans le coin supérieur gauche de la fenêtre du Gestionnaire des tâches et dans l'élément déroulant ouvert, sélectionner [Exécuter une nouvelle tâche] ; fenêtre et entrez la commande [explorer] et appuyez sur [OK ou Entrée] pour redémarrer l'Explorateur Windows.

Méthode 2 : 


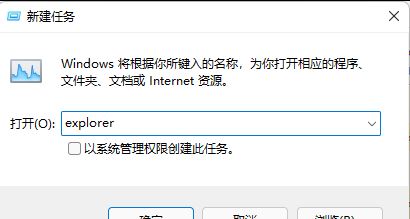

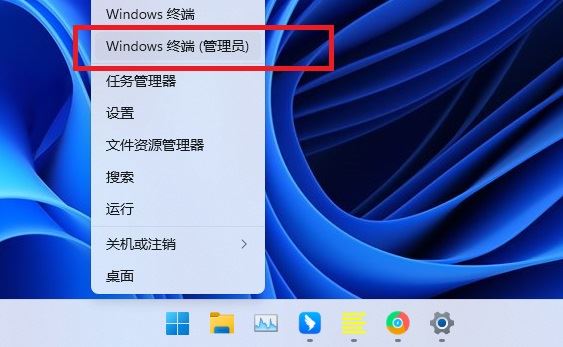
Ce qui précède est le contenu détaillé de. pour plus d'informations, suivez d'autres articles connexes sur le site Web de PHP en chinois!
Articles Liés
Voir plus- Comment résoudre le problème de la rotation du bureau Windows 7 à 90 degrés
- Comment mettre fin de force à un processus en cours dans Win7
- Version préliminaire de Win11 Build 25336.1010 publiée aujourd'hui : principalement utilisée pour tester les pipelines d'exploitation et de maintenance
- Aperçu de la version bêta de Win11 Build 22621.1610/22624.1610 publié aujourd'hui (y compris la mise à jour KB5025299)
- La reconnaissance d'empreintes digitales ne peut pas être utilisée sur les ordinateurs ASUS. Comment ajouter des empreintes digitales ? Conseils pour ajouter des empreintes digitales sur les ordinateurs ASUS

