Maison >Tutoriel système >Série Windows >Découvrez le guide d'installation de Windows 11 dans une machine virtuelle
Découvrez le guide d'installation de Windows 11 dans une machine virtuelle
- WBOYWBOYWBOYWBOYWBOYWBOYWBOYWBOYWBOYWBOYWBOYWBOYWBavant
- 2023-12-27 08:24:271054parcourir
Nous pouvons installer win11 sur une machine virtuelle pour éviter que l'installation de win11 n'affecte le fonctionnement normal de notre système d'origine, et nous pouvons expérimenter l'utilisation de win11 à l'avance. Vous pouvez d'abord créer une nouvelle machine virtuelle, puis l'installer. Jetons un coup d'œil au didacticiel d'installation.
Comment installer Win11 sur une machine virtuelle
1. Si vous souhaitez utiliser une machine virtuelle pour installer Win11, vous ne pouvez pas utiliser le système pour mettre à jour automatiquement et vous devez utiliser un fichier image pour l'installer.
2. Ensuite, nous devons d'abord activer la machine virtuelle. Si vous ne l'avez pas encore activée, vous pouvez consulter les didacticiels pertinents.
3. Après avoir allumé la machine virtuelle, cliquez sur "Nouvelle machine virtuelle"

4. Un guide de création de machine virtuelle apparaîtra, sélectionnez "Personnaliser" et cliquez sur "Suivant"
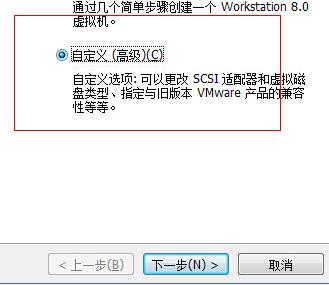
5. . Sélectionnez ici "J'installerai le système d'exploitation plus tard", car nous devons installer le système win11 plus tard.
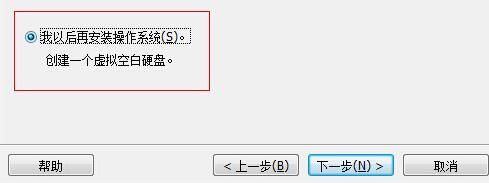
6. Lors de la sélection de la version, vous pouvez choisir win7, win10, etc., cela n'a pas d'importance.
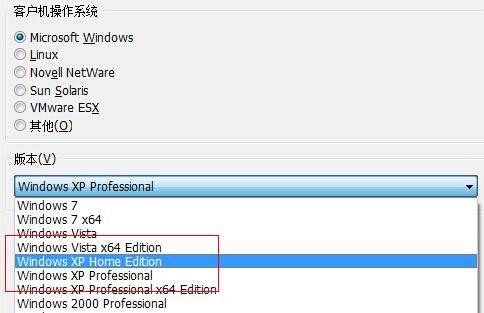
7. Définissez la mémoire de la machine virtuelle Parce qu'elle doit répondre aux exigences de configuration minimales de win11, il est recommandé de la définir sur 4096 Mo ou plus.
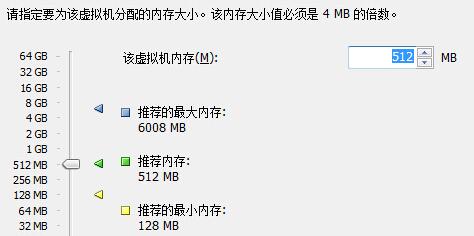
8. Configurez la connexion réseau et cochez "Utiliser le réseau ponté"
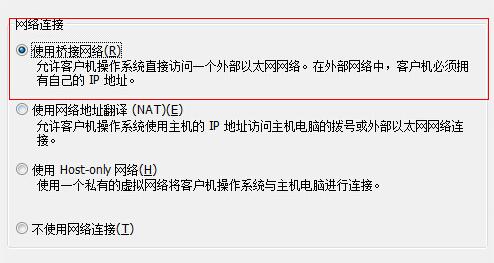
9. Sélectionnez ici "Créer un nouveau disque virtuel" pour allouer de l'espace disque.
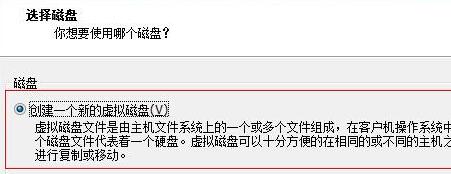
10. Sélectionnez « Allouer tout l'espace disque immédiatement » lors de l'allocation des disques pour permettre à Win11 d'avoir un espace d'installation plus élevé.
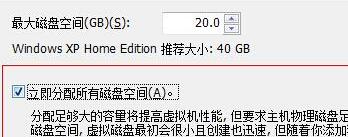
11. De cette façon, nous avons terminé la création de la machine virtuelle, puis cliquez sur "Modifier les paramètres de la machine virtuelle" à l'emplacement de l'icône
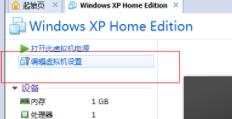
12. côté droit de l'interface contextuelle, puis cliquez sur « Parcourir » pour rechercher le fichier image win11 que nous avons téléchargé précédemment.
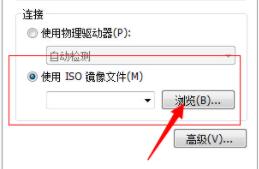
13. Après ouverture, revenez à l'interface principale de la machine virtuelle et sélectionnez "Activer cette machine virtuelle"
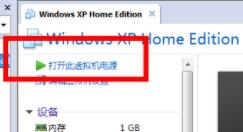
14. Cela entrera automatiquement dans les paramètres du bios de la machine virtuelle, entrez le " boot" et définissez "Lecteur de CD-ROM"
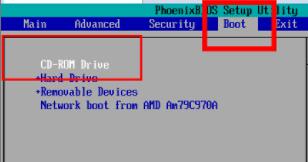
15. Recherchez ensuite le disque dur ci-dessus et sélectionnez "Créer une nouvelle partition". Conservez simplement les paramètres par défaut ici.
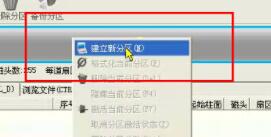
16. Sélectionnez ensuite "Formater la partition actuelle" pour formater la partition.

17. Cliquez ensuite sur l'onglet "Disque dur" dans la barre d'outils supérieure et cliquez sur "Reconstruire l'enregistrement de démarrage principal" pour démarrer et installer le système win11.
18. Après cela, il vous suffit de l'installer selon le processus d'installation normal de Win11.
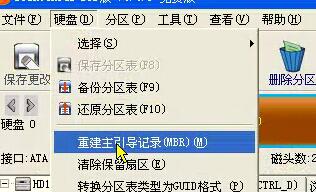
Ce qui précède est le contenu détaillé de. pour plus d'informations, suivez d'autres articles connexes sur le site Web de PHP en chinois!

