Maison >Tutoriel système >Série Windows >Tutoriel : Comment afficher le mot de passe d'un WiFi connecté (Win11)
Tutoriel : Comment afficher le mot de passe d'un WiFi connecté (Win11)
- WBOYWBOYWBOYWBOYWBOYWBOYWBOYWBOYWBOYWBOYWBOYWBOYWBavant
- 2023-12-25 23:43:301692parcourir
Étant donné que le wifi se connecte automatiquement après la première connexion, nous oublions souvent notre propre mot de passe wifi. Par conséquent, nous l'oublions lorsque d'autres veulent se connecter. En fait, win11 peut vérifier le mot de passe wifi connecté.
Affichez le mot de passe WiFi connecté dans Win11 :
Première étape, cliquez avec le bouton droit sur le menu Démarrer du bas et ouvrez "Paramètres"
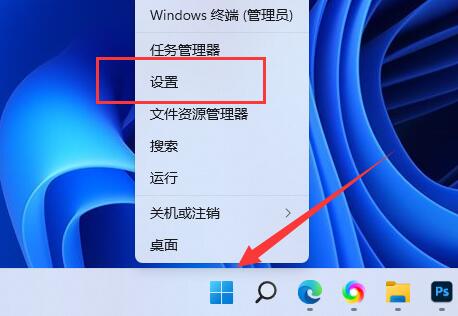
Deuxième étape, entrez "Réseau et Internet" dans la colonne de gauche
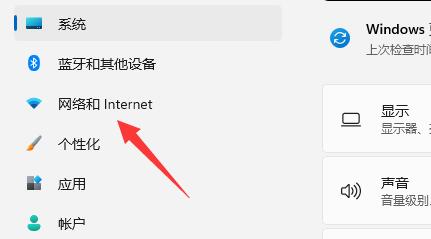
Troisième étape Étape 1, cliquez sur "Paramètres réseau avancés" dans le coin inférieur droit
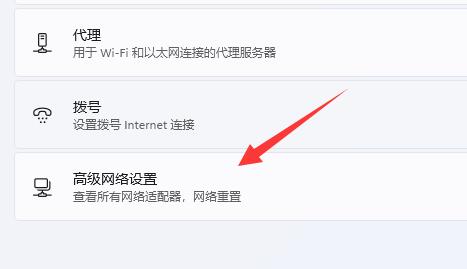
Étape 4, cliquez sur "Plus d'options d'adaptateur réseau" sous les paramètres associés
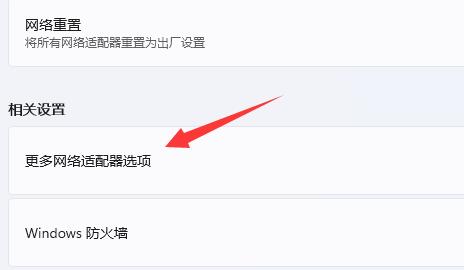
Étape 5, double-cliquez pour ouvrir le "WLAN " vous vous connectez au réseau.
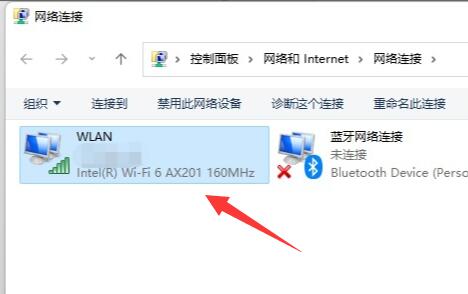
La sixième étape, cliquez sur "Propriétés sans fil"
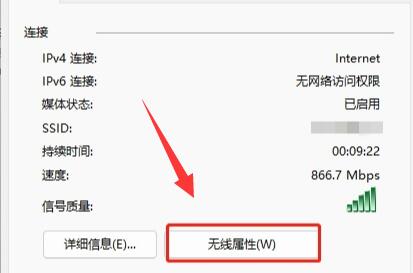
La septième étape, entrez l'option "Sécurité", cochez "Afficher les caractères", vous pouvez le voir dans la "Clé de sécurité réseau" Le wifi le mot de passe est perdu.
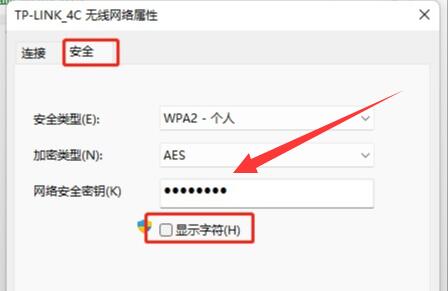
Ce qui précède est le contenu détaillé de. pour plus d'informations, suivez d'autres articles connexes sur le site Web de PHP en chinois!

