Maison >Tutoriel système >Série Windows >Comment réparer le démarrage UEFI dans Windows 10
Comment réparer le démarrage UEFI dans Windows 10
- 王林avant
- 2023-12-25 22:13:194930parcourir
Cet article explique principalement comment réparer le fichier de démarrage de Windows 10/8/7 sous uefi. Les ordinateurs de nombreux amis ont des fichiers de démarrage endommagés et doivent ajouter de nouveaux fichiers de démarrage. Aujourd'hui, j'ai compilé un tutoriel sur BOOTICE. regarde.
Étapes pour réparer le démarrage uefi sous Windows 10
Tout d'abord, assurez-vous que votre ordinateur est en mode de démarrage uefi et ouvrez le logiciel diskgenius. Regardez 1 dans la case rouge de l'image ci-dessous pour voir s'il y a ces deux partitions : ESP et MSR. Regardez à nouveau 2 dans la case rouge pour voir si le type de table de partition est GPT. Si tel est le cas, assurez-vous que votre ordinateur est amorçable par uefi.

Outils/Matériaux :
Ordinateur système Windows7/8/10
Logiciel de démarrage BOOTICE, vous pouvez le rechercher et le télécharger sur Baidu (Dabaicai est livré avec BOOTICE, vous pouvez ignorer cette étape)
Version uefi du disque U outil de démarrage pe, recommande le chou chinois, version 5.2 deux-en-un. Vous pouvez le rechercher, le télécharger et le créer vous-même
Après avoir créé le disque de démarrage du disque U, placez le BOOTICE téléchargé dans le disque U. Vous pouvez ignorer cette étape pour le disque de démarrage chinois.
Démarrer
1. Nous utilisons le disque de démarrage du chou chinois pour démontrer :
Branchez le disque USB de démarrage préparé sur l'ordinateur, démarrez l'ordinateur et appuyez sur F11 ou F12, ou sur la touche Échap (le modèle d'ordinateur de Baidu, voir le raccourci clavier de démarrage rapide Lequel, généralement F11 ou F12) Sélectionnez le disque U qui commence par UEFI pour entrer dans le système. Certains ordinateurs n'affichent pas UEFI, sélectionnez donc directement le disque U pour démarrer le système. Après le démarrage, appuyez sur la touche Win. sur le clavier de l'ordinateur et cliquez sur "BOOTICE".
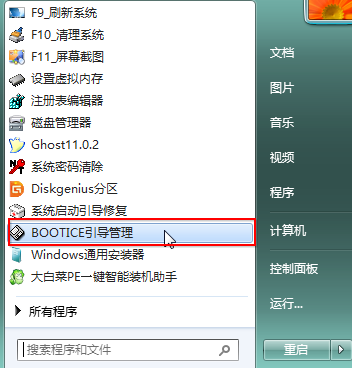
2. Regardez l'image et cliquez sur 123 dans l'ordre
(1), sélectionnez "BCD Edit",
(2), cliquez sur "Autres fichiers BCD",
(3), sélectionnez " entre guillemets"..."Ouvrir.
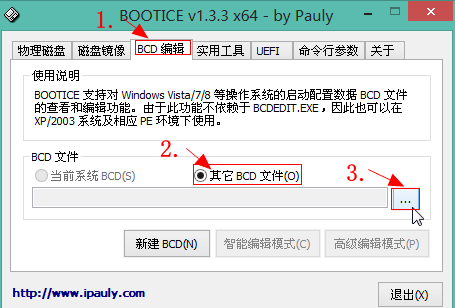
3. Recherchez la lettre du lecteur de partition ESP. Il y a un dossier efi à l'intérieur, cliquez sur "efi>microsoft>boot>BCD", ouvrez "BCD"
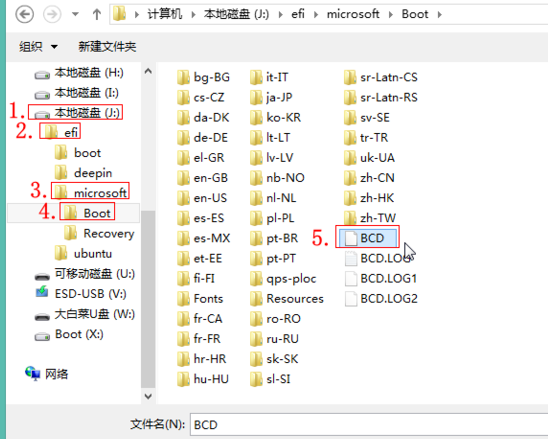
4. ci-dessous Modifier",
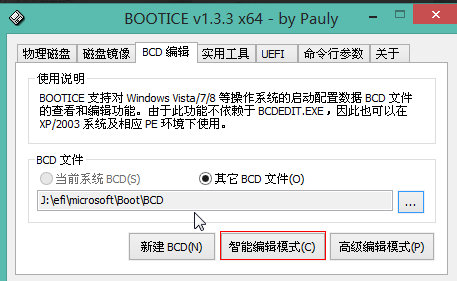
5. Dans l'interface suivante, cliquez sur "Disque de démarrage", comme la zone de la case rouge,
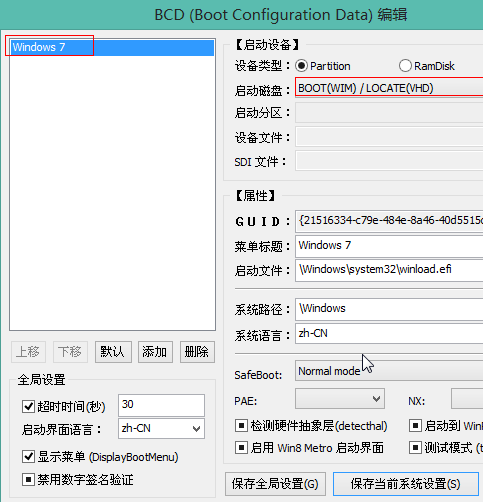
6. Sélectionnez le disque dur sur lequel se trouve votre système. Ne cliquez pas sur le mien . Sélectionnez simplement le disque dur sur lequel se trouve votre système.
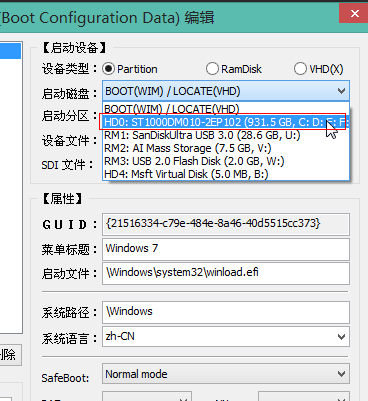
7. Cliquez ensuite sur "Partition de démarrage" et sélectionnez la lettre de lecteur sur laquelle votre système est installé. Si vous ne le savez pas, regardez simplement la taille de la lettre de lecteur et vérifiez avec la partition où se trouve votre système. est généralement le lecteur C. J'ai win7. Il est sur le lecteur E. Ne suivez pas mon choix.
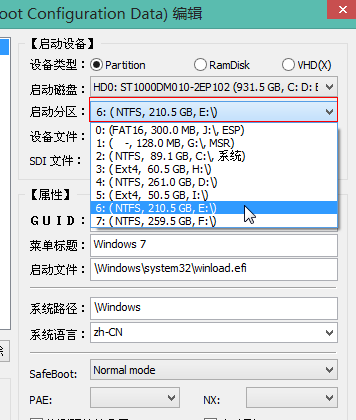
8. L'image ci-dessous est l'interface après la configuration, sélectionnez "Enregistrer les paramètres système actuels", puis fermez la fenêtre,
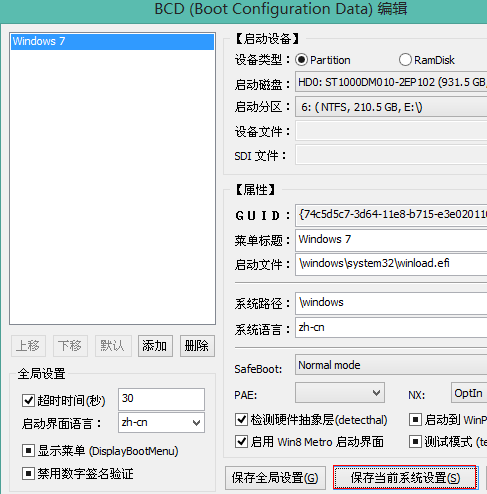
9. Cliquez ensuite sur "UEFI", puis cliquez sur "Modifier le démarrage". séquence",
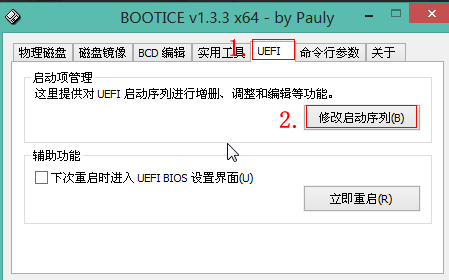
10. Généralement, ce qui précède sera défini automatiquement après sa configuration. Sinon, définissez-le comme indiqué ci-dessous :
a. Cliquez sur "Gestionnaire de démarrage Windows".
b. Démarrez la partition et sélectionnez "Lettre de lecteur ESP".
c. Ouvrez "EFIMicrosoftBootbootmgfw.efi". Sinon, copiez ce chemin dans la case rouge 3.
d. Enregistrez les paramètres de démarrage actuels. Il est préférable de cocher "Démarrer cet élément la prochaine fois".
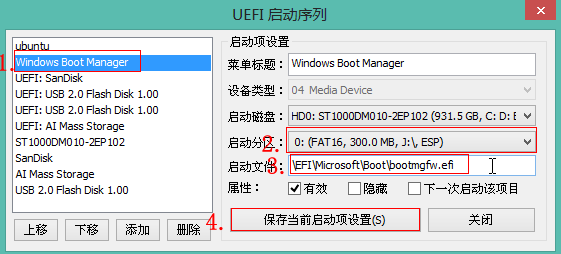
11. À ce stade, les éléments de démarrage d'ajout et de réparation uefi sont configurés. S'il s'agit d'un système double, vous devez simplement suivre les étapes et en ajouter un autre. une capture d'écran de mes éléments de démarrage du double système Windows 7 et 10,
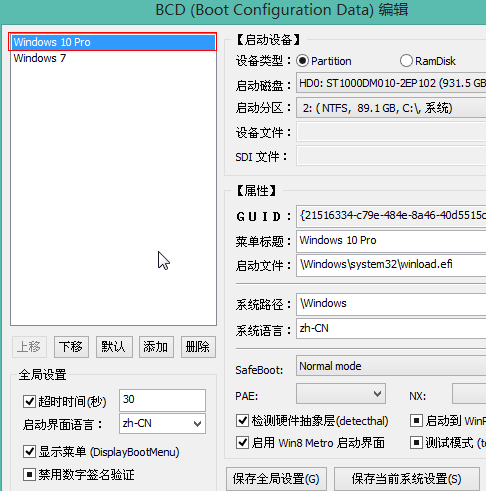
Lecture approfondie : démarrage de réparation du disque de démarrage Impossible de démarrer
Ce qui précède est le contenu détaillé de. pour plus d'informations, suivez d'autres articles connexes sur le site Web de PHP en chinois!
Articles Liés
Voir plus- Comment résoudre le problème de la rotation du bureau Windows 7 à 90 degrés
- Comment mettre fin de force à un processus en cours dans Win7
- Version préliminaire de Win11 Build 25336.1010 publiée aujourd'hui : principalement utilisée pour tester les pipelines d'exploitation et de maintenance
- Aperçu de la version bêta de Win11 Build 22621.1610/22624.1610 publié aujourd'hui (y compris la mise à jour KB5025299)
- La reconnaissance d'empreintes digitales ne peut pas être utilisée sur les ordinateurs ASUS. Comment ajouter des empreintes digitales ? Conseils pour ajouter des empreintes digitales sur les ordinateurs ASUS

