Maison >Tutoriel système >Série Windows >Comment démarrer Windows 11 en mode sans échec
Comment démarrer Windows 11 en mode sans échec
- PHPzavant
- 2023-12-25 18:34:463065parcourir
Lorsque nous rencontrons des problèmes tels que des virus, des écrans bleus, des écrans noirs et une incapacité à accéder au système, nous pouvons essayer de le résoudre en mode sans échec. Cependant, de nombreux amis ne savent pas comment forcer le mode sans échec lors du démarrage. , il suffit de saisir Il suffit de démarrer les paramètres, examinons-les ci-dessous.
Comment forcer le mode sans échec sur win11 :
1. Tout d'abord, nous utilisons le bouton d'alimentation pour redémarrer l'ordinateur en continu, entrons dans l'interface de réparation automatique, puis cliquons sur "Options avancées" à droite

2. Choisissez ensuite d'entrer « Dépannage »
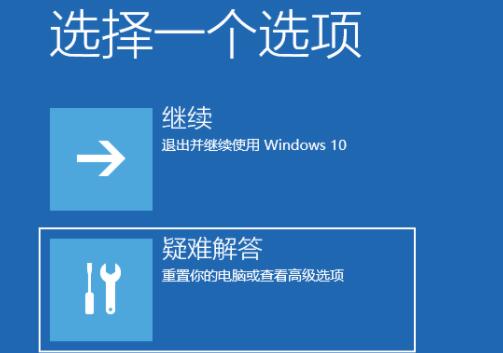
3. Entrez ensuite « Options avancées »
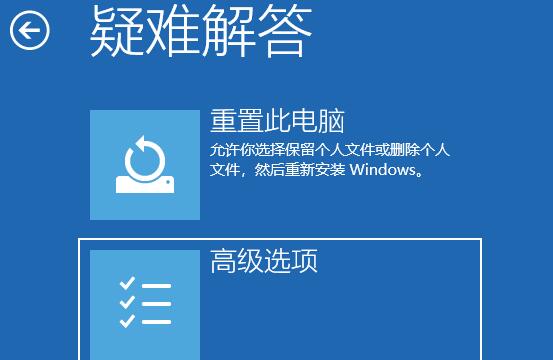
4. Recherchez « Paramètres de démarrage » dans Options avancées
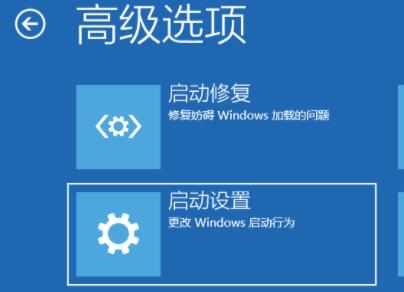
5. coin des paramètres de démarrage
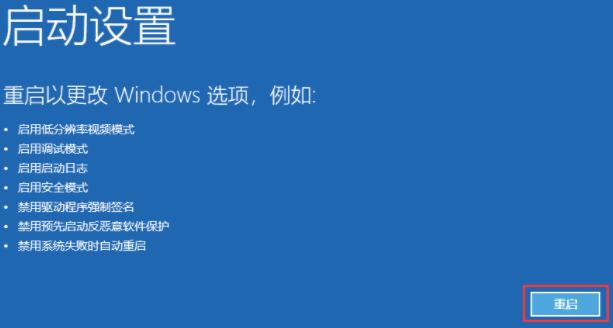
6. Enfin, appuyez sur "F4" sur le clavier de cette interface pour passer en mode sans échec.
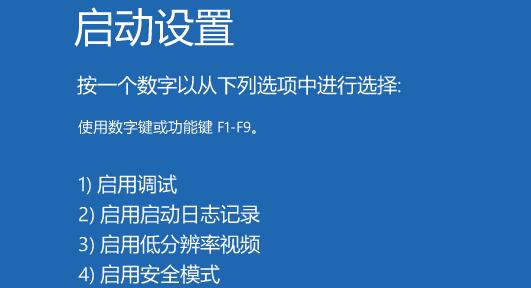
Ce qui précède est le contenu détaillé de. pour plus d'informations, suivez d'autres articles connexes sur le site Web de PHP en chinois!

