Maison >Tutoriel système >Série Windows >Comment résoudre le problème de l'impossibilité d'accéder au système en raison d'un échec de réparation automatique dans Win10
Comment résoudre le problème de l'impossibilité d'accéder au système en raison d'un échec de réparation automatique dans Win10
- 王林avant
- 2023-12-25 15:58:151327parcourir
De nombreux amis utiliseront la réparation automatique pour réparer le système en cas de panne de leur ordinateur, mais ils peuvent rencontrer une situation dans laquelle la réparation échoue et ils ne peuvent pas accéder au système. Comment résoudre ce problème ? Jetons un coup d'oeil ci-dessous.
Que faire si la réparation automatique de Win10 échoue et ne peut pas entrer dans le système :
1 Cliquez sur "Dépannage -> Options avancées -> Paramètres de démarrage" sur l'interface de réparation
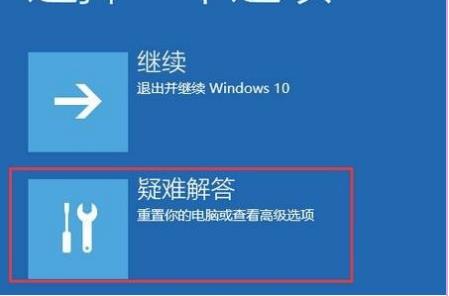
2. le bouton du coin inférieur droit
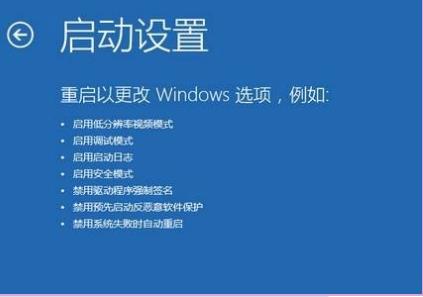
3. Après le redémarrage, sélectionnez "4" pour accéder au "Mode sans échec"
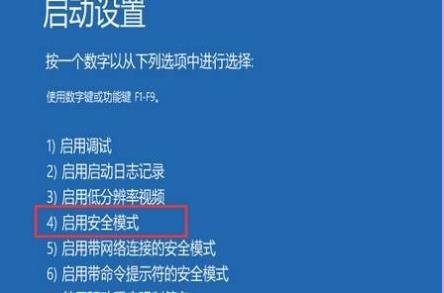
4. Cliquez avec le bouton droit sur "Ce PC" pour ouvrir "Propriétés"
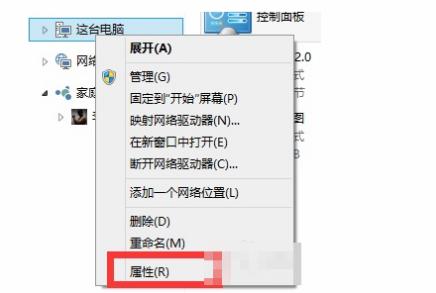
5. . Cliquez sur « Paramètres système avancés »

6. Cliquez sur « Protection du système » et sélectionnez « Restauration du système »
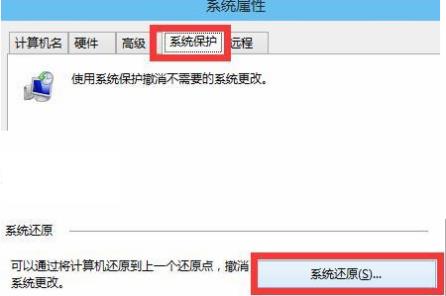
7. Sélectionnez « Restauration recommandée » et cliquez sur « OK »
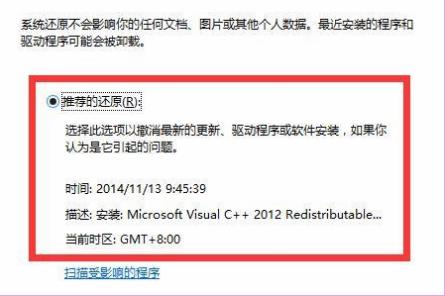
Ce qui précède est le contenu détaillé de. pour plus d'informations, suivez d'autres articles connexes sur le site Web de PHP en chinois!

