Maison >Tutoriel système >Série Windows >Arrêtez les mises à jour automatiques de Win11
Arrêtez les mises à jour automatiques de Win11
- 王林avant
- 2023-12-25 14:53:521522parcourir
Bien que Win11 soit une version améliorée de Win10, il y a encore quelques problèmes car il vient de sortir bientôt, et Win10 est déjà très mature. Win11 peut attendre qu'il mûrisse avant de l'utiliser, mais les mises à jour automatiques qui continuent d'apparaître sont également très. ennuyeux. Ci-dessous, voyons comment le fermer.
Désactivez les mises à jour automatiques dans win11 :
1. Tout d'abord, nous appuyons sur les touches "win+r" du clavier pour entrer dans run, puis saisissons "gpedit.msc" et appuyons sur Entrée.
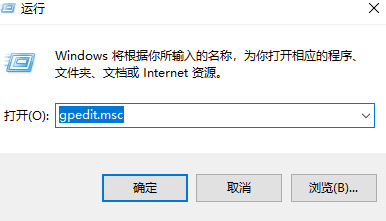
2. Entrez ensuite Configuration ordinateur > Modèles de gestion > Composants Windows.
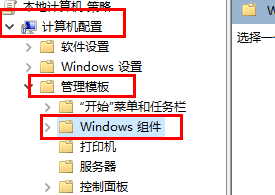
3. Cliquez ensuite sur Windows Update.
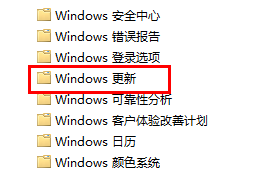
4. Double-cliquez ensuite sur "Configurer les mises à jour automatiques".
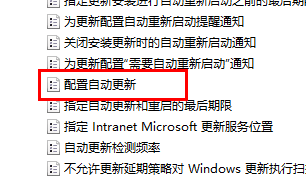
5. Enfin, sélectionnez Désactivé et cliquez sur OK.
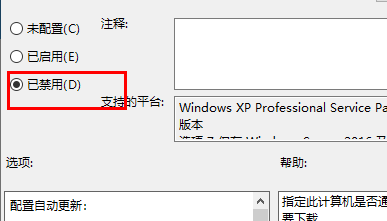
Lecture étendue : L'icône du réseau sans fil a disparu
Ce qui précède est le contenu détaillé de. pour plus d'informations, suivez d'autres articles connexes sur le site Web de PHP en chinois!
Articles Liés
Voir plus- Le guide de mise à niveau ultime: comment passer à Windows 11 avec succès
- Comment passer à Windows 11 en toute sécurité: Conseils de préparation et d'installation essentiels
- Le guide définitif de la mise à niveau vers Windows 11: de la sauvegarde à l'installation
- Conseils d'experts pour une mise à niveau en douceur vers Windows 11 et l'optimisation du système
- Un guide étape par étape pour passer à Windows 11 pour une transition transparente

