Maison >Tutoriel système >Série Windows >Tutoriel : Comment allouer de l'espace disque D au lecteur C
Tutoriel : Comment allouer de l'espace disque D au lecteur C
- WBOYWBOYWBOYWBOYWBOYWBOYWBOYWBOYWBOYWBOYWBOYWBOYWBavant
- 2023-12-25 14:25:063565parcourir
De nombreux amis souhaitent allouer l'espace du lecteur d au lecteur c car le lecteur c n'a pas suffisamment d'espace, mais ils ne savent pas comment faire fonctionner Win11. En fait, il suffit de supprimer le lecteur d pour étendre le lecteur c.
Comment allouer de l'espace disque D au lecteur C dans Win11 :
1 Tout d'abord, cliquez avec le bouton droit sur cet ordinateur et ouvrez "Gestion" de l'ordinateur
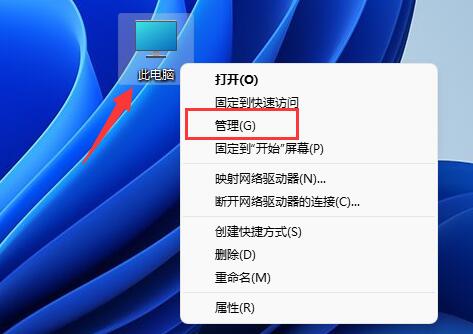
2. Entrez ensuite "Gestion des disques" sous Stockage à gauche
.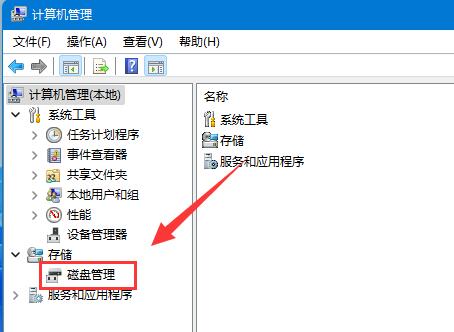
3 , puis cliquez avec le bouton droit sur le "lecteur d" et sélectionnez "Supprimer le volume"
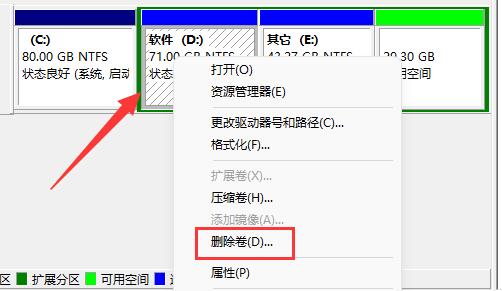
4 Cliquez ensuite sur "Oui" pour supprimer le lecteur d. (La suppression du lecteur d entraînera la perte des fichiers qu'il contient, il est donc recommandé de le sauvegarder à l'avance)
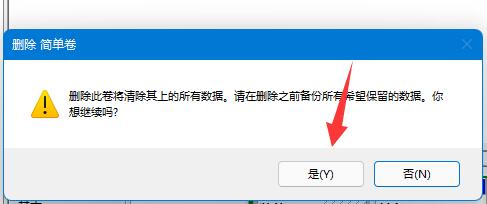
5. Après la suppression, cliquez avec le bouton droit sur « lecteur c » et sélectionnez « Étendre le volume »
.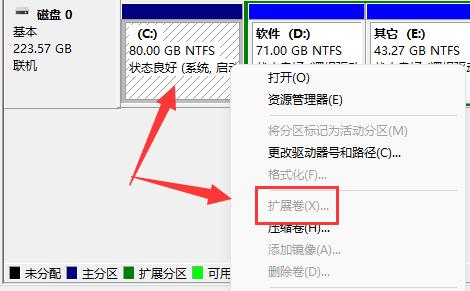
6. Entrez dans l'assistant d'extension du volume et conservez les paramètres par défaut, cliquez sur "Page suivante"
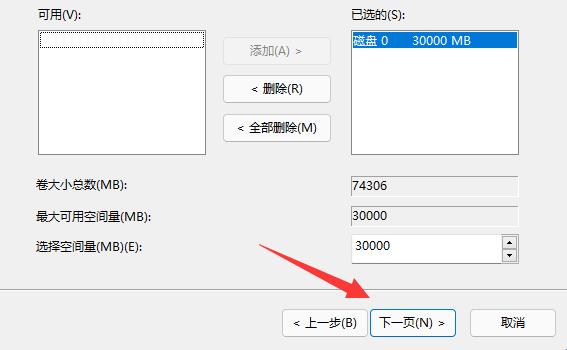
7. Enfin, cliquez sur "Terminer" pour allouer l'espace du lecteur d au lecteur c.
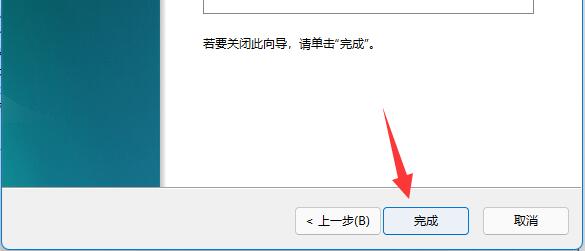
Ce qui précède est le contenu détaillé de. pour plus d'informations, suivez d'autres articles connexes sur le site Web de PHP en chinois!
Articles Liés
Voir plus- Comment résoudre le problème de la rotation du bureau Windows 7 à 90 degrés
- Comment mettre fin de force à un processus en cours dans Win7
- Version préliminaire de Win11 Build 25336.1010 publiée aujourd'hui : principalement utilisée pour tester les pipelines d'exploitation et de maintenance
- Aperçu de la version bêta de Win11 Build 22621.1610/22624.1610 publié aujourd'hui (y compris la mise à jour KB5025299)
- La reconnaissance d'empreintes digitales ne peut pas être utilisée sur les ordinateurs ASUS. Comment ajouter des empreintes digitales ? Conseils pour ajouter des empreintes digitales sur les ordinateurs ASUS

