Maison >Tutoriel système >Série Windows >Comment installer des applications Android dans Win11
Comment installer des applications Android dans Win11
- WBOYWBOYWBOYWBOYWBOYWBOYWBOYWBOYWBOYWBOYWBOYWBOYWBavant
- 2023-12-24 17:29:152399parcourir
Le nouveau système d'exploitation choquant Win11 a été parfaitement compatible et appliqué à la plateforme ANDROID, ce qui offre sans aucun doute une commodité sans précédent à la majorité des utilisateurs ! Afin de vous permettre de profiter de cette commodité plus rapidement, cet article fournira des instructions détaillées et approfondies sur la façon d'installer des applications Android dans Win11. Pourquoi ne pas venir explorer avec nous
Comment installer des applications Android dans Win11
Conditions requises pour le ? Sous-système Android :
La version win11 doit être http://22000.xxx et supérieure ; le matériel doit prendre en charge la technologie de virtualisation bios/uefi ; la version du magasin Microsoft doit être 22110.1402.6.0 et supérieure.
Et la mémoire du sous-système Android sera allouée par défaut à 4 Go, il est donc recommandé aux utilisateurs d'utiliser un ordinateur avec plus de 16 Go pour le fonctionnement.
Méthode 1 : Installer la prise en charge de la virtualisation matérielle Windows
Allez d'abord dans "Paramètres - Applications - Fonctionnalités facultatives - Plus de fonctionnalités Windows", localisez et vérifiez avec précision pour démarrer "Hyper-V" et "Plateforme de machine virtuelle". deux options principales. Une fois l’installation terminée, le système vous demandera de redémarrer le système.
Méthode 2 : Installer et configurer ADB
1 Téléchargez d'abord le fichier compressé original officiel d'adb. Visitez directement le site officiel de Google et cliquez pour entrer dans la colonne correspondante à télécharger. Téléchargements associés : version Windows, version Mac et version Linux
2. Recherchez et extrayez le fichier adb du contenu téléchargé (il est recommandé de le placer dans un emplacement central où il n'est pas facile d'être accidentellement supprimé ou déplacé, tel que : C: platform-tools) ;
3. Cliquez avec le bouton droit sur "Cet ordinateur-Propriétés-Paramètres système avancés-Avancé" et d'autres options pour accéder à l'écran illustré ci-dessous.
4. Suivez les flèches et cliquez sur le bouton "Variables d'environnement-Nouveau" Dans la boîte de dialogue contextuelle, entrez le nom de la variable en fonction des invites : adb.
5. Définissez la valeur de la variable : C : platform-tools. Une fois le réglage terminé, cliquez sur la touche de fonction "Confirmer" pour terminer le réglage.
6. Basculez tout de suite la note sur le projet "Variables système", recherchez le projet nommé Path, cliquez avec le bouton gauche pour le développer et sélectionnez "Modifier-Nouveau".
7. Entrez les caractères : %adb% dans le projet nouvellement créé, puis appuyez sur la touche OK pour enregistrer. Si vous souhaitez vérifier si les variables d'environnement ont été correctement ajustées.
8. Revenez au terminal Windows ou à la ligne de commande cmd, entrez la commande adb version et appuyez sur Entrée si la configuration de la variable d'environnement est exacte.
9. Les informations précises sur la version d'adb seront affichées. Si la partie erronée des informations est renvoyée, veuillez vérifier si l'entrée des variables d'environnement est exacte.
Méthode 3 : Installer le sous-système Android du package hors ligne
1. Tout d'abord, nous devons nous assurer que notre ordinateur prend en charge la virtualisation.
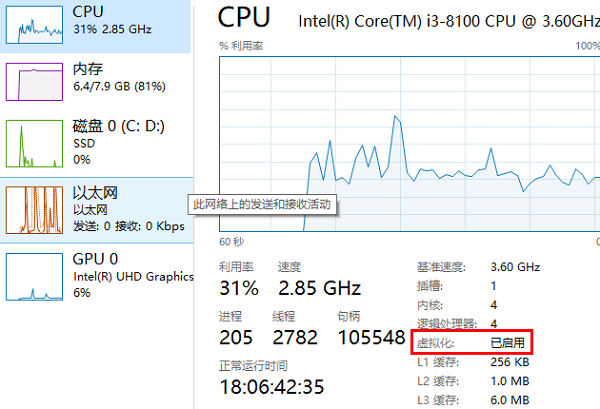
2. S'il n'est pas activé, vous pouvez accéder à la fonction Windows pour l'activer.
· L'opération est simple, vous appuyez d'abord sur la touche de raccourci "win+r" pour entrer dans le contrôle, puis entrez dans le panneau de contrôle.
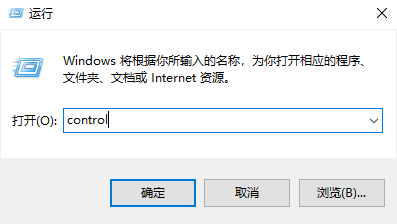
· Cliquez ensuite sur "Programme".
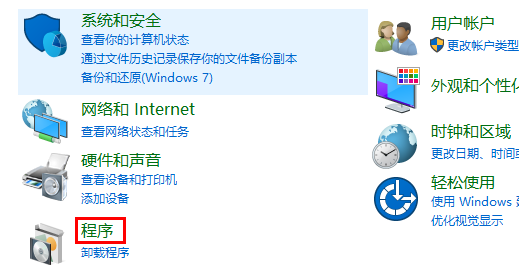
· Cliquez sur "Activer ou désactiver des fonctionnalités Windows" sur le côté droit du programme.
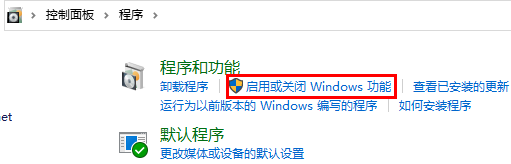
· Enfin, cochez « Virtual Machine Platform » et confirmez.
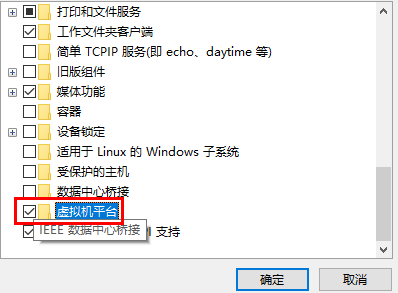
3. Ensuite, nous allons dans les paramètres système et changeons la région en "États-Unis"
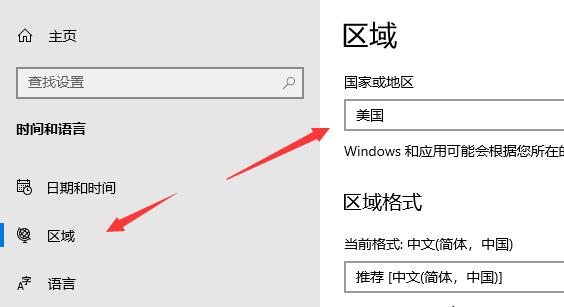
4. Une fois la modification terminée, entrez dans le Microsoft Store et téléchargez le "Sous-système Windows pour Android™. ..." application.
5. Une fois le téléchargement terminé, ouvrez le logiciel.
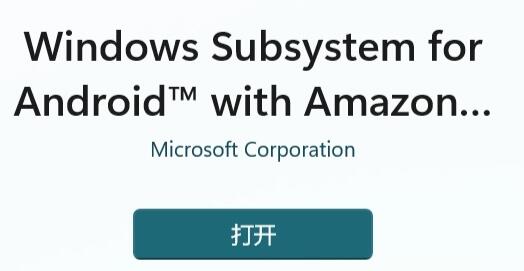
6. Complétez les paramètres selon les invites et vous pourrez le fermer après être entré dans l'interface suivante.
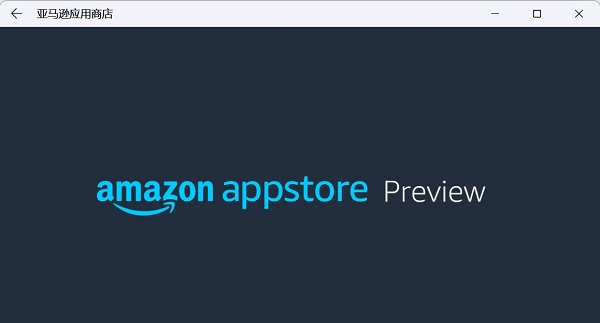
7. Ensuite, nous cliquons sur le menu Démarrer, recherchons "Android" et ouvrons les meilleurs paramètres correspondants.
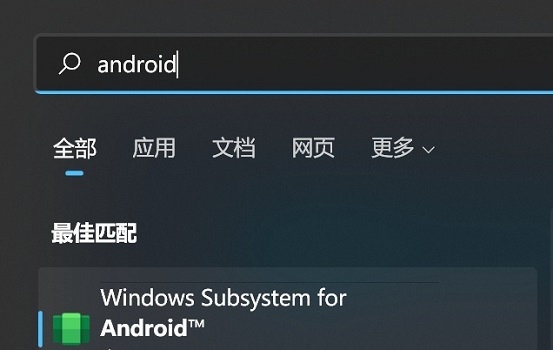
8. Activez le mode développeur et confirmez qu'il est connecté à ADB. Enregistrez l'adresse avant ADB.
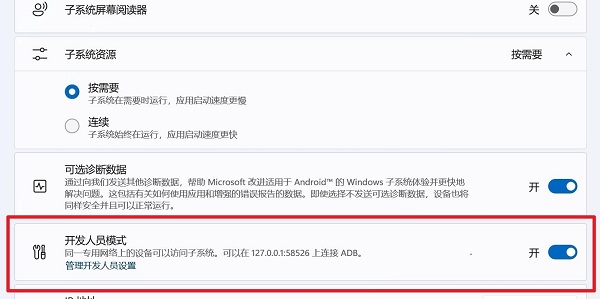
9. Ensuite, nous ouvrons "windows powershell",
entrez "adb connect 127.0.0.1:58526 (remplissez le numéro ici avec le port de votre ordinateur)"
10. / coolapk.apk" (coolapk.apk voici le package d'installation Android que nous avons préparé, et remplissez également le nom de l'application que vous souhaitez installer)
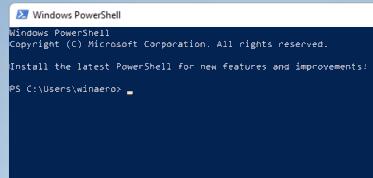
11. Enfin, le logiciel installera automatiquement l'application Android pour vous. Une fois l'installation terminée, vous pourrez exécuter l'application Android dans Win11.
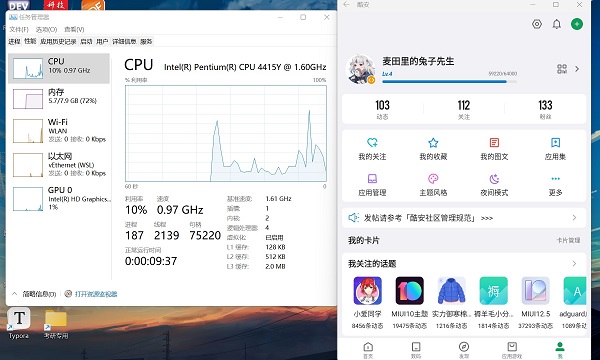
12. De plus, seule la dernière version de win11 peut utiliser cette fonction, donc si vous souhaitez l'utiliser, vous devez mettre à jour vers la dernière version de win11.
 |
Le dernier win11 Propre et fluide à utiliser Tutoriel d'installation en un clic |
Ce qui précède est le contenu détaillé de. pour plus d'informations, suivez d'autres articles connexes sur le site Web de PHP en chinois!

