Maison >Tutoriel système >Série Windows >Comment désactiver le pare-feu Windows 11
Comment désactiver le pare-feu Windows 11
- 王林avant
- 2023-12-23 21:25:171234parcourir
Lorsque nous téléchargeons des fichiers ou des logiciels, nous ne pourrons peut-être pas les télécharger normalement à cause du pare-feu. À ce stade, nous pouvons trouver le pare-feu dans les paramètres, puis l'éteindre, attendre que le fichier soit téléchargé normalement et le logiciel. est installé, puis redémarrez le pare-feu, comme suit. Voyons ensemble.
Où désactiver le pare-feu Win11
1. Tout d'abord, recherchez le menu Démarrer dans la barre des tâches et cliquez pour entrer, comme indiqué sur l'image.
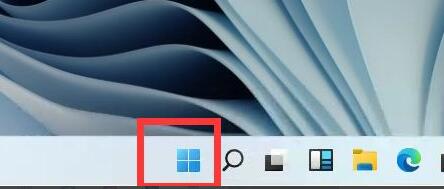
2. Ouvrez le menu Démarrer et recherchez "Paramètres" dedans
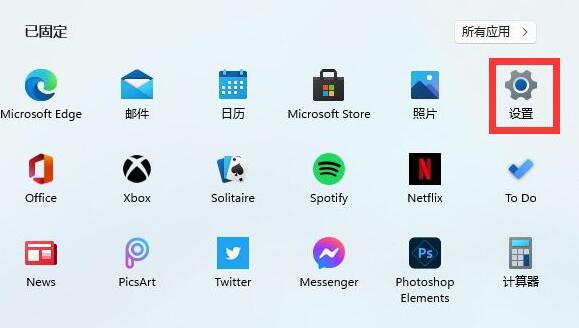
3. Recherchez "defender" directement au-dessus de l'interface des paramètres et ouvrez le pare-feu dans les résultats de recherche.
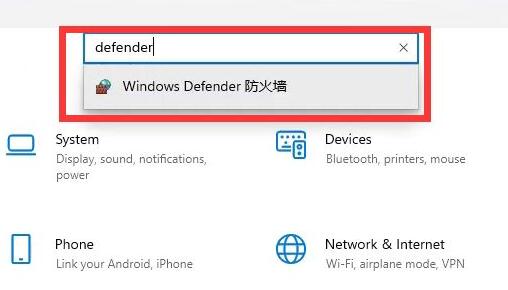
4. Cliquez sur "Activer ou désactiver le pare-feu Windows Defender" sur le côté gauche de l'interface
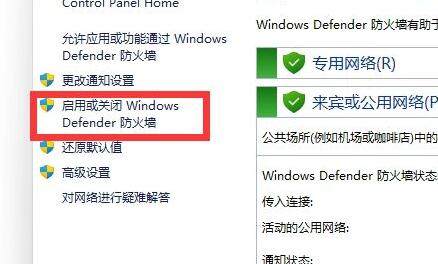
5. Puis dans les paramètres du réseau dédié et partagé, cochez en bas "Désactiver le pare-feu Windows Defender". , puis Confirmer pour enregistrer.
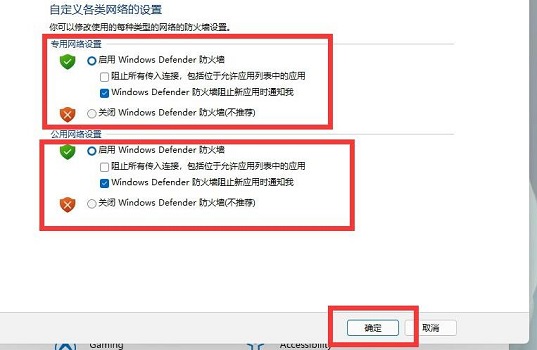
Ce qui précède est le contenu détaillé de. pour plus d'informations, suivez d'autres articles connexes sur le site Web de PHP en chinois!

