Maison >Tutoriel système >Série Windows >Tutoriel : Comment utiliser le mode étendu du projecteur Win10
Tutoriel : Comment utiliser le mode étendu du projecteur Win10
- WBOYWBOYWBOYWBOYWBOYWBOYWBOYWBOYWBOYWBOYWBOYWBOYWBavant
- 2023-12-23 13:09:501027parcourir
La fonction du projecteur dispose de nombreux modes étendus qui peuvent être utilisés lorsqu'elle est utilisée sur le système Win10. Bien sûr, de nombreux utilisateurs ne savent pas comment utiliser le mode étendu du projecteur Win10. Pour cette raison, nous avons proposé un tutoriel sur la façon d'utiliser le. Mode étendu du projecteur Win10. Venez jeter un oeil.
Comment utiliser le mode étendu du projecteur Win10 :
1. Cliquez d'abord sur Démarrer dans le coin inférieur gauche, puis cliquez sur l'engrenage pour accéder aux paramètres.
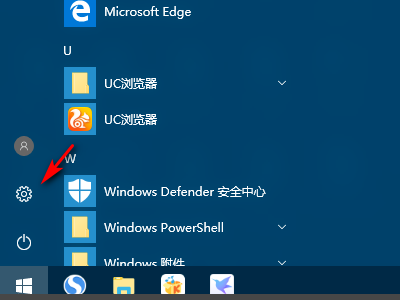
2. Cliquez ensuite sur l'option "Système".
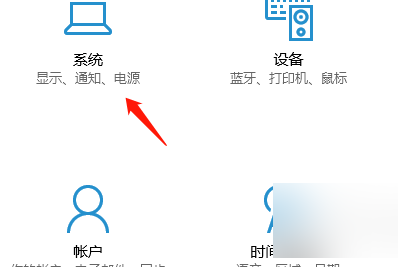
3. Après avoir entré, cliquez sur "Projeter sur cet ordinateur".
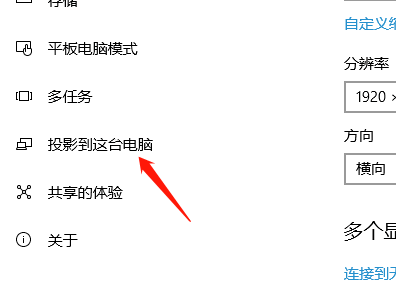
4. Sélectionnez ensuite « Accepter la projection sur cet ordinateur » et « Disponible dans tous les emplacements ».
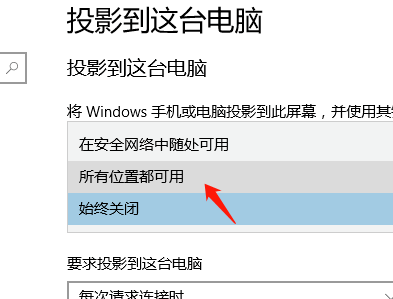
5. Allumez ensuite l'interrupteur sous « Exiger une broche pour l'appairage ».
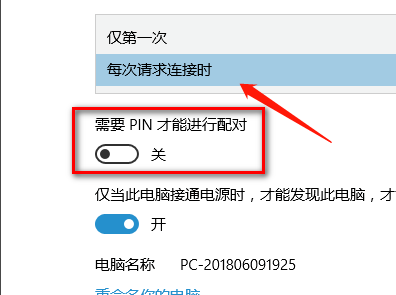
6. Une fois le réglage terminé, regardez clairement le nom de l'ordinateur, puis recherchez-le sur un autre appareil.
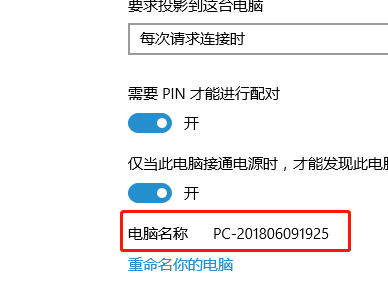
Ce qui précède est le contenu détaillé de. pour plus d'informations, suivez d'autres articles connexes sur le site Web de PHP en chinois!
Articles Liés
Voir plus- quelle est la différence entre Windows7 et Windows10
- Que dois-je faire si Windows 7 est bloqué sur l'interface de démarrage ?
- Comment connecter l'ordinateur au projecteur ?
- Exemple de tutoriel détaillé sur la façon de remplir le plein écran avec le projecteur Win10
- Explication détaillée des paramètres du projecteur dans Win10

