Maison >Tutoriel système >Série Windows >Windows Hello tutoriel de configuration de la reconnaissance faciale
Windows Hello tutoriel de configuration de la reconnaissance faciale
- 王林avant
- 2023-12-23 11:49:143066parcourir
De nombreux utilisateurs qui ont récemment installé le système Windows 10 constatent que lorsqu'ils utilisent la nouvelle fonctionnalité de reconnaissance faciale Windows Hello, ils ne peuvent pas la configurer, ne peuvent pas l'ouvrir et la reconnaissance ne répond pas. La solution n'est pas très simple. regardez le tutoriel détaillé.
La reconnaissance faciale Windows Hello ne peut pas être configurée
Étape 1 : cliquez sur l'icône Windows dans le coin inférieur gauche de l'écran, cliquez sur le bouton Paramètres pour accéder au Centre de paramètres.
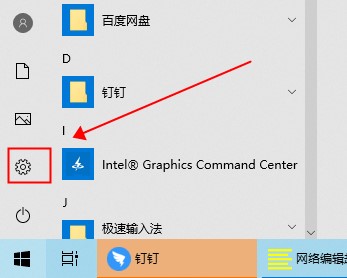
Étape 2 : Dans le Centre de paramètres, cliquez sur Compte.
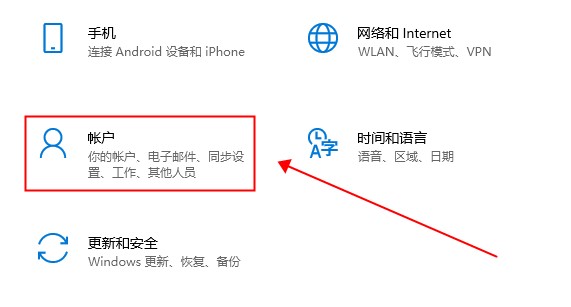
Étape 3 : Dans le compte, cliquez sur l'option de connexion, sélectionnez les paramètres Windows bonjour-cliquez (doit avoir une caméra prenant en charge la reconnaissance faciale)
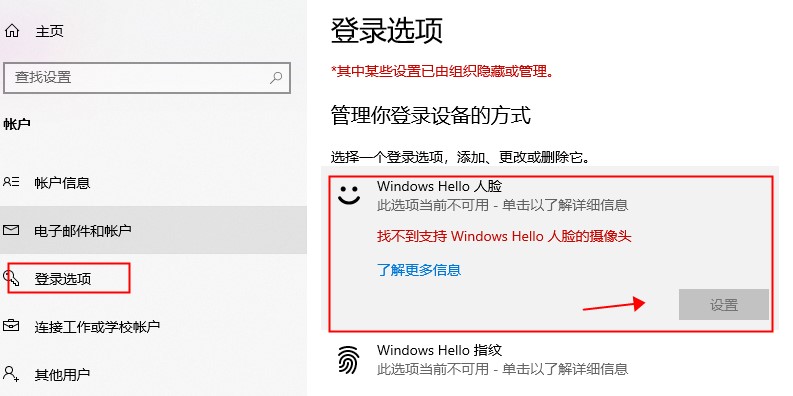
Étape 4 : Dans l'interface contextuelle, cliquez sur Démarrer C'est ça.
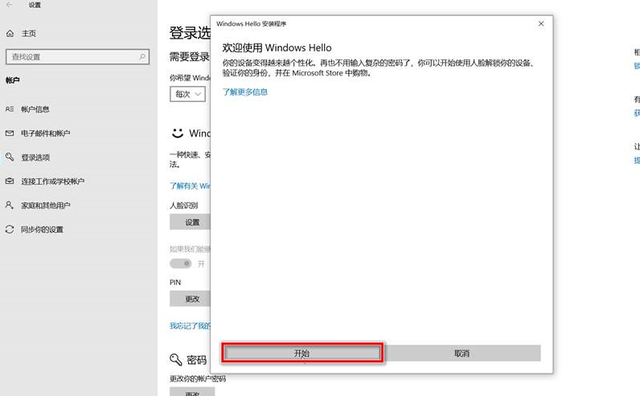
Étape 5 : Pointez votre visage vers la caméra, ajustez la position de manière appropriée en fonction des invites et capturez les traits du visage.
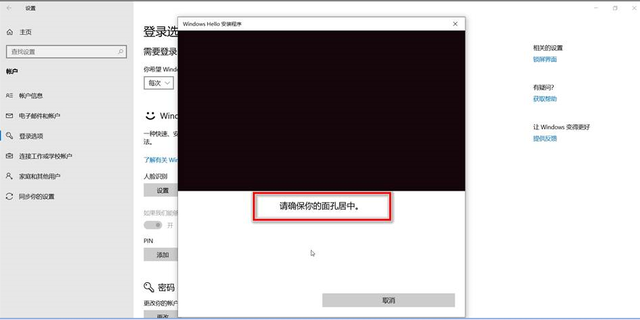
Étape 6 : Définir le mot de passe du code PIN.
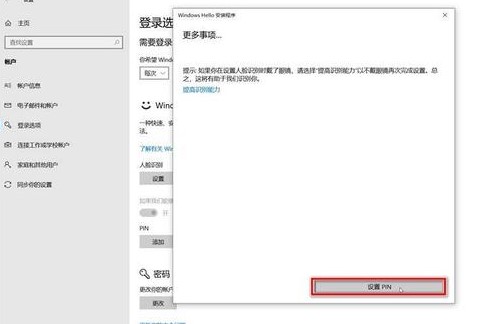
Étape 7 : Entrez le mot de passe pour le configurer et cliquez sur OK.
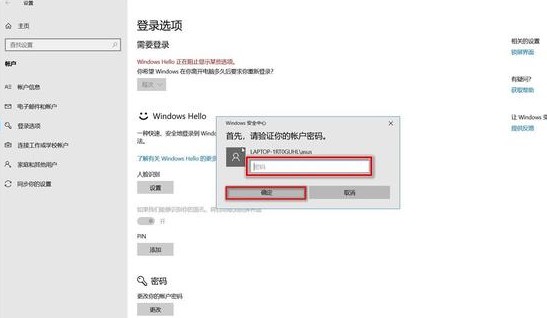
Étape 8 : Créez votre épingle, cliquez sur OK et vous avez terminé.
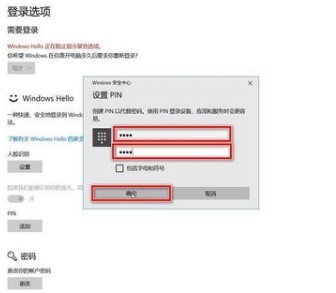
La reconnaissance faciale Windows Hello ne peut pas être configurée
Méthode 1 :
Cliquez sur « Améliorer la capacité de reconnaissance » et saisissez-la plusieurs fois, ce qui peut augmenter la vitesse de déverrouillage de la reconnaissance faciale.
Méthode 2 :
Essayez d'ouvrir les options d'alimentation. Il existe une option « Restaurer les paramètres par défaut de ce plan » pour restaurer les paramètres par défaut. Il s'est ouvert. Vous pouvez configurer la reconnaissance faciale. Le test réel est réussi, enregistrez-le. Peut-être que les problèmes informatiques sont différents et que les méthodes sont différentes.
Méthode 3 :
Le pilote de la caméra n'est pas installé correctement et la caméra ne prend pas en charge la reconnaissance faciale.
Méthode 4 :
1. Appuyez sur la combinaison de touches win+R pour ouvrir Exécuter, entrez : regedit et cliquez sur OK pour ouvrir le registre
2 Développez sur le côté gauche du registre : HKLMSoftwareMicrosoftWindowsCurrentVersiondeviceaccessactivepolicycode-supprimez cette clé ;
3. Développez ensuite sur le côté gauche du registre : HKCUSoftwareMicrosoftWindowsCurrentVersiondeviceaccess s -1-15 -2-19479607 -1015771884-3827151630 -3301822711-2267158487 -4079414233-1230461222 { e 5323777 976-4 F-f5b-9B55-b 94699 Valeur C46E44} - remplacez « Invite », « Autoriser » pour quitter l'éditeur de registre, puis redémarrez le système ;
4 Ensuite, rouvrez Windows + i Paramètres - Compte - Options de connexion, cliquez sur le bouton suivant dans Windows Hello. (le mot de passe de connexion doit avoir été défini ainsi que le code PIN), cliquez sur le bouton "Démarrer" et la caméra devrait fonctionner correctement avec l'écran d'aperçu.
Méthode 5 :
1. Si tout est normal sur votre ordinateur mais que la reconnaissance faciale ne peut toujours pas être activée, il y a un problème système.
2. Les utilisateurs peuvent télécharger le « système d'installation en un clic » ici et réinstaller le système pour résoudre ce problème.
 |
image système win10 Installation rapide simple et propre Tutoriel d'installation en un clic |
Ce qui précède est le contenu détaillé de. pour plus d'informations, suivez d'autres articles connexes sur le site Web de PHP en chinois!
Articles Liés
Voir plus- Comment résoudre le problème de la rotation du bureau Windows 7 à 90 degrés
- Comment mettre fin de force à un processus en cours dans Win7
- Version préliminaire de Win11 Build 25336.1010 publiée aujourd'hui : principalement utilisée pour tester les pipelines d'exploitation et de maintenance
- Aperçu de la version bêta de Win11 Build 22621.1610/22624.1610 publié aujourd'hui (y compris la mise à jour KB5025299)
- La reconnaissance d'empreintes digitales ne peut pas être utilisée sur les ordinateurs ASUS. Comment ajouter des empreintes digitales ? Conseils pour ajouter des empreintes digitales sur les ordinateurs ASUS

