Maison >Tutoriel système >Série Windows >Apprenez à modifier les paramètres de démarrage du disque Win7 U
Apprenez à modifier les paramètres de démarrage du disque Win7 U
- 王林avant
- 2023-12-22 21:39:352370parcourir
Lorsque le système ne peut pas être utilisé et que nous devons réinstaller le système ou installer un nouveau système informatique, nous devrons peut-être utiliser la clé USB pour la réinstaller. À ce stade, nous devons changer la clé USB comme premier élément de démarrage. , mais beaucoup de gens ne savent pas comment le modifier, suivons l'éditeur pour voir comment le modifier pour différents ordinateurs.
Tutoriel de changement de démarrage du disque Win7 U
1. Ancienne carte mère CMOC
1. Entrez les paramètres du BIOS et recherchez l'option d'icône.
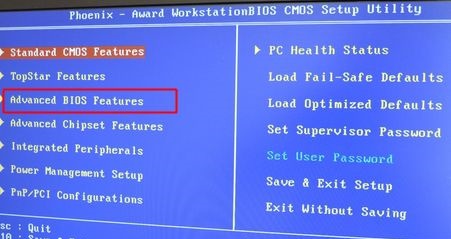
2. Après avoir entré, recherchez « Priorité de démarrage du disque dur » et appuyez sur Entrée pour entrer.
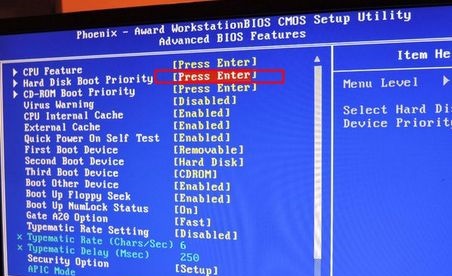
3. Après avoir entré, déplacez simplement le disque USB avec le mot USB en position 1. (Utilisez F5/F6 ou pageup/pagedown)
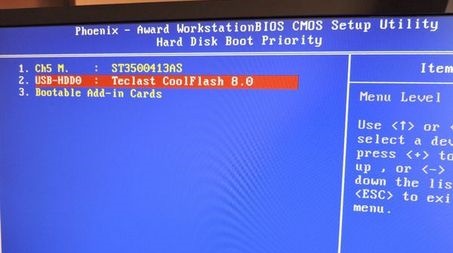
2. Utilitaire de configuration Aptio
1 Après avoir entré les paramètres du BIOS, recherchez l'option d'icône sous "Démarrage".
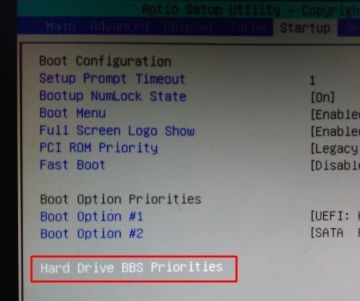
2. Appuyez sur Entrée pour entrer, sélectionnez votre disque USB et appuyez sur Entrée pour confirmer.
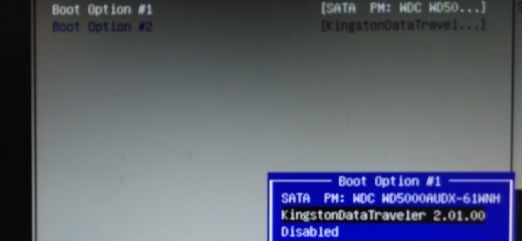
3. Revenez ensuite au menu précédent et définissez « Boot Option#1 » sur le disque USB.
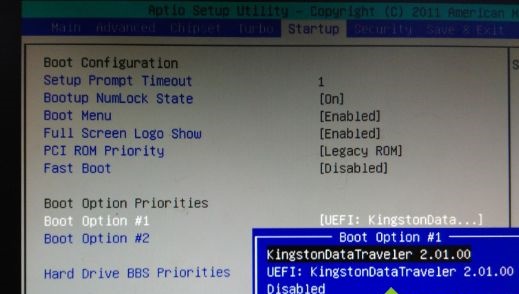
3. Ordinateur Lenovo
1. Utilisez le raccourci clavier pour accéder à l'interface suivante. Si vous pouvez sélectionner directement le démarrage USB en haut, démarrez-le directement. Sinon, sélectionnez « Entrer dans la configuration » ci-dessous
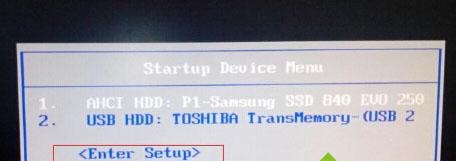
2. Utilisez la touche fléchée "→" pour entrer "Démarrage", puis entrez les options de l'icône.
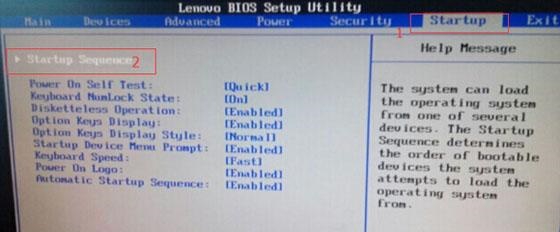
3. Trouvez notre clé USB, sélectionnez-la, appuyez sur "F" puis appuyez sur "X" pour monter.
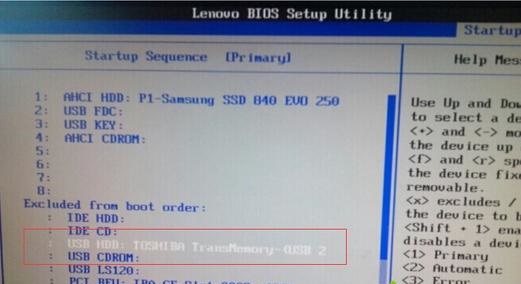
4. Après être passé à la séquence numérique, utilisez "+" pour passer à la position 1.
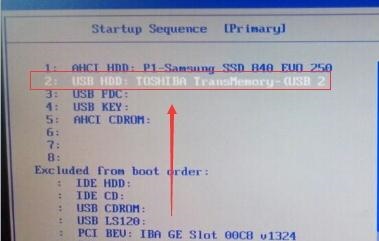
4. Carte mère MSI
1. Changez d'abord l'interface en chinois dans le coin supérieur droit de l'icône, puis cliquez sur « PARAMÈTRES » à gauche

2.
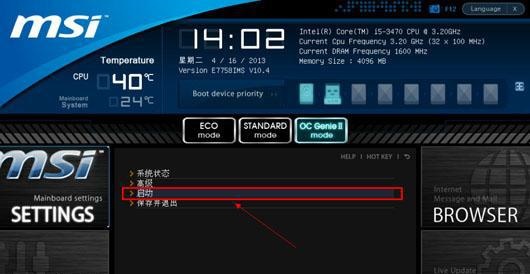 3. Sélectionnez "1er périphérique de démarrage"
3. Sélectionnez "1er périphérique de démarrage"
 4. Trouvez notre clé USB.
4. Trouvez notre clé USB.
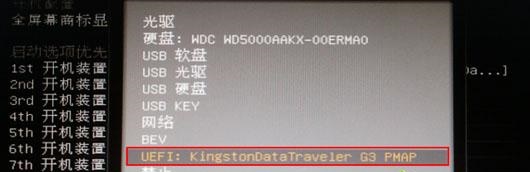 5. Une fois les réglages terminés, appuyez sur "F10" pour enregistrer.
5. Une fois les réglages terminés, appuyez sur "F10" pour enregistrer.
Ce qui précède est le contenu détaillé de. pour plus d'informations, suivez d'autres articles connexes sur le site Web de PHP en chinois!
Articles Liés
Voir plus- Comment résoudre le problème de la rotation du bureau Windows 7 à 90 degrés
- Comment mettre fin de force à un processus en cours dans Win7
- Version préliminaire de Win11 Build 25336.1010 publiée aujourd'hui : principalement utilisée pour tester les pipelines d'exploitation et de maintenance
- Aperçu de la version bêta de Win11 Build 22621.1610/22624.1610 publié aujourd'hui (y compris la mise à jour KB5025299)
- La reconnaissance d'empreintes digitales ne peut pas être utilisée sur les ordinateurs ASUS. Comment ajouter des empreintes digitales ? Conseils pour ajouter des empreintes digitales sur les ordinateurs ASUS

