Maison >Tutoriel système >Série Windows >Comment résoudre le problème de non-réponse lorsque vous cliquez sur l'icône du son réseau dans la barre des tâches Win11 ?
Comment résoudre le problème de non-réponse lorsque vous cliquez sur l'icône du son réseau dans la barre des tâches Win11 ?
- PHPzavant
- 2023-12-22 19:45:581364parcourir
L'icône du son réseau sur la barre des tâches ne répond pas lorsque vous cliquez dessus et ne peut pas être utilisée. Il s'agit d'un problème système rencontré par les utilisateurs de Win11. Je ne sais pas comment le résoudre. Cet article vous est présenté par ce site Web. son réseau sur la barre des tâches des ordinateurs Win11 Aucune solution n'est disponible.
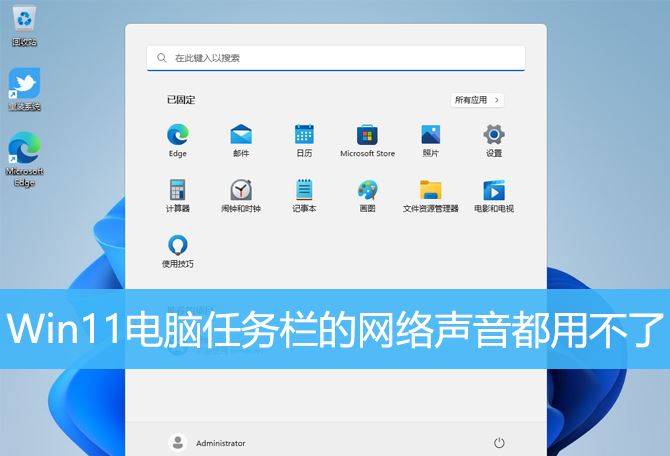
Aucune réponse lorsque vous cliquez sur l'icône du son du réseau dans le coin inférieur droit de la barre des tâches du système Win11
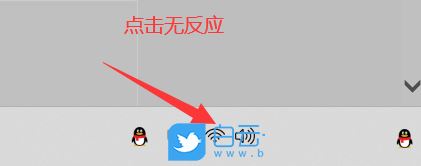
1 Tout d'abord, appuyez sur la combinaison de touches [Win + X] du clavier ou cliquez avec le bouton droit sur le bouton. [Logo de démarrage Windows] dans la barre des tâches, sélectionnez [Gestion de l'ordinateur] dans l'élément de menu caché qui s'ouvre
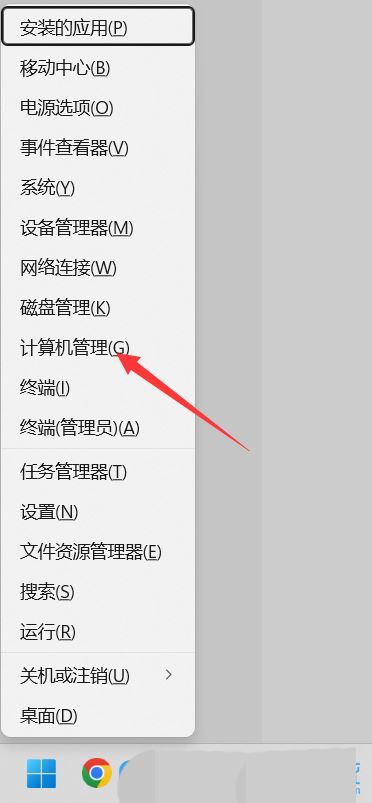
2 Dans la fenêtre Gestion de l'ordinateur, cliquez sur la barre latérale gauche pour développer [Services et applications > Services". ];
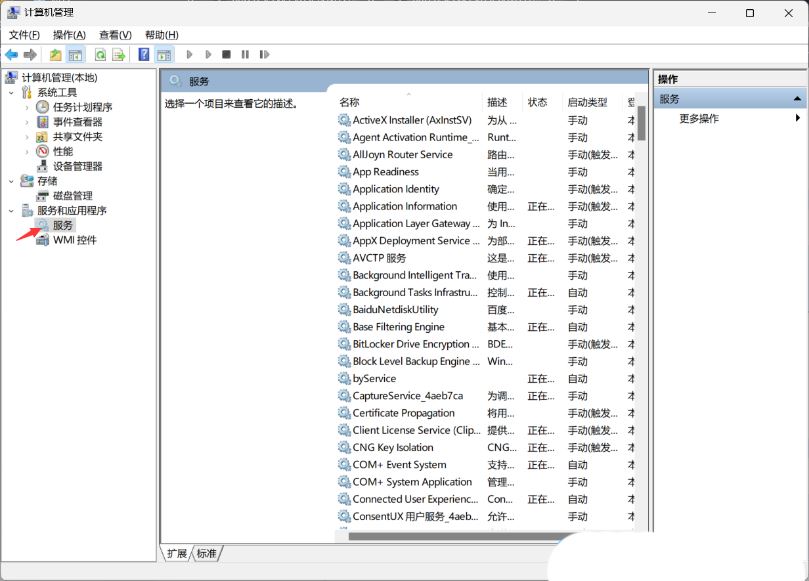
3. Ensuite, sur la droite, recherchez et double-cliquez pour ouvrir le nom [Service du système de notification push Windows] 4. Fenêtre Propriétés (ordinateur local) du service du système de notification push Windows, modifiez le type de démarrage en [Désactivé], puis cliquez sur [Stop], et enfin cliquez sur [OK] ;
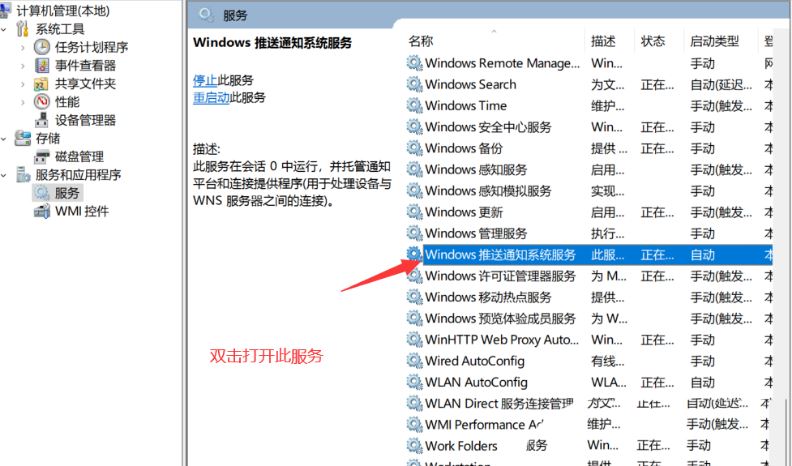
5. Appuyez sur la combinaison de touches [Ctrl + Alt + Suppr] pour afficher l'interface de verrouillage, puis cliquez sur [Gestionnaire des tâches] ;
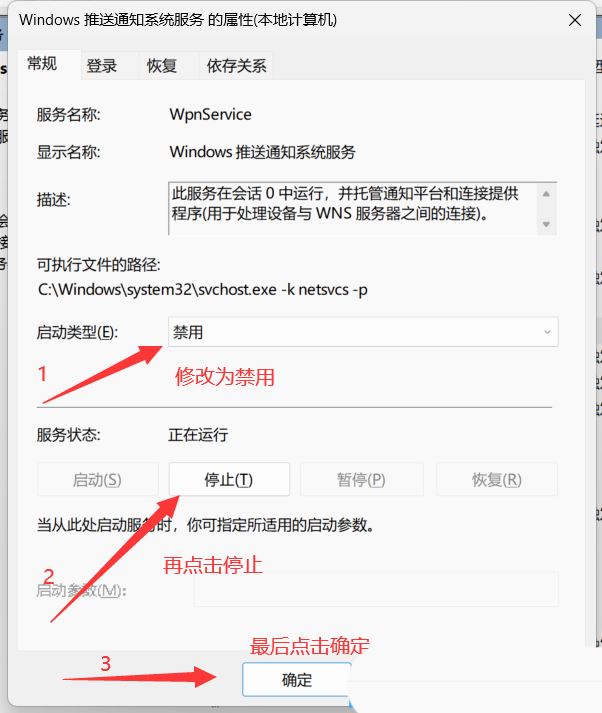
6. Recherchez la fenêtre du Gestionnaire des tâches. Le processus nommé [Explorateur Windows]
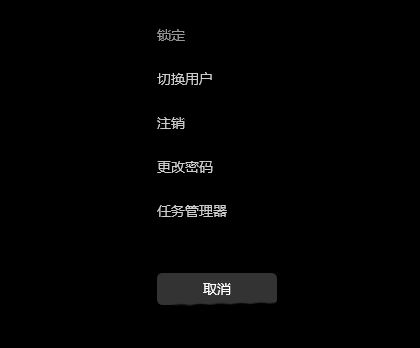
7. Après avoir sélectionné le processus [Explorateur Windows], cliquez sur [Redémarrer la tâche] en haut à droite pour redémarrer l'Explorateur Windows. Il s'agit en fait de Windows Le processus de redémarrage du processus du gestionnaire de ressources explorer.exe après sa fin
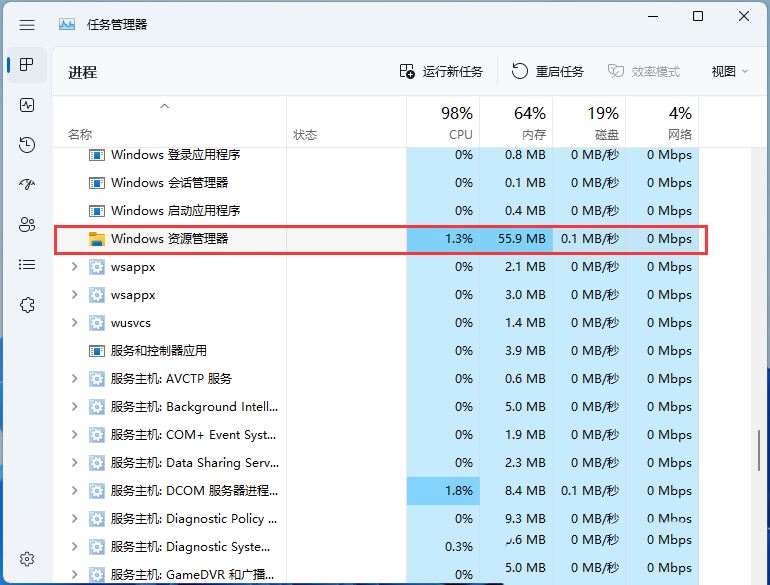
8 Si vous terminez accidentellement le processus de l'Explorateur Windows, vous pouvez également cliquer sur [Exécuter une nouvelle tâche] dans le coin supérieur droit de. la fenêtre du Gestionnaire des tâches];
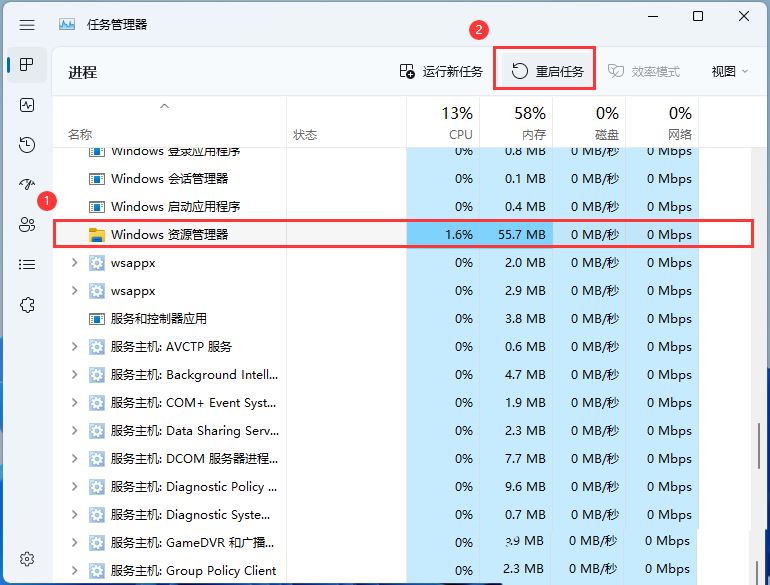
9. Créez une nouvelle fenêtre de tâches, entrez la commande [explorer.exe] et appuyez sur [OK ou Entrée] pour redémarrer l'Explorateur Windows (il est recommandé de cocher la case pour créer cette fenêtre. tâche avec les droits d'administration du système);
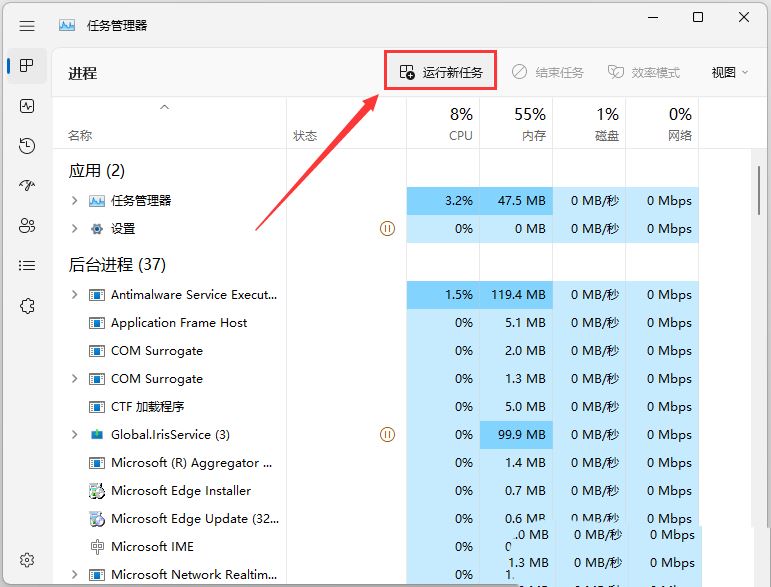
Ce qui précède est le contenu détaillé de. pour plus d'informations, suivez d'autres articles connexes sur le site Web de PHP en chinois!
Articles Liés
Voir plus- Que dois-je faire s'il n'y a pas d'invite sonore sur le compte officiel WeChat ?
- Comment régler le volume sonore dans Premiere
- Quelle position la barre des tâches peut-elle avoir sur l'écran ?
- Comment changer le type de fichier dans Win11
- Que dois-je faire si mon navigateur Win11 indique que la connexion à ce site n'est pas sécurisée ?

