Maison >Tutoriel système >Série Windows >Tutoriel sur le déplacement du lecteur C vers le lecteur D sous Windows 11
Tutoriel sur le déplacement du lecteur C vers le lecteur D sous Windows 11
- 王林avant
- 2023-12-22 12:19:102864parcourir
De nombreux amis souhaitent libérer de l'espace sur le lecteur C en déplaçant le logiciel du lecteur Win11 C vers le lecteur D, mais ils ne savent pas comment le faire. En fait, nous n'avons besoin que du logiciel de gestion de l'ordinateur.
Comment déplacer le lecteur C vers le lecteur D dans win11 :
1 Le système n'a pas sa propre fonction de déplacement logiciel.
2. Nous devons donc télécharger un "Computer Manager"
3. Une fois le téléchargement et l'installation terminés, ouvrez ce logiciel.
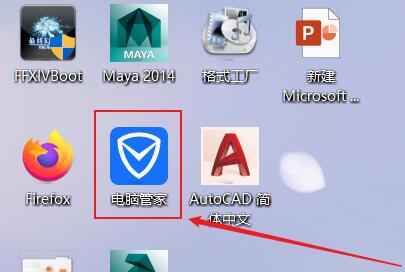
4. Entrez ensuite dans la "Boîte à outils" à gauche
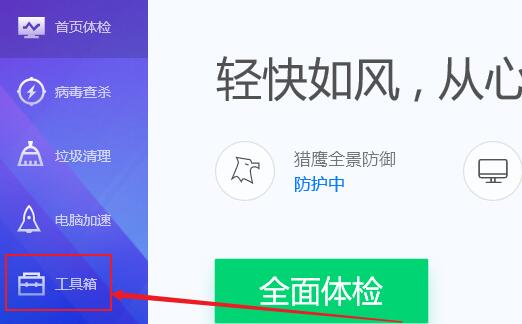
5. Ouvrez ensuite la fonction "Déplacement de logiciels" dans la boîte à outils.
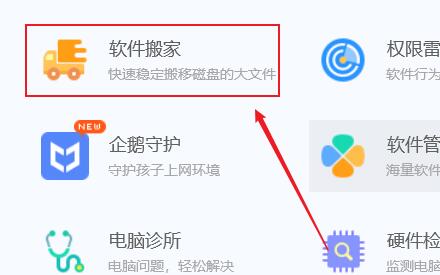
6. Ci-dessous, vous pouvez voir le logiciel qui prend en charge la relocalisation, sélectionnez le logiciel qui doit être déplacé.
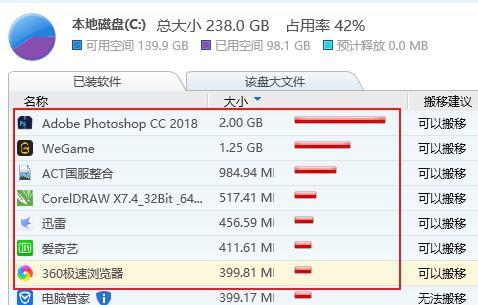
7. Cliquez ensuite sur "Sélectionner l'emplacement" ci-dessous et sélectionnez "lecteur d"
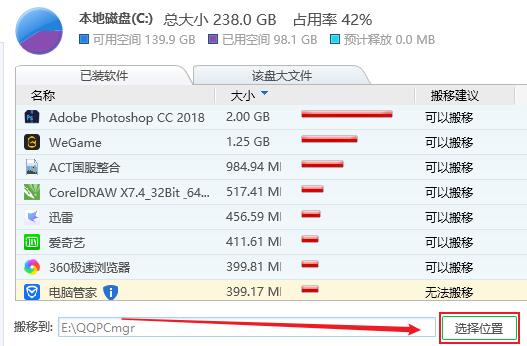
8. Enfin, cliquez sur "Démarrer le déplacement" et attendez que le déplacement du logiciel soit terminé.
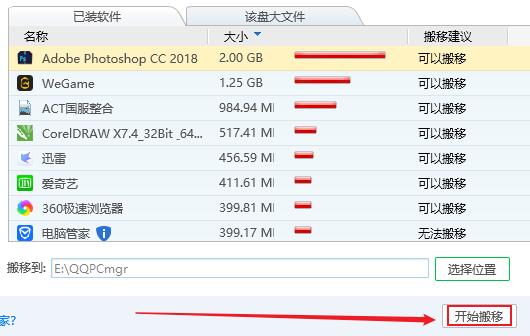
Ce qui précède est le contenu détaillé de. pour plus d'informations, suivez d'autres articles connexes sur le site Web de PHP en chinois!
Articles Liés
Voir plus- Comment résoudre le problème de la rotation du bureau Windows 7 à 90 degrés
- Comment mettre fin de force à un processus en cours dans Win7
- Version préliminaire de Win11 Build 25336.1010 publiée aujourd'hui : principalement utilisée pour tester les pipelines d'exploitation et de maintenance
- Aperçu de la version bêta de Win11 Build 22621.1610/22624.1610 publié aujourd'hui (y compris la mise à jour KB5025299)
- La reconnaissance d'empreintes digitales ne peut pas être utilisée sur les ordinateurs ASUS. Comment ajouter des empreintes digitales ? Conseils pour ajouter des empreintes digitales sur les ordinateurs ASUS

