Maison >Tutoriel système >Série Windows >Comment résoudre le problème de l'impossibilité d'installer des applications dans l'App Store Win10
Comment résoudre le problème de l'impossibilité d'installer des applications dans l'App Store Win10
- 王林avant
- 2023-12-22 10:15:442026parcourir
Lorsque nous utilisons l'App Store Win10 pour télécharger un logiciel, dans certains cas, l'application ne peut pas être téléchargée et l'installation échoue. En réponse à ce problème, l'éditeur estime que vous pouvez essayer d'utiliser le code du catalogue netsh winsock reset dans l'invite de commande pour résoudre le problème, ou modifier le registre pour résoudre le problème. Jetons un coup d'œil aux étapes détaillées pour voir comment j'ai procédé. J'espère que cela aide.
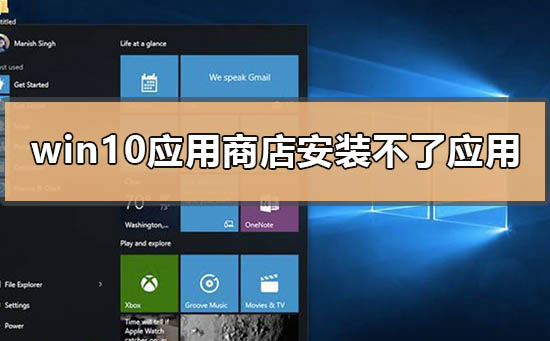
Que dois-je faire si l'application ne peut pas être installée dans l'App Store Win10 ?
Selon différentes situations, l'éditeur vous a préparé plusieurs solutions
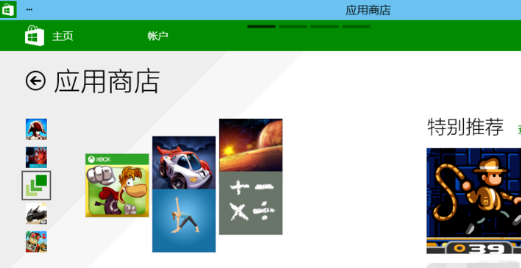
Méthode 1 :
Essayez d'utiliser le invite de commande (administrateur) et exécutez netsh winsock reset catalog, puis redémarrez.
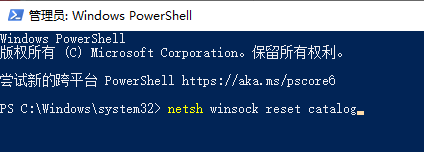
Méthode 2 :
Vous pouvez créer un nouveau compte local pour vérifier si le téléchargement peut être terminé.
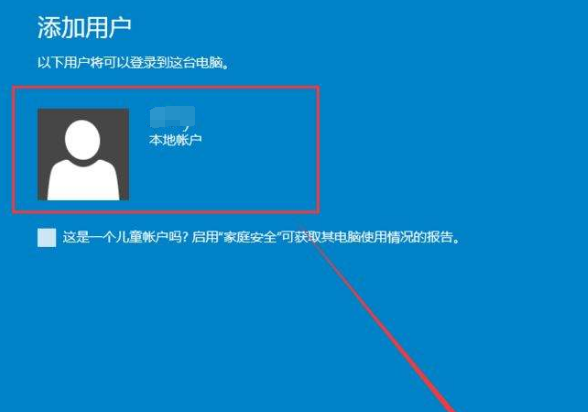
Méthode 3 :
1. Tout d'abord, cliquez avec le bouton droit sur cet ordinateur, cliquez sur "Gérer" pour ouvrir la fenêtre de gestion de l'ordinateur et sélectionnez "Services" dans "Services et applications" à gauche (vous pouvez également utiliser win+ R, saisissez "services.msc" pour ouvrir la fenêtre du service) :
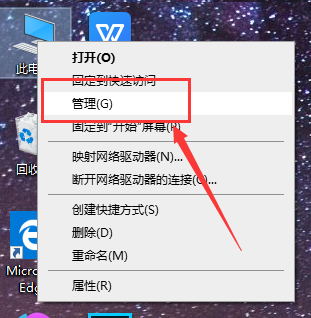
2 Ensuite, recherchez User Manager dans le service
3 Si le service a été activé, deux lignes s'afficheront dans le fichier. cercle rouge du milieu (Arrêtez ce service et redémarrez ce service), s'il n'est pas activé, il indiquera que ce service est activé.
Lorsque l'état ci-dessus apparaît, ce service n'est pas démarré. Cliquez pour démarrer ce service, et un message d'erreur "Ce service ne peut pas être démarré car le service dépendant n'a pas été démarré" apparaît (c'est probablement ce que cela signifie).
À ce stade, nous devons faire attention au type de démarrage dans le cercle rouge à droite. Nous devons changer le type de démarrage en automatique. Après avoir double-cliqué ici, la boîte de dialogue apparaît comme suit :
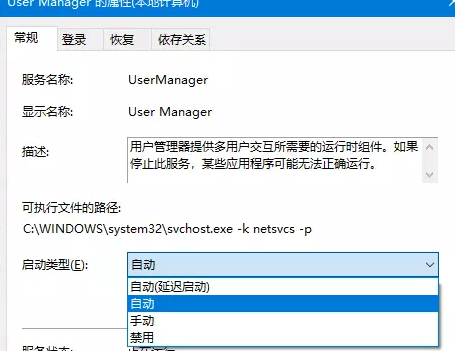
4. Nous devons changer le type de démarrage dans les éléments généraux en automatique, puis cliquer sur le bouton Appliquer dans le coin inférieur droit pour fermer la fenêtre contextuelle. -up pour résoudre le problème des clics invalides sur le menu Démarrer.
5. Bien sûr, après le passage en automatique, nous ne pouvons pas cliquer pour le moment sur le menu Démarrer dans le coin inférieur gauche. Il doit être redémarré pour prendre effet.
Nous pouvons également atteindre cet objectif en modifiant directement le registre.
Méthode 4
1. Tout d'abord, appuyez simultanément sur les touches win + R du clavier (win est la touche sur l'icône Windows, généralement la deuxième ou la troisième touche dans le coin inférieur gauche du clavier). cette fois, la zone de saisie suivante apparaîtra :
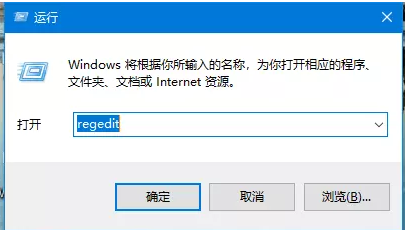
2. Nous entrons "regedit" et appuyons sur Entrée (ou cliquez sur OK) pour entrer dans le registre
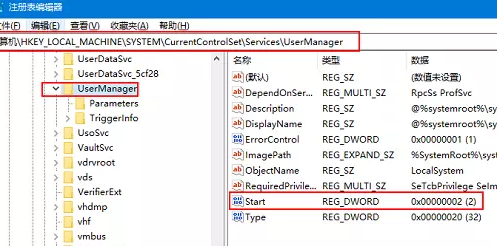
3. À ce moment-là, tous les niveaux de répertoire sont réduits. Comme le montre l'image, nous cliquons pour ouvrir l'ordinateur dans l'ordre
-> Vous pouvez voir qu'il y aura une ligne de démarrage sur la droite, double-cliquez sur Démarrer (ici, vous devez double-cliquer sur la position du texte de démarrage), la boîte de dialogue ci-dessous apparaît, modifiez la valeur sur 2, cliquez sur OK et puis redémarrez l'ordinateur, le problème est résolu.
Ce qui précède est le contenu détaillé de. pour plus d'informations, suivez d'autres articles connexes sur le site Web de PHP en chinois!
Articles Liés
Voir plus- Que dois-je faire si le navigateur Safari ne parvient pas à installer le fichier de description en raison d'une erreur inconnue ?
- que signifie le gestionnaire de démarrage Windows
- Comment installer Pycharm
- Comment désactiver le Centre de sécurité Windows
- Baidu lance « Watch AI », qui a été mis en ligne sur l'Apple Watch App Store.

