Maison >Tutoriel système >Série Windows >Explorez les fonctionnalités pratiques du mode Excellence Win11
Explorez les fonctionnalités pratiques du mode Excellence Win11
- 王林avant
- 2023-12-21 20:45:241561parcourir
À quoi sert le mode Excellent Win11 ? Certains utilisateurs ont vu l'option d'un mode excellentes performances dans les plans supplémentaires cachés du système, mais ils ne savent pas quelles fonctions ce mode a après son activation. En fait, lorsque ce mode est activé, il peut aider notre matériel informatique à réduire la fréquence et à éviter de chauffer, tout en conservant suffisamment de performances pour que vous puissiez utiliser le logiciel normalement sans décalage. Jetons un coup d'œil à l'introduction détaillée du mode Excellence Win11.
À quoi sert le mode Excellent Win11 ?
Le mode Excellentes performances réduit l'alimentation électrique du processeur, ce qui apporte une température et une stabilité relativement plus basses, et est également utile pour l'overclocking de la mémoire. Pour les joueurs sur ordinateur qui aiment overclocker et jouer avec du matériel, ils peuvent activer le mode « Excellentes performances ».
Cependant, d'après l'effet réel du jeu, l'effet de l'excellent mode performance n'est pas évident dans l'utilisation réelle.
Mais il est amélioré par rapport au mode équilibré et peut être activé selon les besoins.

Comment activer le mode Excellentes performances de Win11
1. Cliquez sur l'icône de recherche dans la barre des tâches, tapez panneau de configuration dans la zone de saisie et appuyez sur Entrée. Cliquez pour ouvrir la fenêtre du panneau de configuration.
2. Dans la fenêtre du Panneau de configuration, sélectionnez Grandes icônes comme mode d'affichage, recherchez « Options d'alimentation » et cliquez pour entrer.
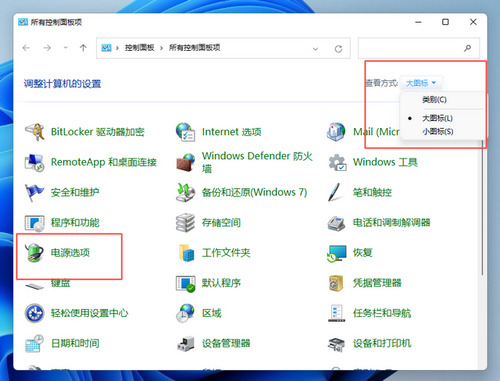
3. Après avoir entré les options d'alimentation, vous pouvez voir des options telles que « Équilibre » et « Économie d'énergie ». Cliquez sur « Afficher les plans supplémentaires » pour voir l'option « Hautes performances ». option, uniquement pour certains utilisateurs. Elle apparaîtra sur votre ordinateur. Si vous arrivez à ce point, vous disposez déjà de l'option "Excellentes performances", sélectionnez-la simplement.
4. Pour les utilisateurs qui ne voient pas l'option "Excellentes performances", les utilisateurs qui disposent uniquement de l'option hautes performances procèdent ci-dessous.
5. Cliquez avec le bouton droit sur l'icône du menu Démarrer dans la barre des tâches et sélectionnez "Terminal Windows (Administrateur)".
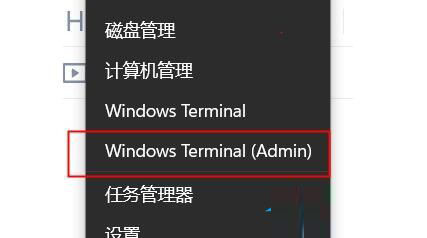
6. Entrez le code suivant dans la fenêtre contextuelle, powercfg -duplicatescheme e9a42b02-d5df-448d-aa00-03f14749eb61, puis appuyez sur Entrée. Si « Power Solution Excellent Performance » apparaît, cela signifie le succès.
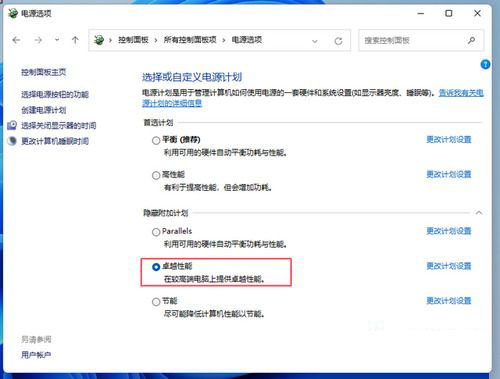
7. À ce moment-là, revenez au panneau de configuration, quittez et entrez à nouveau les options d'alimentation, et vous verrez l'option "Excellentes performances".
Ce qui précède est le contenu détaillé de. pour plus d'informations, suivez d'autres articles connexes sur le site Web de PHP en chinois!

