Maison >Tutoriel système >Série Windows >Comment activer le mode d'alimentation hautes performances dans Windows 11
Comment activer le mode d'alimentation hautes performances dans Windows 11
- WBOYWBOYWBOYWBOYWBOYWBOYWBOYWBOYWBOYWBOYWBOYWBOYWBavant
- 2023-12-21 15:57:151765parcourir
Je crois que de nombreux amis savent que si l'ordinateur fonctionne à son état de performance le plus élevé, cela augmentera considérablement la vitesse de traitement des fichiers. Cependant, de nombreux amis ne trouvent pas cette option après la mise à jour et la mise à niveau du système Win11. est toujours facile à trouver, jetons un coup d'œil à l'alimentation haute performance avec l'éditeur.
Introduction à l'emplacement haute performance de l'alimentation Win11
1 Tout d'abord, nous cliquons sur le bouton de recherche sous la barre des tâches, puis recherchons et ouvrons « Panneau de configuration ».
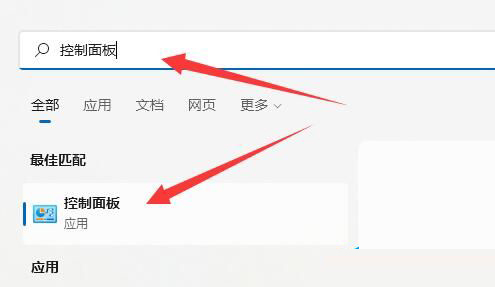
2. Recherchez ensuite « Matériel et son » dans le panneau de configuration.
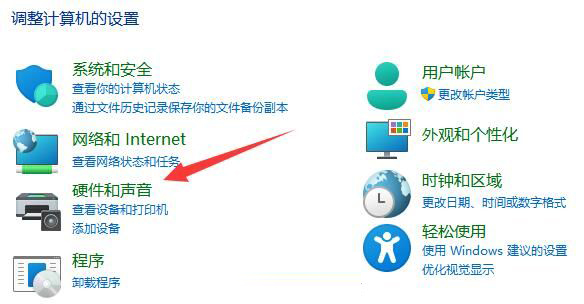
3. Recherchez ensuite l'option d'alimentation et cliquez sur « Sélectionner le plan d'alimentation » ci-dessous.
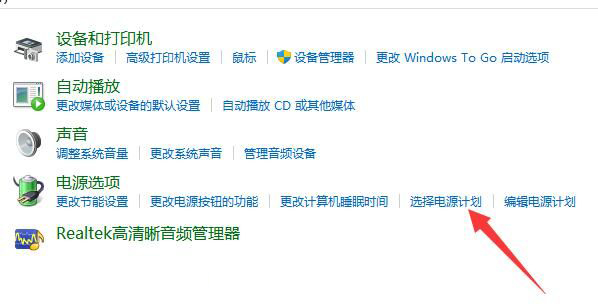
4. Cliquez ensuite sur la petite flèche située à droite du plan supplémentaire, comme indiqué sur l'image.
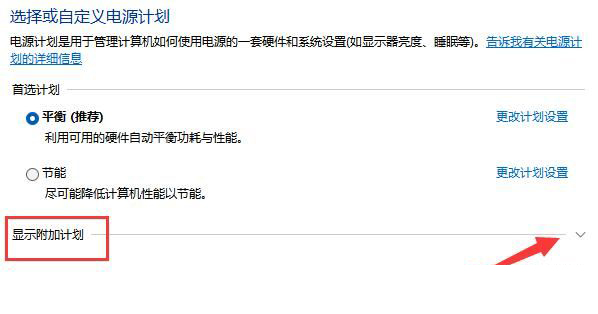
5. Enfin, cochez simplement « Haute performance » sous le plan complémentaire caché.
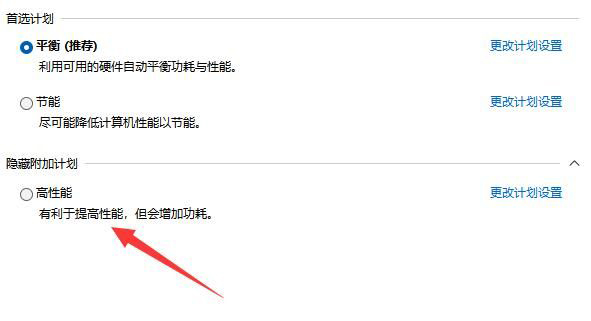
Ce qui précède est le contenu détaillé de. pour plus d'informations, suivez d'autres articles connexes sur le site Web de PHP en chinois!

