Maison >Problème commun >Quelles sont les étapes pour utiliser la commande scannow ?
Quelles sont les étapes pour utiliser la commande scannow ?
- 百草original
- 2023-12-11 11:50:072702parcourir
Étapes de la commande Scannow : 1. Ouvrez le menu Démarrer, recherchez « Invite de commandes » et cliquez avec le bouton droit, puis sélectionnez « Exécuter en tant qu'administrateur » ; 2. Dans la fenêtre contextuelle d'invite de commande, entrez la commande « sfc / scannow » " et appuyez sur Entrée. Utilisez la commande scannow pour analyser et réparer l'intégrité des fichiers système. C'est un outil utile pour résoudre certains problèmes liés aux fichiers système. Si vous rencontrez des pannes du système, des pannes d'application, des erreurs d'écran bleu, etc., vous pouvez essayer d'utiliser le. commande scannow pour les réparer. La commande
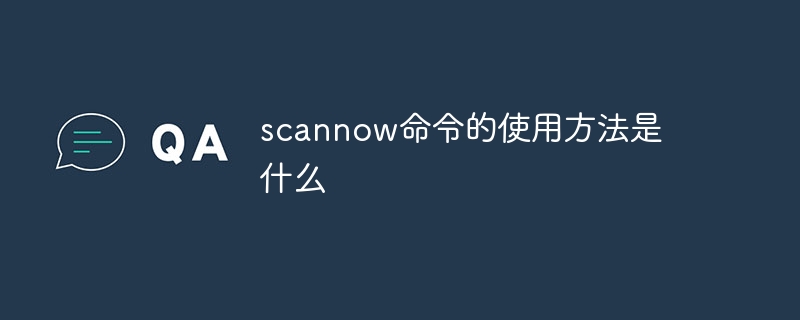
scannow est un outil très utile dans le système d'exploitation Windows qui analyse l'intégrité des fichiers système et répare tous les fichiers corrompus ou manquants si nécessaire. Cette commande est très utile pour résoudre certains problèmes liés aux fichiers système, tels qu'un crash du système, un crash d'application, une erreur d'écran bleu, etc.
Pour utiliser la commande scannow, vous devez d'abord exécuter l'invite de commande en tant qu'administrateur. Voici les étapes pour utiliser la commande scannow :
1. Ouvrez le menu Démarrer, recherchez "Invite de commandes" et cliquez avec le bouton droit, puis sélectionnez "Exécuter en tant qu'administrateur".
2. Dans la fenêtre contextuelle d'invite de commande, entrez la commande "sfc /scannow" et appuyez sur la touche Entrée.
Ensuite, le système commencera à analyser les fichiers système et corrigera les erreurs si nécessaire. Ce processus peut prendre un certain temps, en fonction des performances de votre système et du nombre de fichiers.
Pendant le processus d'analyse, vous verrez une barre de progression indiquant la progression de l'analyse. Si des fichiers système sont endommagés ou manquants, la commande scannow réparera automatiquement ces fichiers. Pendant le processus de réparation, vous devrez peut-être redémarrer votre ordinateur pour terminer la réparation.
Il convient de noter que la commande scannow nécessite l'utilisation d'un disque d'installation du système Windows ou d'un fichier image système pour réparer les fichiers système. Avant d'exécuter la commande scannow, assurez-vous d'avoir une sauvegarde de ces fichiers. Sans ces fichiers, le système ne peut pas être réparé.
De plus, lorsque vous utilisez la commande scannow, vous pouvez rencontrer les situations suivantes :
1. Si les fichiers système ne sont pas endommagés ou manquants, la commande scannow affichera le message « La protection des ressources Windows n'a trouvé aucune violation d'intégrité. " Cela signifie que les fichiers système sont complets et qu’aucun problème ne doit être résolu.
2. Si les fichiers système sont endommagés ou manquants, la commande scannow affichera le message "La protection des ressources Windows a trouvé des fichiers corrompus et les a réparés avec succès." Cela signifie que les fichiers système ont été réparés.
3. Si les fichiers système sont corrompus ou manquants, mais que la commande scannow ne peut pas les réparer, elle affichera le message "La protection des ressources Windows a trouvé des fichiers corrompus mais n'a pas pu réparer certains d'entre eux." Dans ce cas, vous devrez peut-être essayer d'autres méthodes pour réparer ces fichiers, telles que l'utilisation de la commande DISM ou la réinstallation du système d'exploitation.
En résumé, l'utilisation de la commande scannow peut vous aider à analyser et à réparer les problèmes d'intégrité des fichiers système. C'est un outil utile pour résoudre certains problèmes liés aux fichiers système. Si vous rencontrez des pannes du système, des pannes d'applications, des erreurs d'écran bleu, etc., vous pouvez essayer d'utiliser la commande scannow pour réparer les fichiers système.
Ce qui précède est le contenu détaillé de. pour plus d'informations, suivez d'autres articles connexes sur le site Web de PHP en chinois!

