Maison >Périphériques technologiques >Industrie informatique >Introduction à la fonction de touche de raccourci 'Ctrl+T' dans Excel
Introduction à la fonction de touche de raccourci 'Ctrl+T' dans Excel
- WBOYWBOYWBOYWBOYWBOYWBOYWBOYWBOYWBOYWBOYWBOYWBOYWBavant
- 2023-11-26 15:30:452251parcourir
Aujourd'hui, le professeur Xiao Wang va partager avec vous une touche de raccourci « Ctrl + T » très facile à utiliser, qui peut convertir une table ordinaire en « super table ». Quelle est l'utilité de la « super table » convertie ? Découvrons-le ensemble !
1. Convertir une table ordinaire en super table
Tout d'abord, nous devons convertir la table ordinaire en super table. Vous pouvez positionner le curseur n'importe où dans le tableau et utiliser la touche de raccourci "Ctrl + T" pour terminer la conversion. Bien sûr, vous pouvez également cliquer sur "Démarrer" - "Style" - "Format du tableau" pour sélectionner un style à convertir
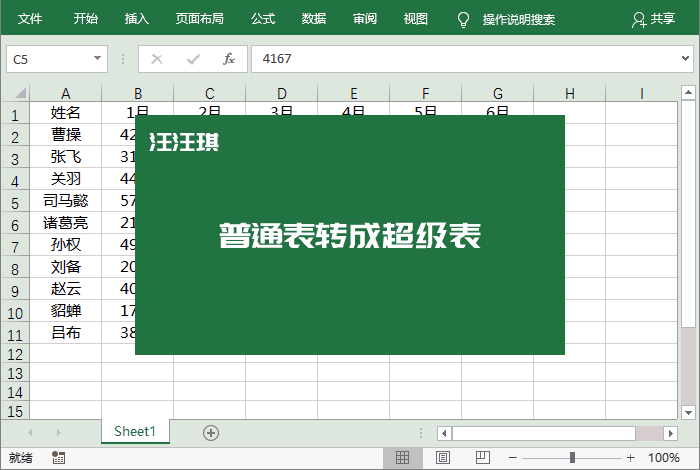
2, Embellissement en un clic
Après avoir converti la table ordinaire en un super table, nous pouvons facilement choisir le style de table que nous aimons dans "Design" - "Quick Style"
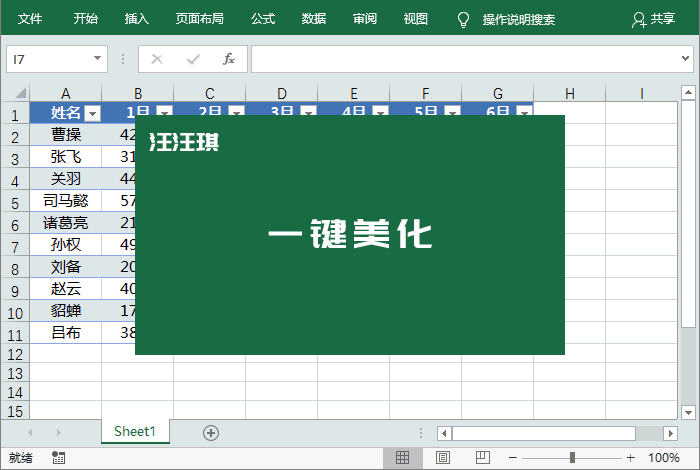
3. Filtre intégré
La super table a une fonction de filtrage intégrée, nous permettant de facilement Filtrer les données
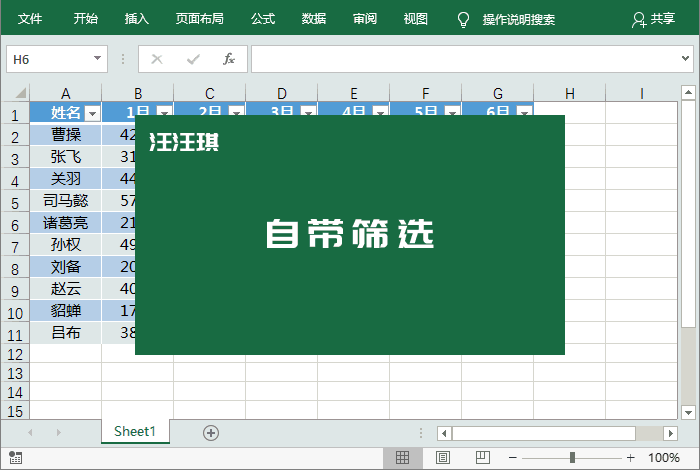
4. Gelez la première ligne
Ne vous inquiétez pas de ne pas voir les informations d'en-tête lorsque vous faites glisser le tableau vers le bas, et il n'est pas nécessaire de définir quoi que ce soit de plus. avec premier rang gelé Fonctionnel et très pratique !
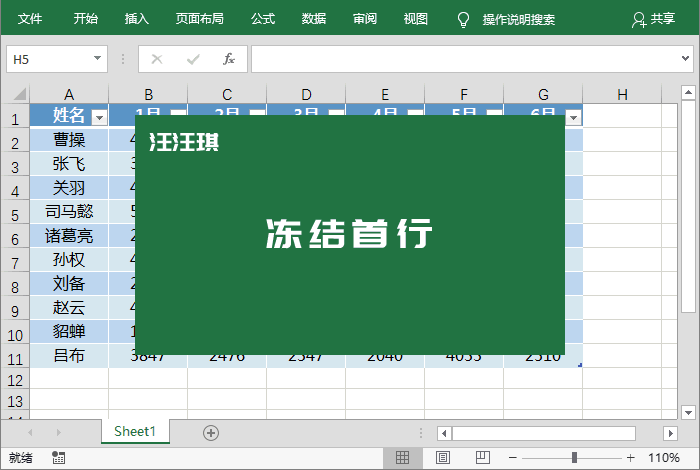
5. Sélection rapide
Lorsque vous déplacez le curseur vers la première ligne ou colonne du tableau, le curseur se transforme en une flèche noire. En un seul clic, vous pouvez sélectionner rapidement la ligne entière. ou une colonne du tableau au lieu des lignes et des colonnes de la feuille de calcul entière !
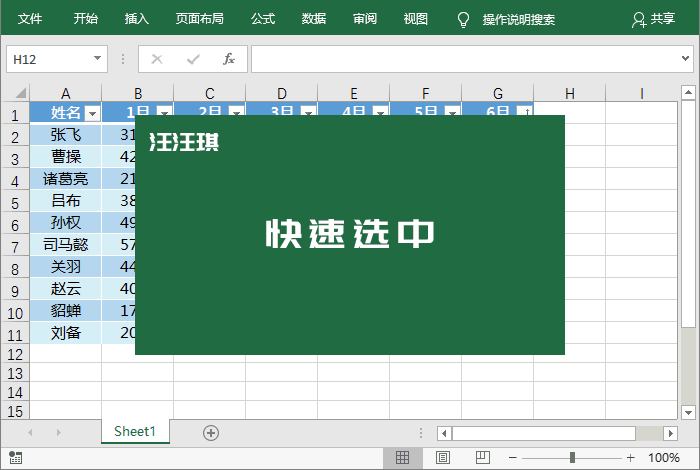
6 Style
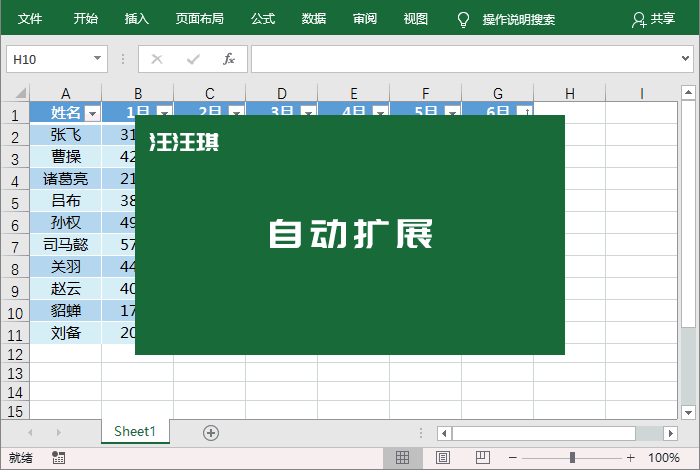 7,
7, Après avoir saisi les données, nous pouvons utiliser la touche "Tab" pour passer facilement à la cellule suivante. Même à la fin d'une ligne, vous pouvez passer directement à la première cellule de la ligne suivante, ce qui est très pratique
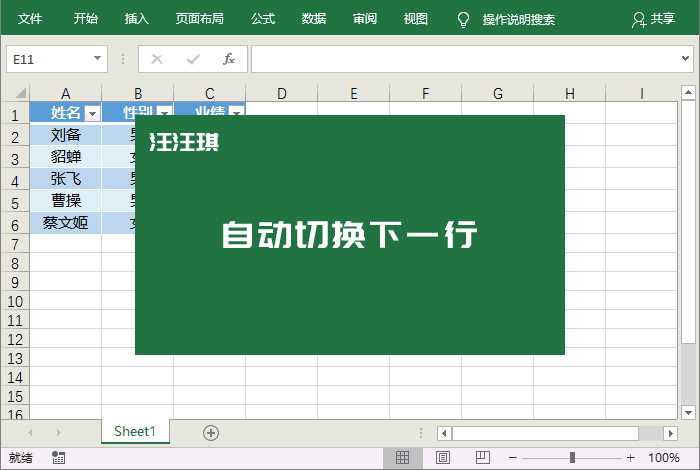 8,
8, Cliquez sur "Conception" - "Options de style de tableau" et cochez " "Ligne récapitulative", à ce moment, une ligne "résumé" sera ajoutée au bas du tableau. Chaque cellule de la ligne récapitulative a une option déroulante, qui comprend la moyenne, le comptage, le calcul numérique, le maximum valeur, valeur minimale, etc. .... Cela peut nous aider à calculer rapidement.
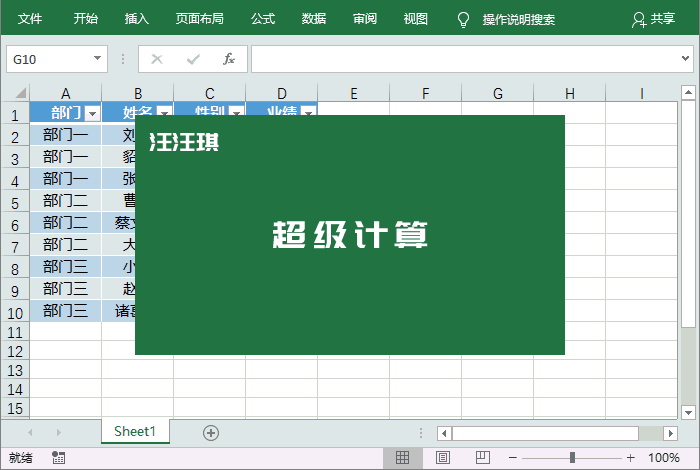 9.
9. Entrez simplement la formule dans l'une des cellules et toutes les autres cellules seront automatiquement remplies avec la formule.
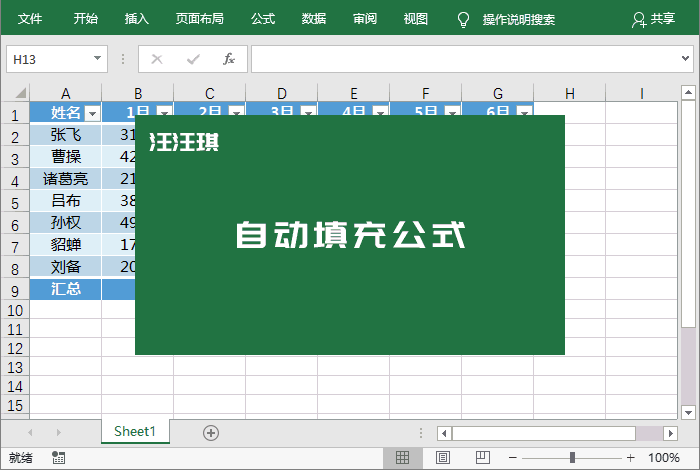 10.
10. Dans le super tableau, nous pouvons également utiliser la fonction "slicer" Le slicer peut générer plusieurs boutons d'option, ce qui peut nous aider à filtrer les données et à les rendre plus claires. données.
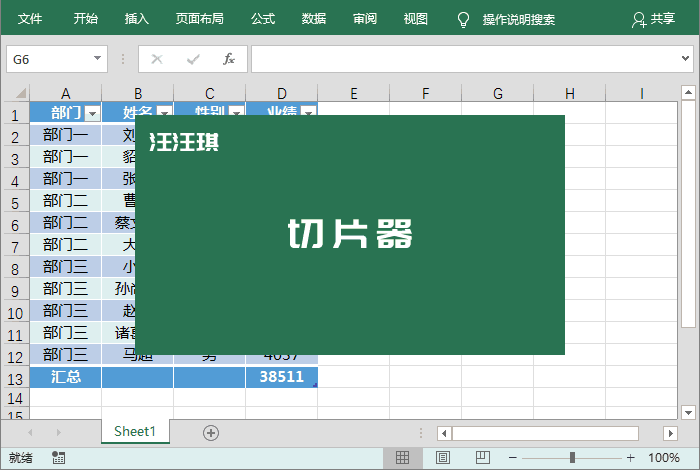 Veuillez noter que le contenu suivant provient du compte public WeChat : Word Technology Alliance (ID : Wordlm123), l'auteur est Wang Wangqi
Veuillez noter que le contenu suivant provient du compte public WeChat : Word Technology Alliance (ID : Wordlm123), l'auteur est Wang WangqiDéclaration publicitaire : cet article contient des liens de saut externes (y compris mais (non limité aux hyperliens) liens, codes QR, mots de passe, etc.), visant à transmettre plus d'informations et à gagner du temps de sélection. Cependant, veuillez noter que ces liens sont uniquement à titre de référence et que tous les articles de ce site contiennent cette déclaration
Ce qui précède est le contenu détaillé de. pour plus d'informations, suivez d'autres articles connexes sur le site Web de PHP en chinois!

