Maison >Problème commun >Comment corriger l'erreur Gmail IMAP 78754 dans Microsoft Outlook
Comment corriger l'erreur Gmail IMAP 78754 dans Microsoft Outlook
- 王林avant
- 2023-11-22 23:18:582358parcourir
Internet Mail Access Protocol (ou IMAP) est principalement utilisé par Outlook pour récupérer les messages Gmail des serveurs d'échange de messagerie. Par conséquent, si votre client Outlook renvoie « Erreur IMAP 78754 », vous risquez de ne plus recevoir de mises à jour par courrier électronique. Cela peut se produire si IMAP est désactivé dans l'application Outlook. Voici les solutions dont vous avez besoin pour résoudre le problème
Correctif 1 – Activer IMAP
Activez le protocole IMAP dans les paramètres du compte Google sur votre appareil.
Étape 1 –Pour ce faire, ouvrez votre navigateur et chargez la console des paramètres Gmail.
Étape 2 – Si nécessaire, connectez-vousà votre compte.
Étape 3 –Dans le coin supérieur droit, appuyez sur « ⚙️ » pour accéder aux paramètres.
Étape 4 – Ensuite, appuyez sur « Afficher tous les Paramètres » pour accéder au paramètre.
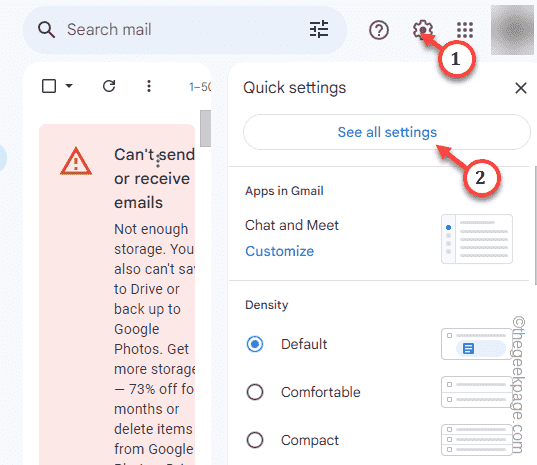
Cela ouvrira tous vos paramètres Gmail dans votre navigateur.
Étape 5 – Allez dans l'onglet des paramètres « Transfert et POP/IMAP ».
Étape 6 –Il devrait y avoir une section d'accès IMAP. Sélectionnez l'option "Activer IMAP".
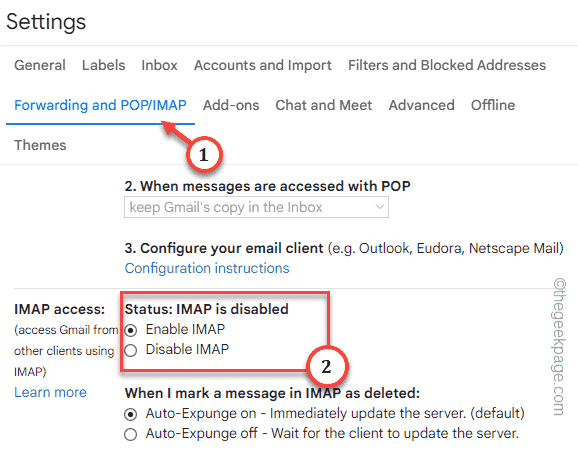
Étape 7 –Il devrait également y avoir d'autres paramètres IMAP. Complétez ces paramètres et activez ces fonctionnalités IMAP si nécessaire.
Étape 8 –Après avoir effectué les ajustements, cliquez sur « Enregistrer les modifications »*.
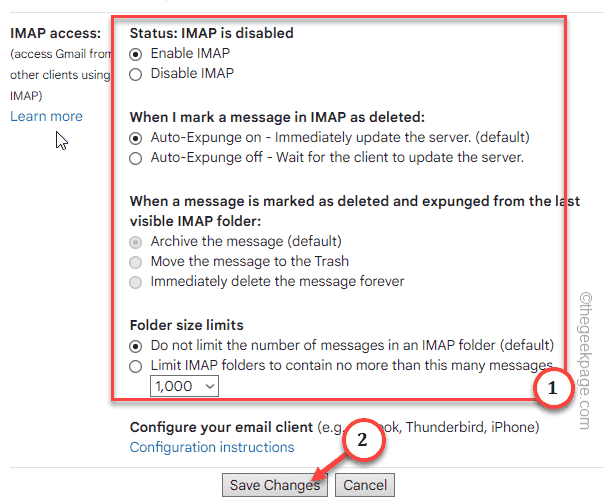
La page Gmail devrait se recharger.
Fermez le navigateur et redémarrez MS Outlook. Vérifiez si vous recevez toujours le code d’erreur « IMAP Error 78754 » dans Outlook.
*REMARQUE – Si vous utilisez l'authentification 2-FA ou à deux facteurs pour protéger votre compte, cette fonctionnalité IMAP risque de ne pas fonctionner correctement. Depuis que Google a récemment supprimé la prise en charge de l'accès aux applications moins sécurisées, vous ne pouvez pas faire grand-chose.
Fix 2 – Modifier les paramètres IMAP
Modifiez les paramètres IMAP avancés dans les paramètres de messagerie Outlook et vérifiez.
Étape 1 – Rapidement, appuyez sur la combinaison de touches ⊞ Win+R pour accéder à la case « Exécuter ».
Étape 2 –Ensuite, tapez « control » dans le panneau Exécuter. Après cela, cliquez sur « OK ».
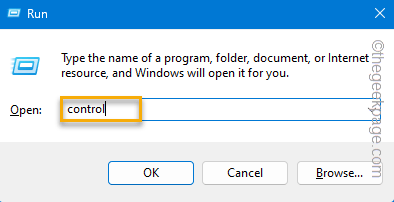
Étape 3 – Ensuite, sélectionnez « Afficher par : » comme « Petites icônes » pour obtenir la liste complète des éléments du panneau de configuration.
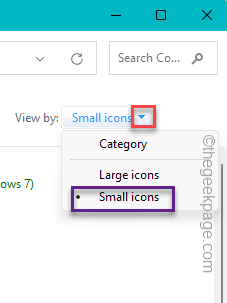
Étape 4 – Ouvrez l'option « Mail (Paramètres Outlook) (32 bits) ».
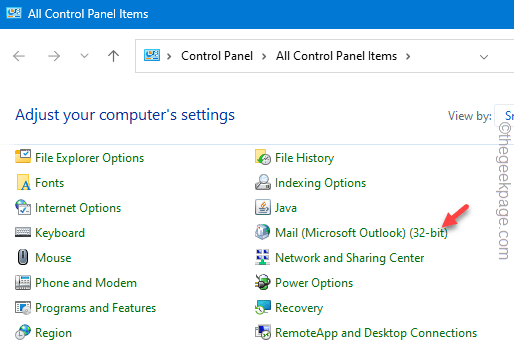
Étape 5 –Maintenant, sélectionnez « Compte de messagerie » pour l'ouvrir.
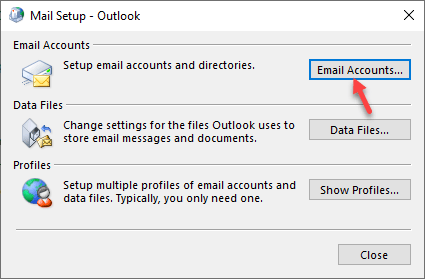
Étape 6 – Après cela, double-cliquez sur le compte de messagerie pour l'ouvrir.
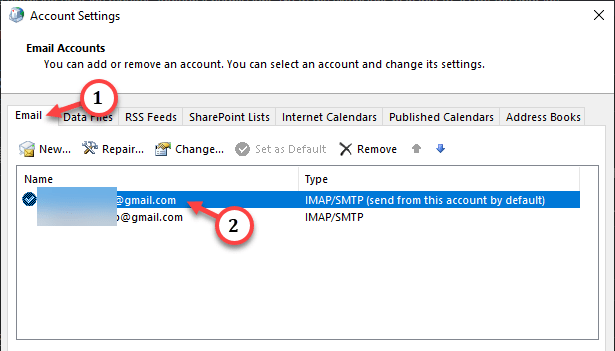
Étape 7 –Enfin, appuyez sur « Plus de paramètres » pour y accéder.
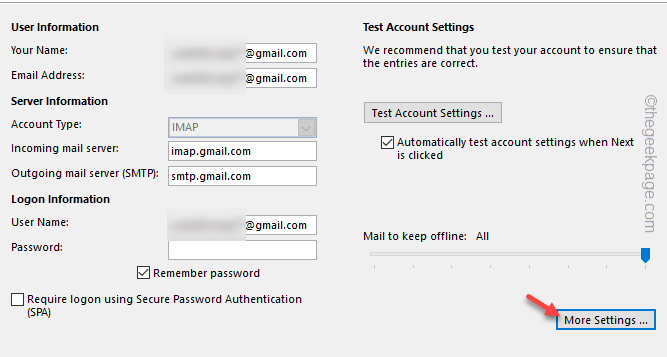
Étape 8 –Cela chargera le panneau « Changer de compte ». Allez dans l'onglet "Avancé".
Étape 9 – Rapidement, définissez « Utiliser une connexion cryptée du type suivant : » et définissez-le sur « SSL/TLS » dans la liste.
Étape 10 – De même, définissez « Utiliser une connexion cryptée du type suivant : » et sélectionnez « SSL/TLS ».
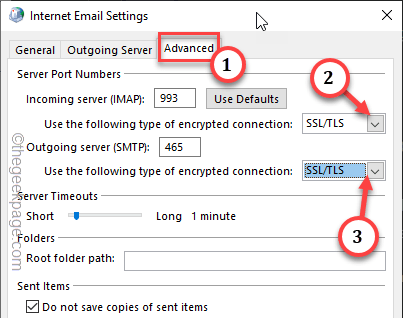
Étape 11 – Assurez-vous « Serveur sortant (SMTP) » et réglez-le sur « 465 ».
Étape 12 –Enfin, cliquez sur « OK » pour enregistrer les modifications.
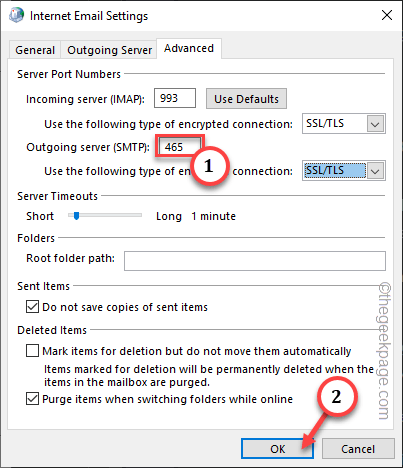
Fermez toutes les fenêtres une par une.
Après cela, fermez et redémarrez Microsoft Outlook et testez-le.
Correctif 3 – Configurer le compte de messagerie manuellement
Vous devez configurer le compte de messagerie manuellement.
Étape 1 – Lancez le client Outlook et ignorez le message d'erreur IMAP pour l'instant.
Étape 2 –Ensuite, allez dans le menu « Fichier ».
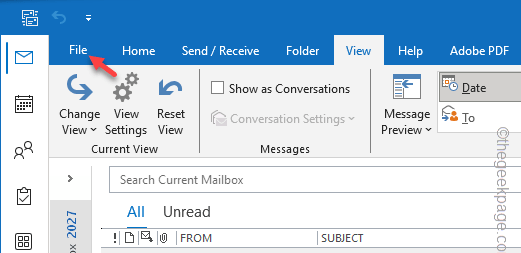
Étape 3 –Allez simplement dans l'onglet « Messages ».
Étape 4 – De l'autre côté de la page, assurez-vous de sélectionner l'ID de messagerie concerné dans la liste déroulante.
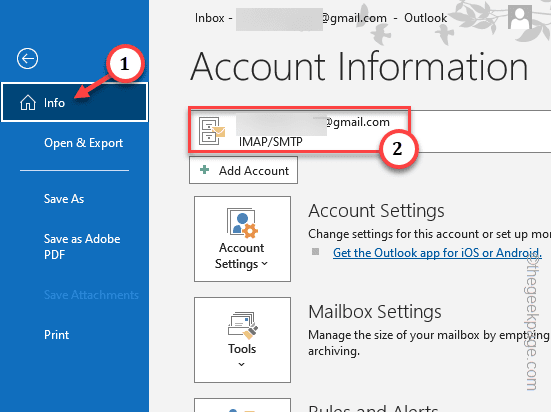
Étape 5 –Ensuite, cliquez sur « CompteParamètres » et cliquez ensuite sur « Paramètres du serveur » pour modifier.
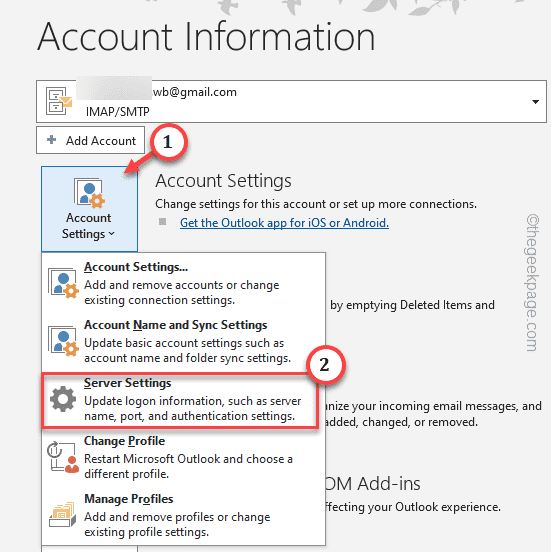
Étape 6 –Il devrait charger automatiquement les paramètres IMAP. Maintenant, activez le paramètre « Courrier entrant » et modifiez-le de cette manière –
Server: imap.gmail.comPort: 993Encryption method: SSL/TLS
Étape 7 – Décochez la case « Exiger une connexion par authentification par mot de passe sécurisé (SPA) ».
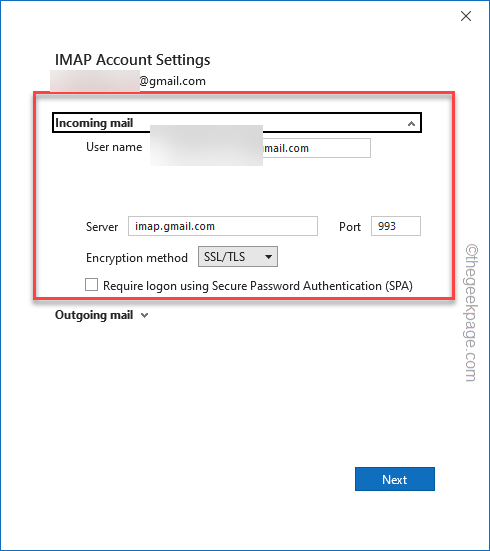
Étape 8 –Ensuite, développez la section « Courrier sortant » et saisissez les données de cette façon –
Server: imap.gmail.comPort: 993Encryption method: SSL/TLS
Étape 9 –Assurez-vous de décocher « Exiger une authentification par mot de passe sécurisé (SPA) Connexion Boîte ".
Étape 10 – Cochez les options « Mon serveur sortant (SMTP) nécessite une authentification » et « Utiliser les mêmes paramètres que mon serveur de messagerie entrant ».
Étape 11 – Cliquez sur « Suivant » pour enregistrer les modifications et continuer.
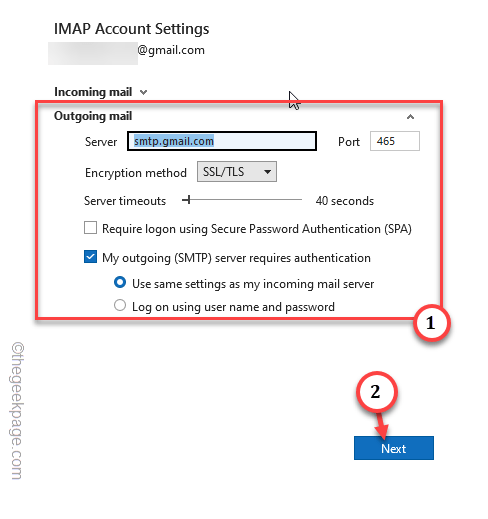
Allez-y et suivez les étapes suivantes pour terminer le processus de configuration du compte. En règle générale, Outlook effectue des vérifications sur le serveur.
Après avoir terminé l'ensemble du processus, vos e-mails commenceront à se synchroniser selon les paramètres que vous avez définis.
Fix 4 – Réutiliser les mots de passe pour se connecter
Si la boîte de dialogue du mot de passe apparaît dans votre boîte de réception Gmail, immédiatement après le lancement d'Outlook, ne l'ignorez pas. Entrez simplement le mot de passe de votre compte et connectez-vous à votre compte.
Vous ne verrez plus de messages d'échec « IMAP Error 78754 ».
Ce qui précède est le contenu détaillé de. pour plus d'informations, suivez d'autres articles connexes sur le site Web de PHP en chinois!
Articles Liés
Voir plus- Une introduction aux étapes permettant aux particuliers d'obtenir l'APPID des mini-programmes WeChat
- Que dois-je faire si Win10 continue de rester bloqué en réparation automatique ?
- Comment réparer l'écran bleu Win7 0x0000003b
- étapes d'installation de l'idée
- Comment configurer des hôtes sur un ordinateur Mac (étapes avec images et texte)

