Maison >Problème commun >Comment créer des bordures personnalisées dans Microsoft Word
Comment créer des bordures personnalisées dans Microsoft Word
- WBOYWBOYWBOYWBOYWBOYWBOYWBOYWBOYWBOYWBOYWBOYWBOYWBavant
- 2023-11-18 23:17:572125parcourir
Vous voulez que la première page de votre projet scolaire soit passionnante ? Rien ne le distingue des autres soumissions comme une bordure agréable et élégante sur la page d'accueil de votre classeur. Cependant, les bordures standard sur une seule ligne de Microsoft Word sont devenues très évidentes et ennuyeuses. Par conséquent, nous vous montrons les étapes pour créer et utiliser des bordures personnalisées dans les documents Microsoft Word.
Comment créer des bordures personnalisées dans Microsoft Word
Créer des bordures personnalisées est simple. Cependant, vous aurez besoin d'une limite.
Étape 1 – Téléchargez des bordures personnalisées
Il existe des tonnes de bordures gratuites sur Internet. Nous avons téléchargé une bordure comme celle-ci.
Étape 1 – Recherchez des bordures personnalisées sur Internet. Alternativement, vous pouvez accéder à la bibliothèque de cliparts.
Étape 2 – Trouvez simplement une bordure que vous aimez et téléchargez.
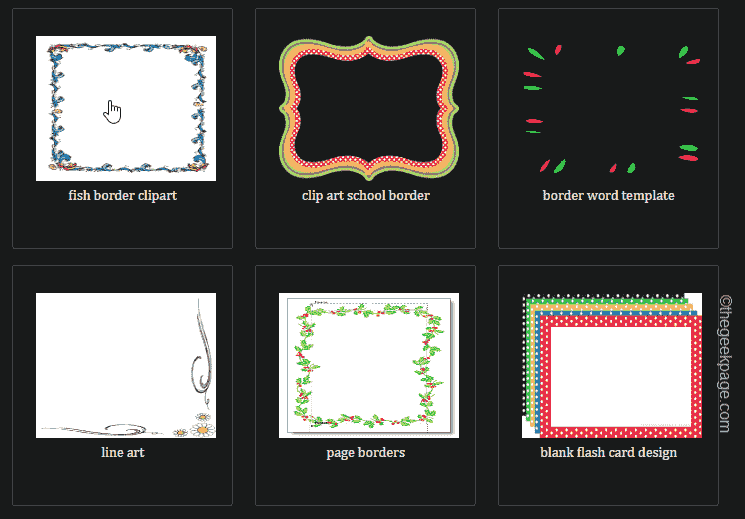
Vous pouvez fermer le navigateur. Cependant, rappelez-vous où vous avez téléchargé les bordures.
Étape 2 – Créer une bordure personnalisée
Maintenant que vous avez votre bordure, suivez les étapes ci-dessous pour l'utiliser sur votre classeur.
Étape 1 – Ouvrez Microsoft Word et chargez une page vierge dans votre classeur.
Étape 2 – Dans cette page vierge, allez dans l'onglet « Design ».
Étape 3 – Ensuite, cliquez sur « Watermark » pour l'ouvrir dans le menu de conception.
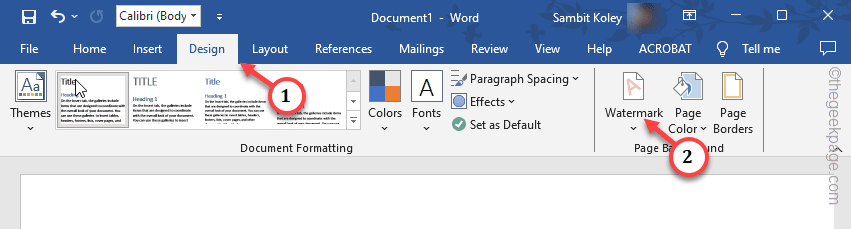
Étape 4 – Ensuite, sélectionnez « Filigrane personnalisé… » pour créer un filigrane personnalisé.
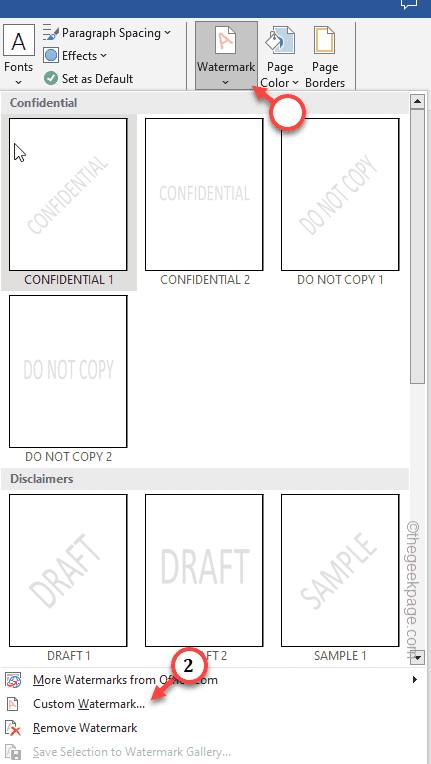
Étape 5 – Dans le panneau « Imprimer le filigrane », sélectionnez l'option « Filigrane d'image ».
Étape 6 –Ensuite, cliquez sur « Sélectionner une image » pour l'ouvrir.
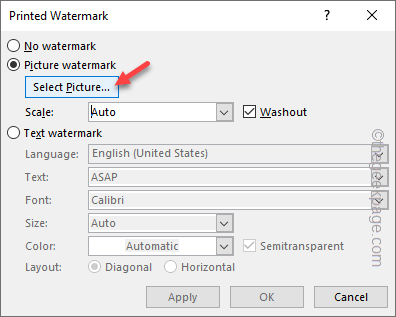
Étape 7 –Lorsque la page « Insérer une image » s'ouvre, cliquez sur « À partir du fichier » pour l'ouvrir.
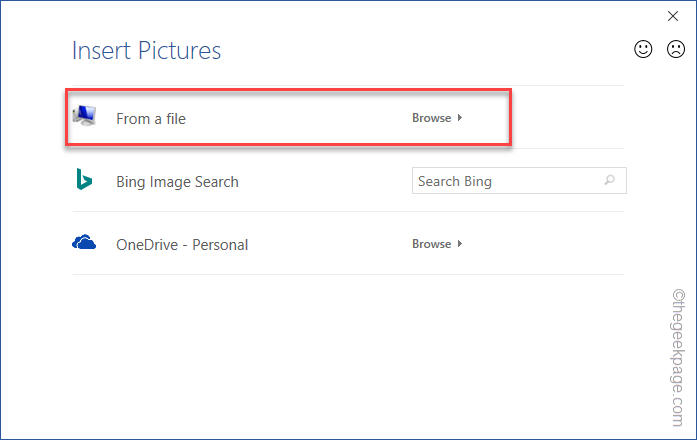
Étape 8 – Parcourez votre fichier et recherchez les bordures téléchargées.
Étape 9 – Sélectionnez la bordure et cliquez sur « Insérer » pour insérer la bordure dans le document.

Étape 10 – Après avoir inséré la bordure, décochez le panneau « Washout ».
Étape 11 – Ensuite, cliquez sur Appliquer pour appliquer les bordures.
Vous pouvez maintenant voir à quoi ressembleront les bordures sur la page. Vous pouvez également utiliser des bordures différentes si vous n'êtes pas satisfait.Étape 12 – Enfin, cliquez sur « Fermer » pour le désactiver.
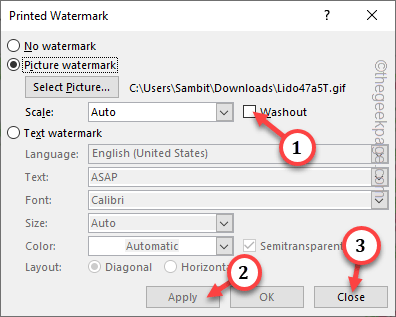
Étape 13 –Maintenant, allez en haut de la page, la frontière n'est pas encore atteinte. Double-cliquez là-bas deux fois et la boîte "En-tête/Pied de page" devrait apparaître.
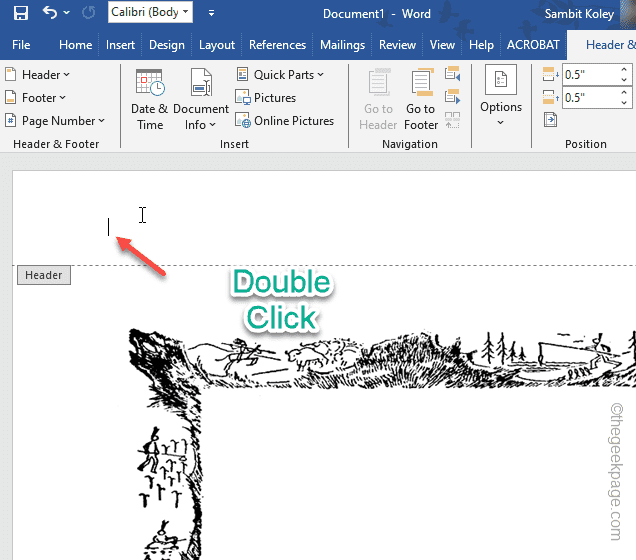
Étape 14 –Vous devez maintenant faire glisser la bordure personnalisée pour couvrir tout l'écran. Cliquez simplement au milieu de la bordure pour la sélectionner.
Étape 15 –Vous verrez quatre points dans les coins de la bordure. Sélectionnez un coin et faites-le glisser vers le coin pour couvrir toute la page.
Étape 16 – Ajustez les coins pour le rendre uniforme.
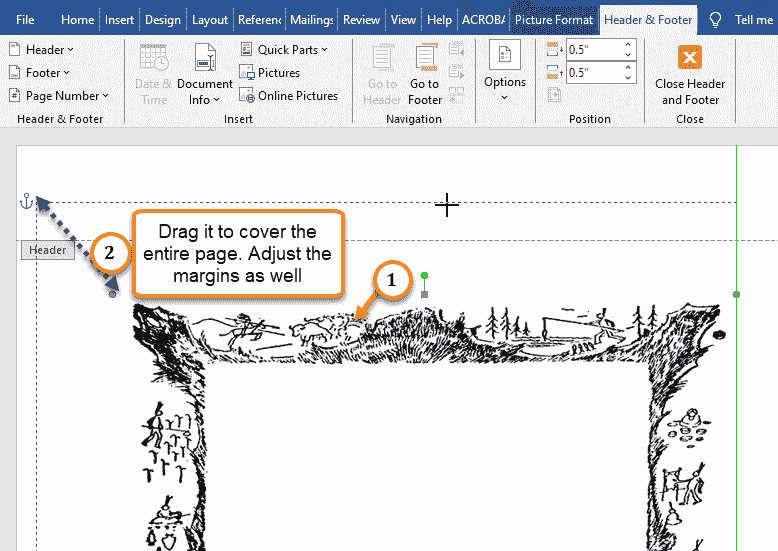
Étape 17 – Je devrais ressembler à ceci.
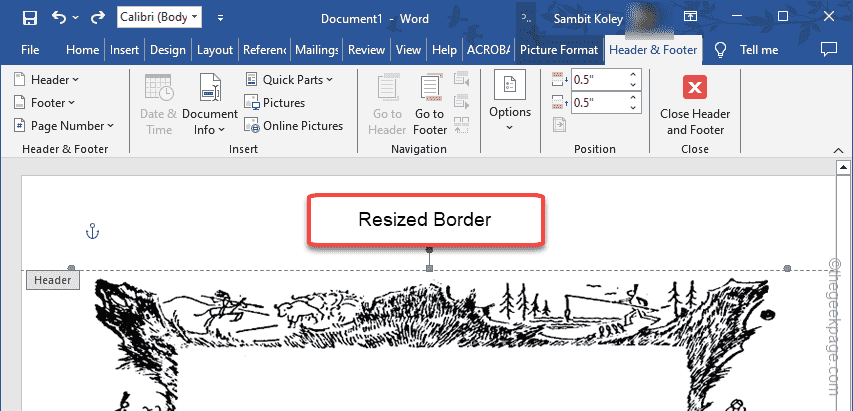
Étape 18 –Maintenant, vous devez sélectionner la bordure et la copier en appuyant simultanément sur les touches Ctrl + C.
Étape 19 –Enfin, cliquez sur « Fermer l'en-tête et le pied de page » pour fermer l'en-tête/pied de page.
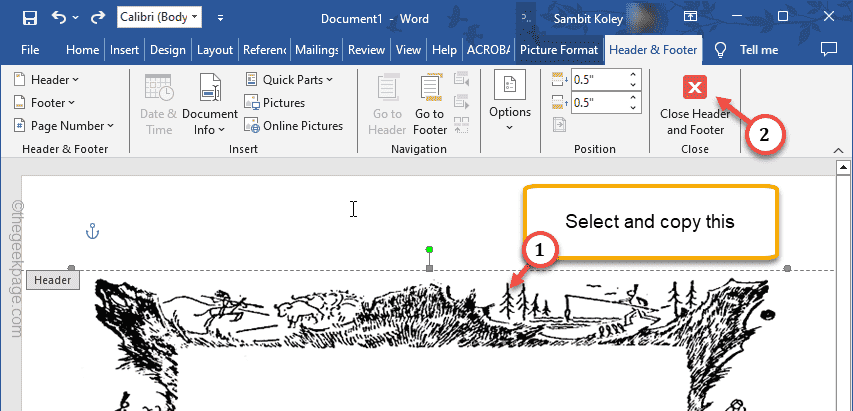
Après avoir fermé l'en-tête/pied de page, la bordure doit apparaître décolorée/grise.
Étape 20 – Appuyez simplement sur Ctrl+V pour coller la bordure .
Étape 21 –Maintenant, ajustez les côtés de la bordure pour qu'elle traverse la page.
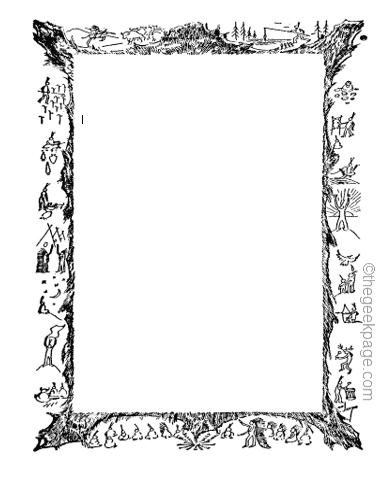
Ça y est ! Vous disposez désormais d'une bordure personnalisée pour votre projet.
REMARQUE – Si vous ne parvenez pas à placer votre curseur au milieu de la bordure, cliquez simplement une fois et vous devriez pouvoir revoir votre curseur.
Ce qui précède est le contenu détaillé de. pour plus d'informations, suivez d'autres articles connexes sur le site Web de PHP en chinois!

