Maison >Problème commun >Comment recadrer des captures d'écran sur Mac
Comment recadrer des captures d'écran sur Mac
- WBOYWBOYWBOYWBOYWBOYWBOYWBOYWBOYWBOYWBOYWBOYWBOYWBavant
- 2023-11-07 11:29:182297parcourir
1. Recadrer des captures d'écran avec des raccourcis clavier
Bien que vous puissiez utiliser l'outil de capture d'écran intégré de votre Mac pour capturer des captures d'écran, la partie spécifique sur laquelle vous devez vous concentrer peut parfois apparaître plus tard. Dans ce cas, vous pouvez utiliser l'outil de prévisualisation pour recadrer la capture d'écran sur votre Mac ou MacBook. Non seulement vous pouvez recadrer les captures d'écran à l'aide de l'outil de prévisualisation, mais vous pouvez également les redimensionner ou les annoter. Cela dit, voici comment recadrer des captures d'écran sur Mac à l'aide des raccourcis clavier :
- Dans votre fenêtre Mac préférée, appuyez sur les touches « Maj + Commande + 3 » pour capturer une capture d'écran de l'intégralité de votre écran.
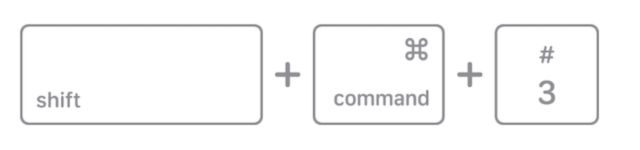
- Maintenant, ouvrez directement la capture d'écran en cliquant sur la vignette dans le coin inférieur droit, ou attendez qu'elle apparaisse sur votre bureau, puis ouvrez-la.
- Dans la fenêtre d'aperçu de la capture d'écran, utilisez le tapis de souris de votre MacBook pour sélectionner le rectangle de la zone que vous souhaitez recadrer à partir de la capture d'écran.

- Lorsque vous avez terminé, appuyez simultanément sur les touches « Commande + K » de votre clavier Mac pour recadrer la zone sélectionnée de la capture d'écran.
2. Recadrer une capture d'écran sur Mac à l'aide de la barre de menu
- Suivez les trois premières étapes de la méthode précédente pour prendre une capture d'écran et en sélectionner une partie.
- Une fois terminé, cliquez sur « Outils » dans la barre de menu supérieure et sélectionnez « Recadrer » dans le menu déroulant.
- De cette façon, la zone que vous avez sélectionnée à l'étape précédente sera recadrée de la capture d'écran.
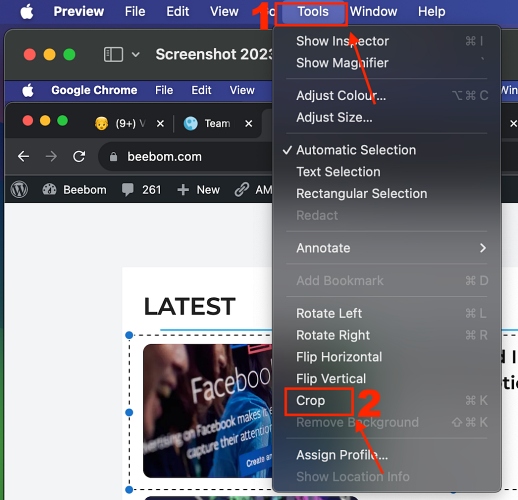
3. Recadrer des captures d'écran sur Mac à l'aide de la Touch Bar
Bien que recadrer des captures d'écran sur Mac soit simple à l'aide de raccourcis clavier, les anciens modèles de MacBook Pro rendent le processus encore plus simple. Vous pouvez recadrer la capture d'écran en un seul clic à l'aide de la Touch Bar et voici comment cela fonctionne :
- Comme nous l'avons déjà mentionné, capturez la capture d'écran et effectuez une sélection rectangulaire comme ci-dessus.

- Maintenant, recherchez et cliquez sur l'icône Recadrer (l'icône carrée avec les coins élargis) pour recadrer la zone que vous avez sélectionnée précédemment sur la barre tactile de votre MacBook Pro.

- Voici à quoi ressemblera la capture d'écran recadrée avec toutes les méthodes ci-dessus :
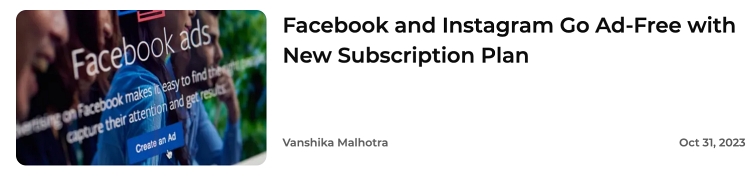
REMARQUE : Votre Mac enregistrera automatiquement la capture d'écran recadrée, alors n'oubliez pas de créer une copie de la capture d'écran originale. à l'avance pour vous protéger de toute perte de données.
4. Recadrer des captures d'écran à l'aide de l'application Photos
En plus de l'outil de prévisualisation, vous pouvez également utiliser l'application Photos de Mac pour modifier et recadrer des captures d'écran. En plus du recadrage, l'application Photos permet également une édition avancée, vous permettant d'ajuster les couleurs, de redimensionner les images, d'appliquer des filtres, etc. Voici comment modifier des captures d'écran sur Mac à l'aide de l'application Photos :
- Sur votre application Mac préférée, appuyez sur les touches « Shift + Command + 3 » pour capturer une capture d'écran de l'intégralité de votre écran.
- Maintenant, faites un clic droit sur la vignette d'aperçu de la capture d'écran affichée dans le coin inférieur droit et sélectionnez l'option Ouvrir dans les photos dans le menu contextuel.
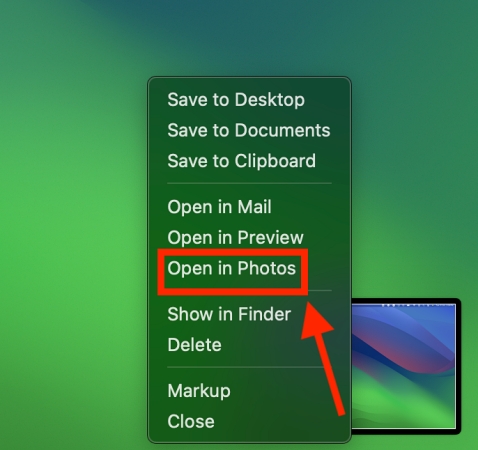
- Maintenant, appuyez sur le bouton Modifier dans le coin supérieur droit de l'application Photos.
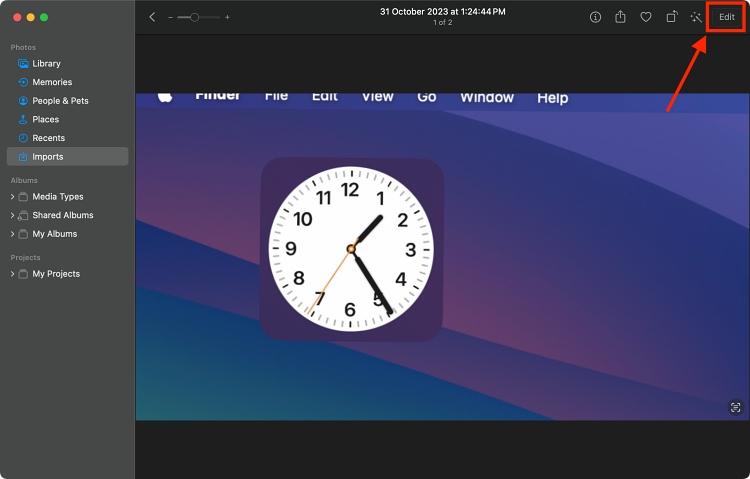
- Ici,
- cliquez sur le bouton Recadrer en haut de la barre d'outils d'édition qui apparaît. Des poignées de recadrage apparaîtront désormais autour de votre capture d'écran, vous permettant d'ajuster la zone de recadrage.
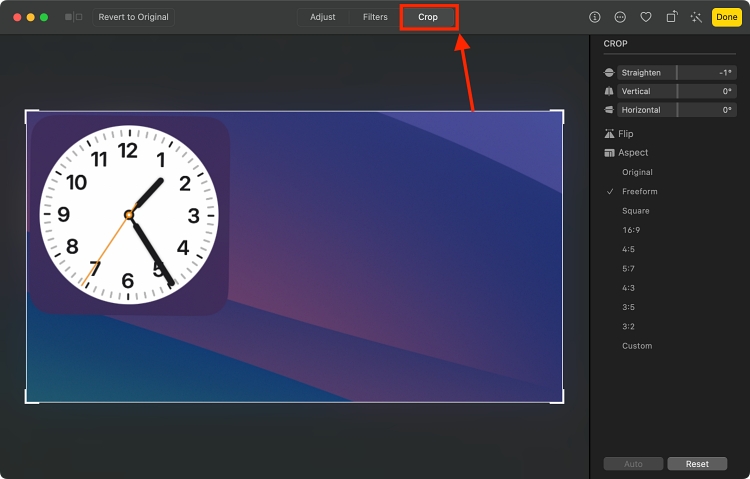
- Cliquez et faites glisser la poignée pour redimensionner la
- zone de recadrage sur la capture d'écran. Vous pouvez également déplacer toute la zone de recadrage autour de la capture d'écran en cliquant à l'intérieur et en la faisant glisser. Lorsque vous êtes satisfait de votre sélection de recadrage, appuyez sur Entrée ou cliquez sur le bouton
- Terminé dans le coin supérieur droit de la fenêtre.
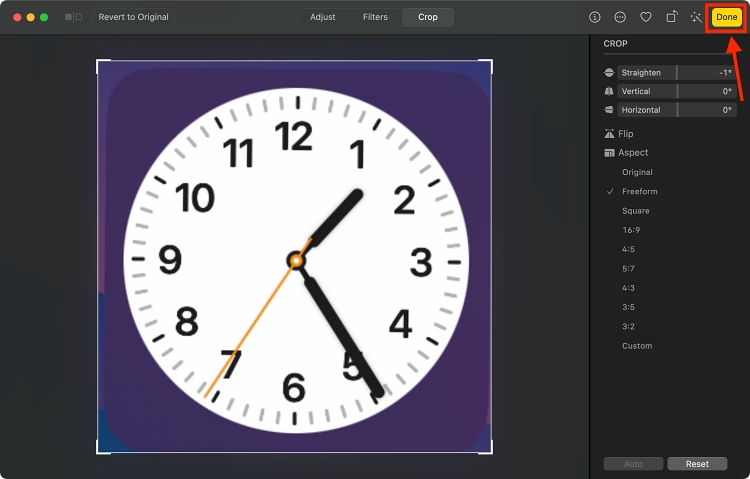
Ce qui précède est le contenu détaillé de. pour plus d'informations, suivez d'autres articles connexes sur le site Web de PHP en chinois!
Articles Liés
Voir plus- Suivez-moi pour apprendre PS Day 01 : Utilisez l'outil de recadrage
- Comment modifier la taille de la police sur l'écran de l'ordinateur à une taille plus grande ?
- Qu'est-ce que la touche de raccourci pour développer l'écran ?
- Comment recadrer des images ppt dans les formes souhaitées
- Que dois-je faire s'il n'y a pas d'outil de capture d'écran dans Windows 7 ?

