Maison >Problème commun >Comment obtenir le GPU sous Windows 11 et vérifier les détails de la carte graphique
Comment obtenir le GPU sous Windows 11 et vérifier les détails de la carte graphique
- WBOYWBOYWBOYWBOYWBOYWBOYWBOYWBOYWBOYWBOYWBOYWBOYWBavant
- 2023-11-07 11:21:072226parcourir
Utilisation des informations système
Cliquez sur "Démarrer" et entrez "Informations système". Cliquez simplement sur le programme comme indiqué dans l'image ci-dessous.
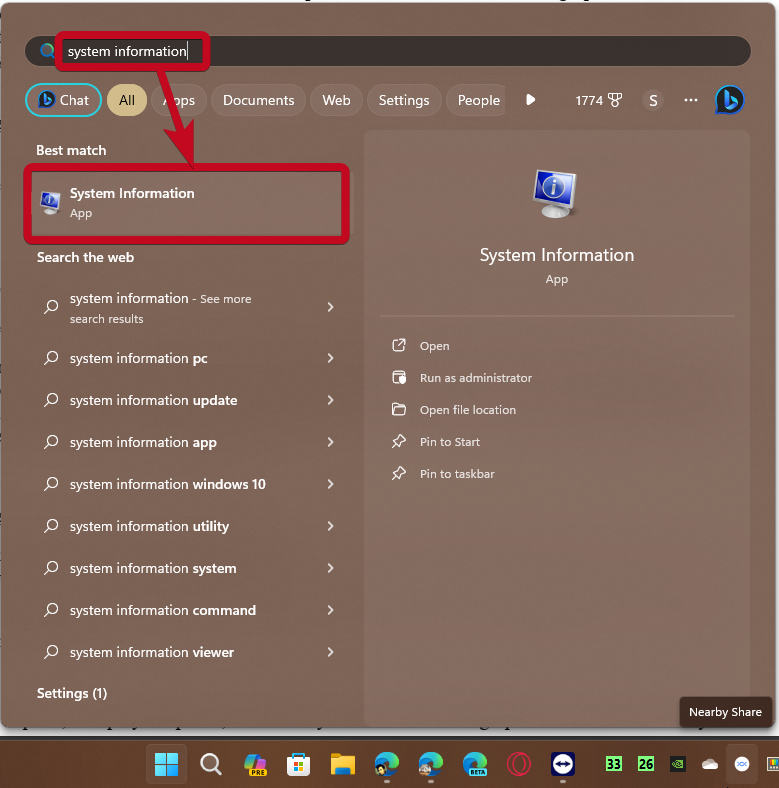
Ici, vous pouvez trouver la plupart des informations sur le système et les informations sur la carte graphique sont également une chose que vous pouvez trouver.
Dans le programme Informations système, développez Composants et cliquez sur "Afficher".
Laissez le programme collecter toutes les informations nécessaires et une fois prêt, vous pourrez trouver le nom spécifique de la carte graphique et d'autres informations sur votre système. Même si vous possédez plusieurs cartes graphiques, vous pouvez trouver ici la plupart des contenus liés aux cartes graphiques dédiées et intégrées connectées à votre ordinateur.
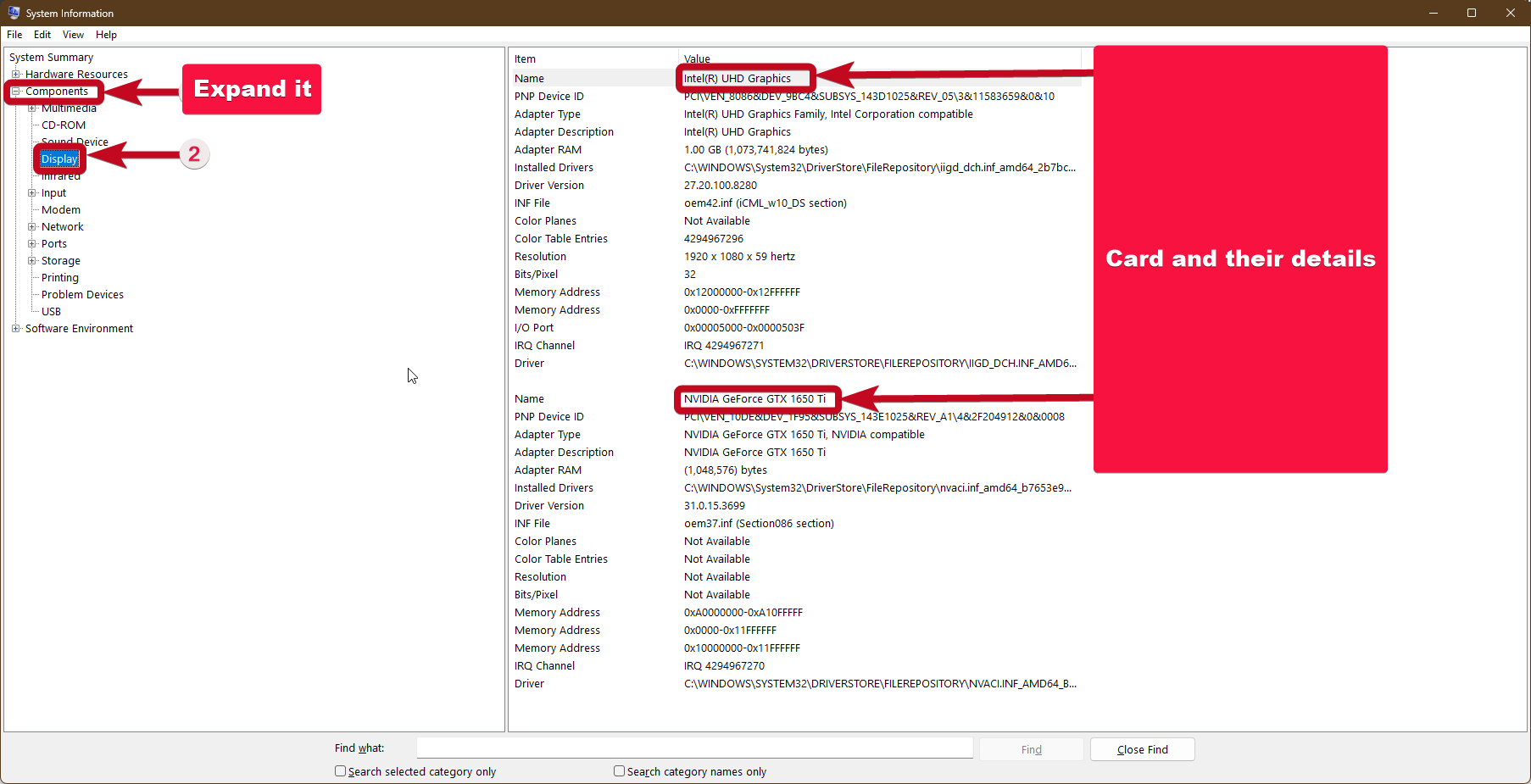
Utilisation du Gestionnaire de périphériques Windows 11
Tout comme la plupart des autres versions de Windows, vous pouvez également trouver la carte graphique sur votre ordinateur à partir du Gestionnaire de périphériques.
Cliquez sur "Démarrer" et entrez "Gestionnaire de périphériques". Alors, cliquez sur le programme comme indiqué dans la capture d'écran ci-dessous.
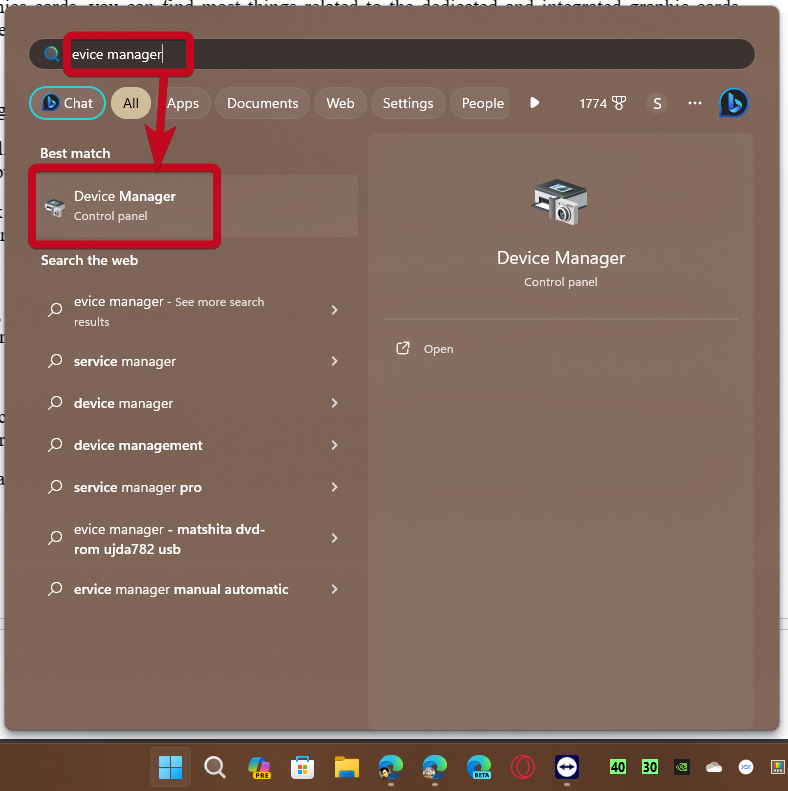
Maintenant, développez « Adaptateurs d'affichage » pour trouver toutes les cartes graphiques connectées à votre système.
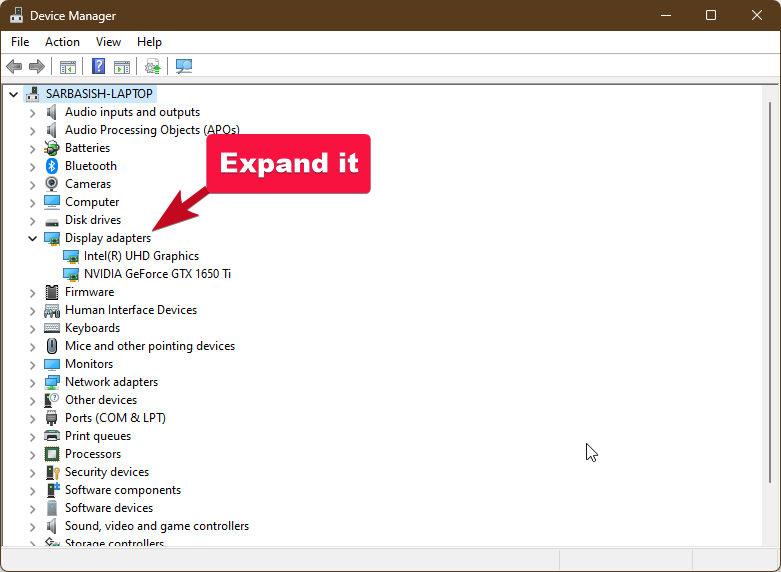
Vous pouvez simplement double-cliquer sur n'importe quelle carte pour trouver des détails supplémentaires sur la carte, mettre à jour les pilotes et faire plus encore.
Les deux méthodes ci-dessus affichent les informations de la carte graphique, notamment le nom de la carte graphique, sa série, etc. Bien que cela soit suffisant pour la plupart des exigences, comme s'assurer qu'un programme fonctionnera sur un ordinateur équipé d'une carte graphique actuelle, ou si un jeu spécifique fonctionnera au FPS maximum, etc.
Cependant, si vous souhaitez connaître plus de détails, comme la quantité de VRAM présente sur une carte graphique dédiée, le fabricant de la carte, etc., vous devrez utiliser un autre programme dont je parlerai ensuite.
Utiliser Speccy
Vous devez installer Speccy, un logiciel gratuit qui va encore plus loin et vous donne une compréhension plus approfondie de vos composants matériels et logiciels existants.
Vous pouvez également utiliser d'autres programmes similaires, mais j'utilise Speccy depuis près d'une décennie pour collecter les informations logicielles nécessaires à la volée.
Commencez à télécharger Speccy à partir du lien. Il existe également une version payante, mais la version gratuite convient.
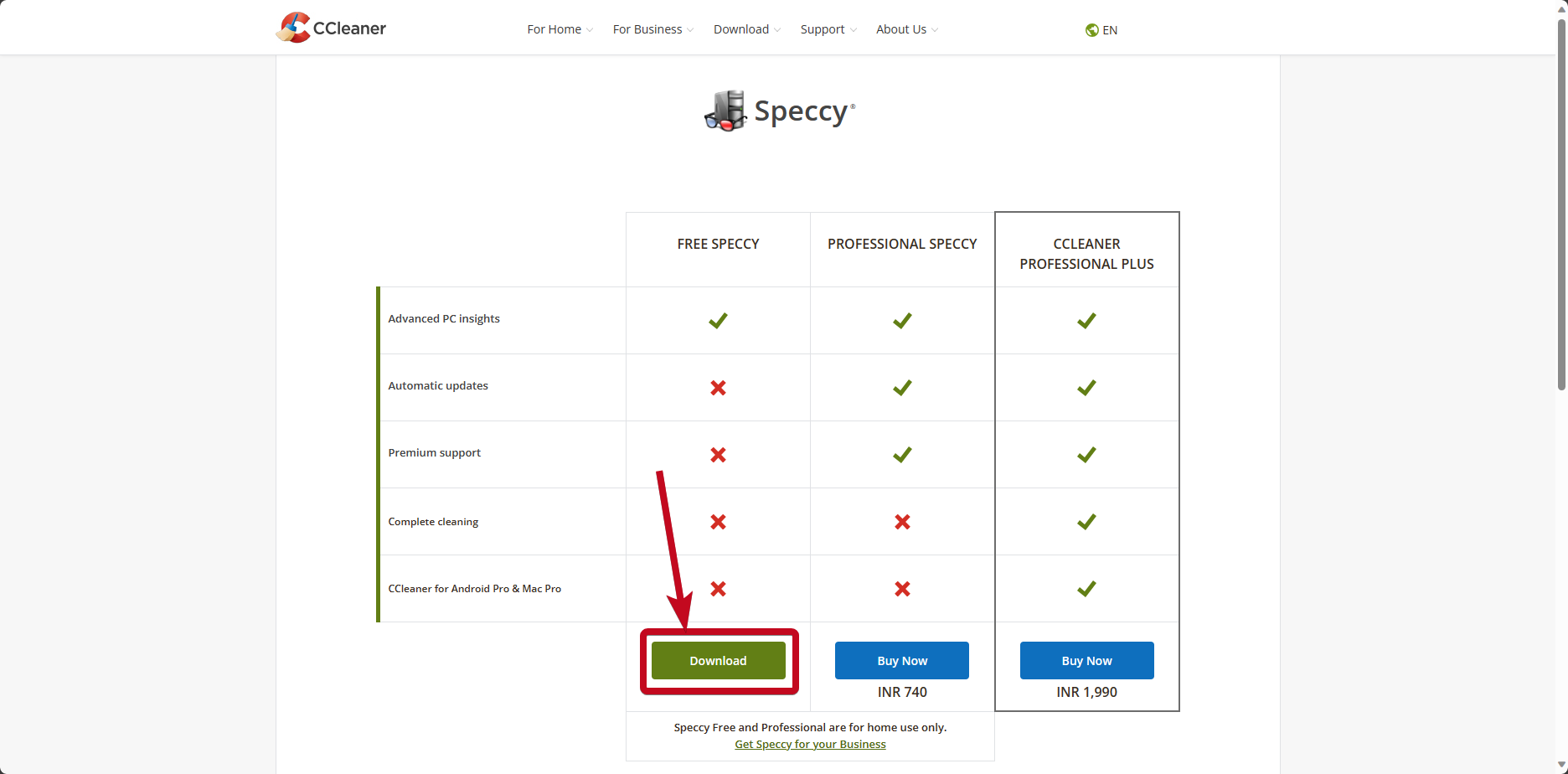
Après le téléchargement, installez Speccy comme n'importe quel autre programme Windows. Une fois l'installation terminée, ouvrez Speccy depuis le bureau ou en recherchant Speccy dans le menu Démarrer.
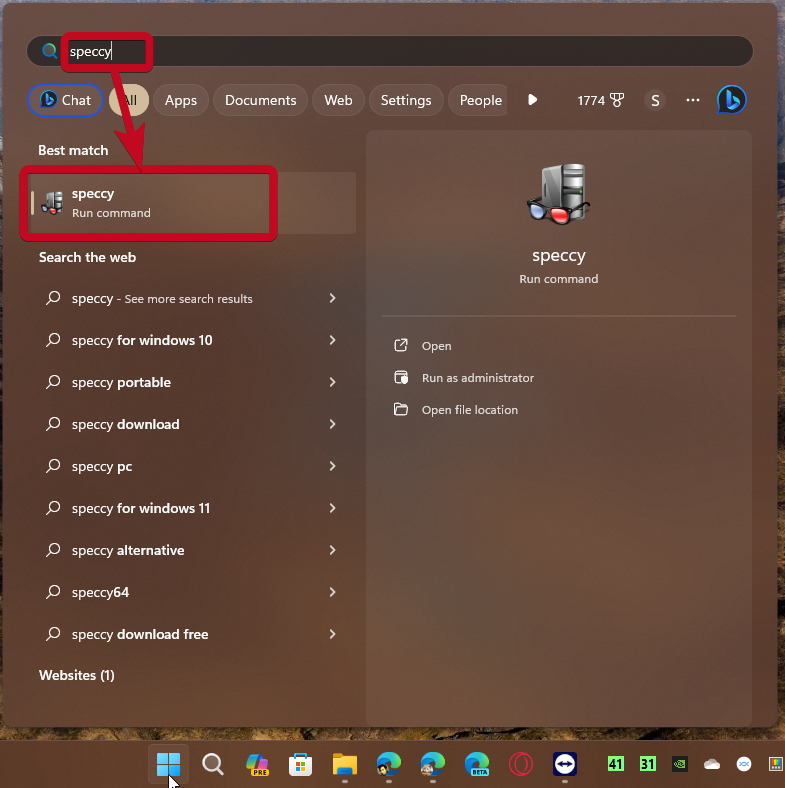
Lorsque Speccy s'ouvre, donnez un peu de temps au programme et rassemblez toutes les informations collectables sur votre système.
Sur le panneau de gauche, cliquez sur "Graphiques" et vous devriez immédiatement trouver le nom, le fournisseur, la VRAM et d'autres détails de votre carte graphique qui n'étaient pas affichés dans la méthode précédente.
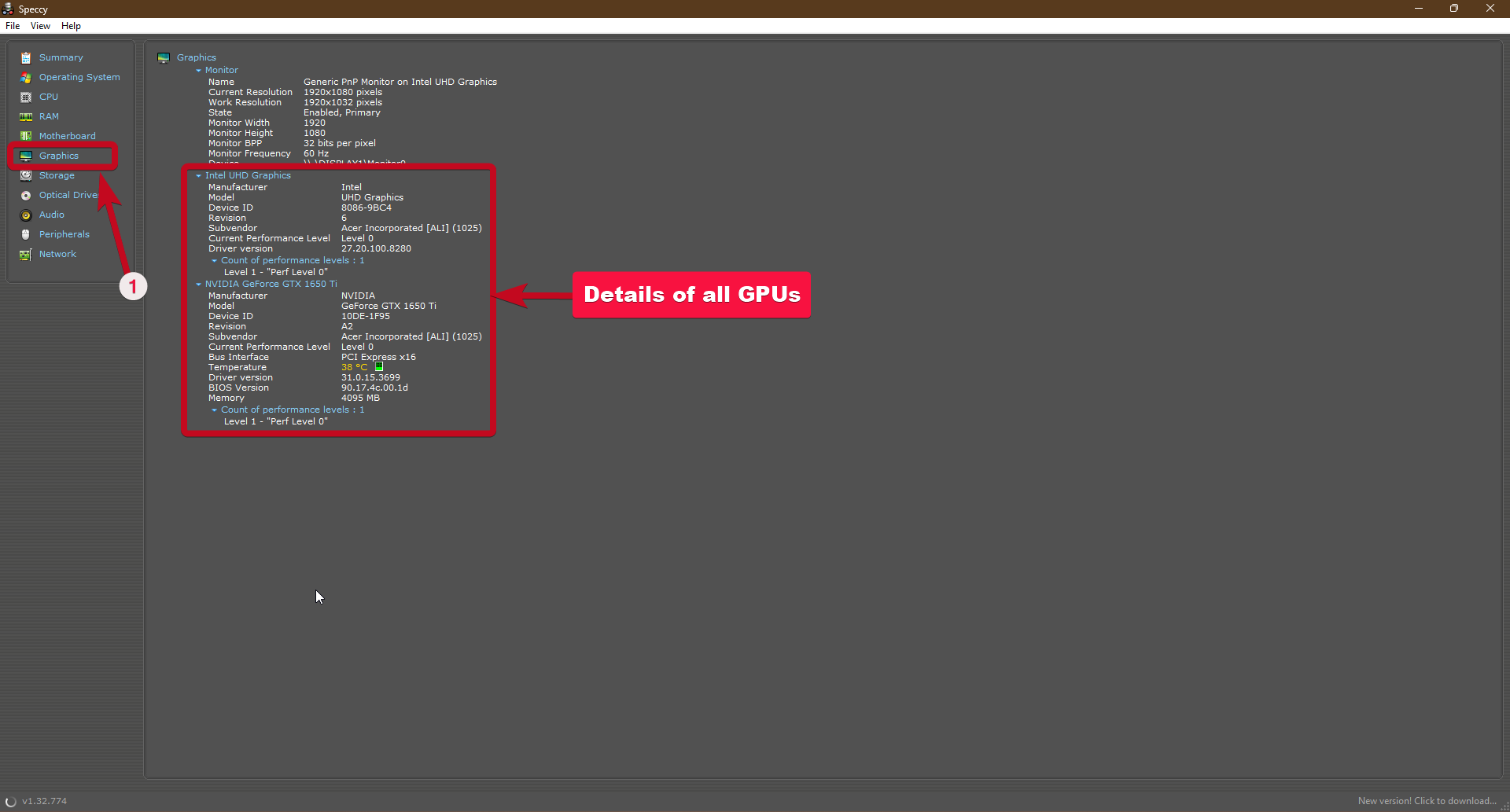
Voici donc comment vérifier quel GPU vous avez dans Windows 11 à l'aide d'outils gratuits préinstallés et tiers.
Autres moyens d'afficher les informations de la carte graphique
Bien que les méthodes ci-dessus que j'ai mentionnées fonctionnent sur tous les Windows 11 ainsi que sur les anciennes versions de Windows, il existe d'autres moyens. Cependant, ces méthodes peuvent varier d'une carte à l'autre. Par conséquent, le processus d'affichage des détails de la carte varie en fonction de la carte intégrée NVIDIA, AMD Radeon ou Intel que vous avez installée.
Tout d'abord, faites un clic droit sur votre bureau et cliquez sur "Afficher plus d'options"
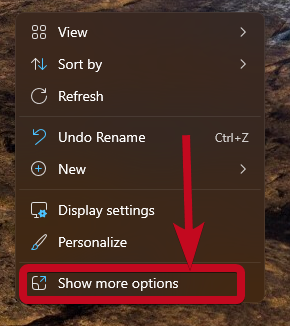
Donc, si vous avez une carte NVIDIA, vous devriez trouver "Panneau de configuration NVIDIA", si vous avez une carte AMD Radeon, puis recherchez "Logiciel AMD ".
Cliquez simplement sur l'option en fonction de ce qui est affiché.
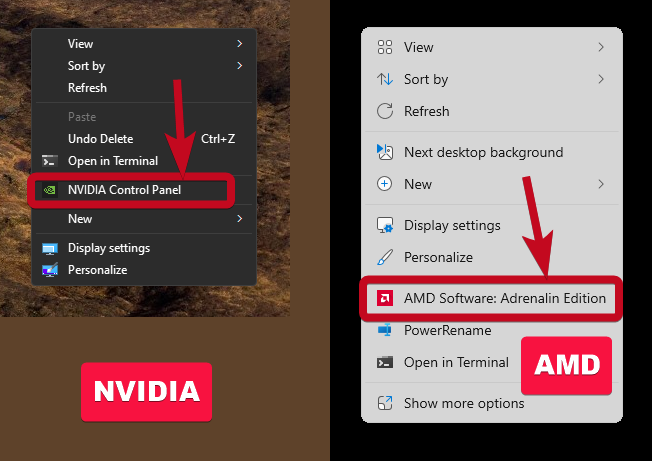
Une fois le programme ouvert, cliquez sur "Informations système" sur le panneau de configuration NVIDIA pour trouver le nom et d'autres détails liés à votre carte graphique. Pour les cartes AMD, cliquez sur le rouage des paramètres et vous devriez trouver toutes les informations dont vous avez besoin, y compris la VRAM, la version du pilote, etc. Développez simplement « Détails du matériel » ou « Détails du logiciel et du pilote » pour plus d'informations.
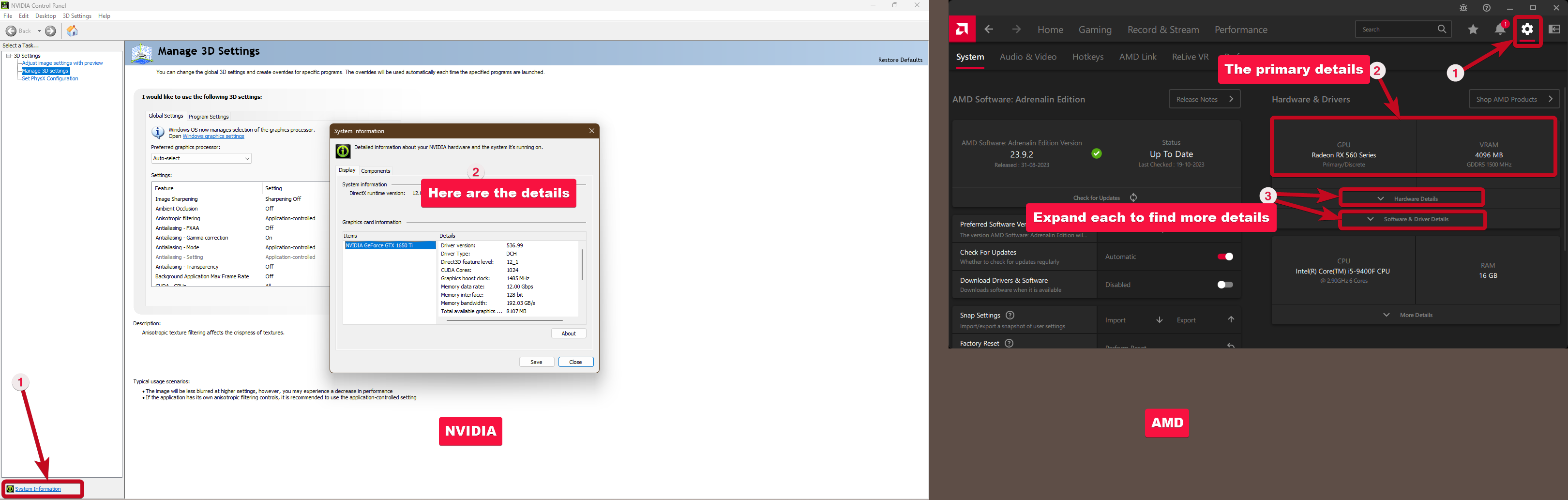
C'est ainsi que vous pouvez vérifier quel GPU vous avez dans Windows 11 ou vérifier quelle carte graphique vous avez de différentes manières.
Ce qui précède est le contenu détaillé de. pour plus d'informations, suivez d'autres articles connexes sur le site Web de PHP en chinois!
Articles Liés
Voir plus- Comment définir une carte graphique indépendante comme carte graphique par défaut
- Comment vérifier les informations de version Excel
- Quel est le niveau de carte graphique GTX10606G ?
- L'objectif principal de la sécurité de l'information est d'assurer la confidentialité des informations
- Qu'est-ce que cela signifie lorsque l'appelant ne peut pas être connecté temporairement et qu'il sera averti par SMS ?

