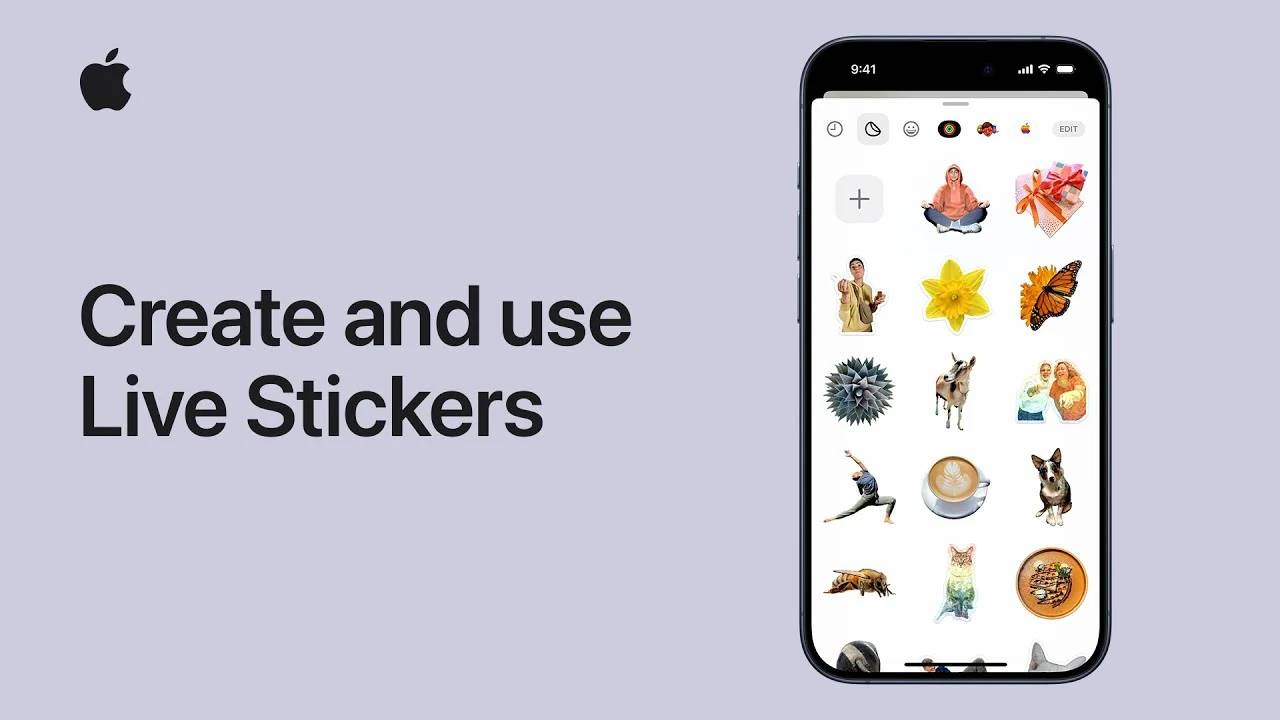Maison >Problème commun >Comment utiliser les autocollants iPhone Live et créer vos propres autocollants personnalisés
Comment utiliser les autocollants iPhone Live et créer vos propres autocollants personnalisés
- 王林avant
- 2023-11-01 23:13:012013parcourir
Créer et utiliser des autocollants animés personnalisés sur iOS 17 est une façon amusante et interactive d'ajouter une touche personnelle à vos conversations, notes, documents et bien plus encore. Nouvelle fonctionnalité iOS 17 permet aux utilisateurs de créer leurs propres autocollants à l'aide de leurs photos personnelles, y compris des autocollants animés pour les photos en direct . Suivez les instructions ci-dessous pour commencer à créer et à utiliser Live Stickers sur les appareils iPhone et iOS. Vous pouvez également leur appliquer des effets et les synchroniser sur tous vos appareils Apple à l'aide d'iCloud.
Que vous envoyiez des messages à vos amis ou à votre famille, ou que vous annotiez un document de travail, les Live Stickers ajoutent une couche de personnalité et de plaisir. Le processus est simple : sélectionnez une photo que vous souhaitez transformer en autocollant, touchez et maintenez le sujet jusqu'à ce qu'un contour apparaisse, puis appuyez sur "Ajouter un autocollant". Cela ajoutera l'autocollant créé à votre tiroir d'autocollants et un menu d'options apparaîtra automatiquement.
Comment créer un autocollant Live pour iPhone
Convertir les photos que vous prenez sur votre appareil iOS en autocollants est un processus simple, suivez simplement ces instructions :
- Ouvrez simplement l'application Photos sur votre iPhone
- Appuyez sur une photo pour passer en plein écran
- Cliquez et maintenez l'élément de la photo à partir duquel vous souhaitez créer un autocollant, puis appuyez sur Ajouter un autocollant.
- Les autocollants nouvellement créés apparaîtront maintenant dans votre menu d'autocollants
- Vous pouvez accéder aux autocollants à partir du clavier à l'écran de l'iPhone ou de l'outil de balisage
- Pour personnaliser davantage vos autocollants, sélectionnez l'option de menu "Ajouter des effets" pour appliquer des effets visuels , par exemple "Contour", "Comics" ou "Puffy"
- Lorsque vous avez terminé, fermez simplement le menu des autocollants
Convertir des photos live en autocollants animés
Vous pouvez également créer des autocollants animés à partir de iPhone Live Photos. Suivez ces instructions pour savoir comment :
- Ouvrez à nouveau l'application Photos sur votre iPhone
- Sélectionnez Live Photo et ouvrez-la en plein écran
- Appuyez longuement sur le sujet de Live Photo, faites glisser votre doigt vers le haut jusqu'à ce que vous voyiez une image en double " Option "Ajouter un effet" pour appliquer des effets visuels tels que "contour", "caricature" ou "gonflé"
- Après avoir créé votre autocollant animé pour iPhone, fermez le menu des autocollants
- Créer des autocollants à partir de photos est un moyen simple et créatif de personnaliser les communications . Vous pouvez utiliser n'importe quelle photo de la galerie, y compris des photos en direct avec des autocollants animés. Pour créer un autocollant, appuyez simplement sur la photo, touchez et maintenez le sujet jusqu'à ce qu'un contour apparaisse, puis appuyez sur « Ajouter un autocollant ». Cela créera un autocollant dynamique à partir de la photo de votre choix, prêt à être utilisé dans vos messages, notes, documents et bien plus encore.
- Une fois que vous avez créé un autocollant, vous pouvez le personnaliser davantage en appliquant des effets. Ces effets, comme brillant ou gonflé, s'animent lorsque vous faites pivoter votre iPhone ou iPad, ajoutant une couche supplémentaire d'interactivité à vos autocollants. Le menu d'options qui apparaît après la création d'un autocollant vous permettra d'ajouter ces effets.
- Créer des autocollants animés à partir de Live Photos est une autre fonctionnalité intéressante d'iOS 17. En choisissant Live Photos comme thème, vous pouvez créer des autocollants amovibles qui ajoutent un élément dynamique à vos messages. Tout comme pour créer un autocollant à partir d'une photo ordinaire, touchez et maintenez le sujet de votre Live Photo jusqu'à ce qu'un contour apparaisse, puis appuyez sur « Ajouter un autocollant ».
Live Stickers pour iOS 17
L'une des fonctionnalités les plus pratiques des Live Stickers sur iOS 17 est qu'ils se synchronisent sur tous les appareils via iCloud. Une fois que vous avez créé un autocollant, il sera disponible sur tous les appareils connectés au même identifiant Apple grâce à la synchronisation iCloud. Cela signifie que vous pouvez créer un autocollant sur votre iPhone et l'utiliser sur votre iPad, ou vice versa, sans aucune étape supplémentaire.
Les Live Stickers peuvent être utilisés de différentes manières dans les applications et les documents pris en charge. Dans une conversation, appuyez sur le bouton plus à gauche du champ de texte, puis sélectionnez-le dans la liste des autocollants dans le tiroir d'autocollants. Vous pouvez créer un nouvel autocollant ou appuyer sur un autocollant existant pour l'ajouter au champ de texte. Vous pouvez également toucher et maintenir un autocollant existant pour le décoller, puis le faire glisser pour le coller n'importe où sur la bulle de message. De plus, des autocollants dynamiques peuvent être utilisés sur des photos, des documents et des captures d'écran à l'aide de marqueurs pour ajouter une touche personnelle à vos documents.
La fonctionnalité Autocollants animés sur iOS 17 est une manière amusante, créative et interactive de personnaliser vos communications. Que vous créiez des autocollants à partir de photos, appliquiez des effets ou utilisiez des photos en direct pour des autocollants animés, le processus est simple et intuitif. De plus, grâce à la synchronisation iCloud, vos autocollants sont toujours disponibles sur vos appareils. Alors pourquoi ne pas ajouter un peu de personnalité à vos messages, notes, documents et bien plus encore avec des autocollants dynamiques personnalisés ?
Ce qui précède est le contenu détaillé de. pour plus d'informations, suivez d'autres articles connexes sur le site Web de PHP en chinois!
Articles Liés
Voir plus- Comment créer votre propre page Web
- Qu'est-ce que l'option du menu de commande signifie que la commande ne peut pas être exécutée actuellement ?
- Quelle est la touche de raccourci pour le menu Démarrer d'un ordinateur portable ?
- Comment faire apparaître automatiquement le contenu correspondant après la sélection dans le menu déroulant Excel
- Quels étaient les domaines d'application d'Internet lors de sa création ?