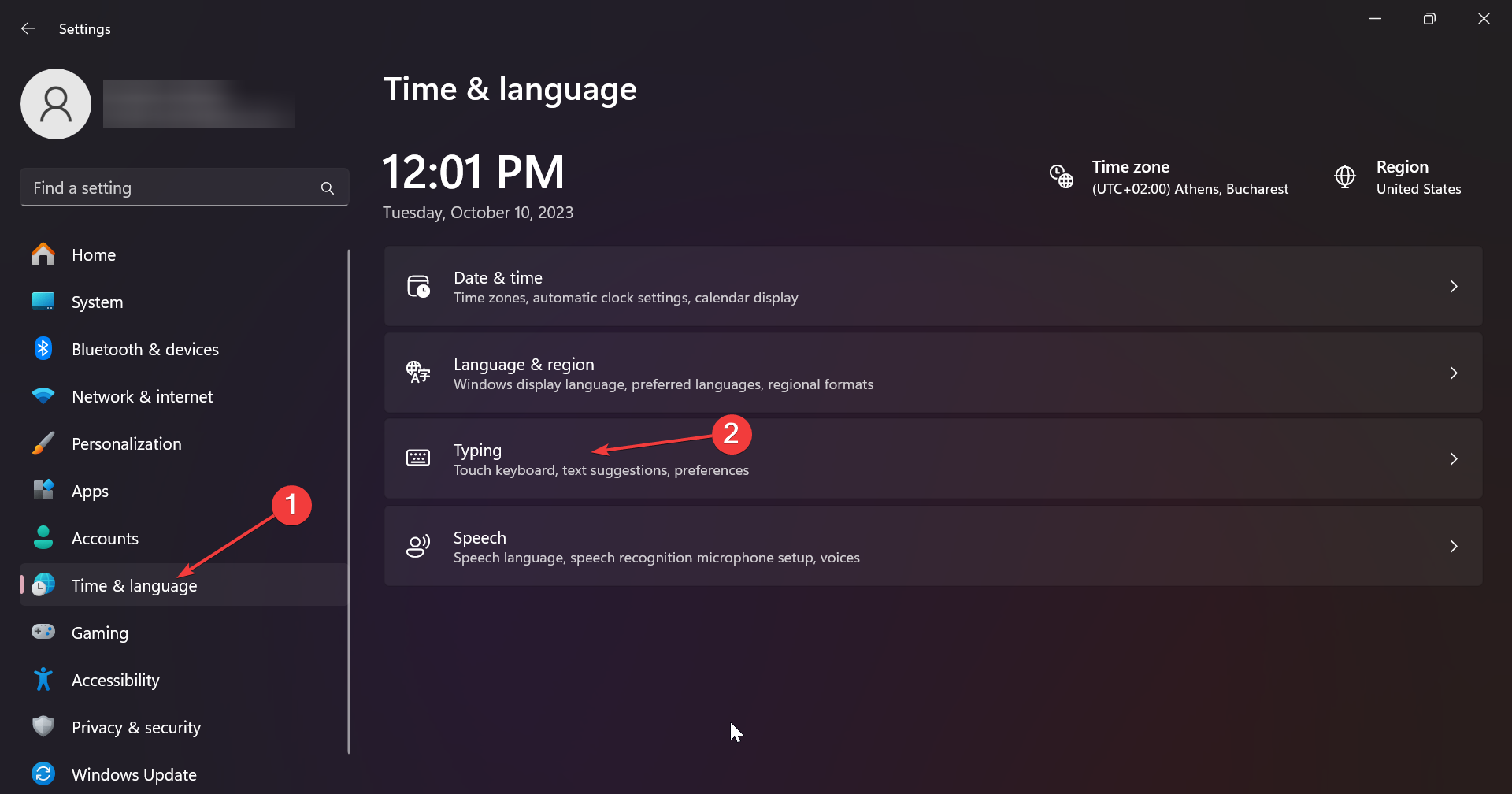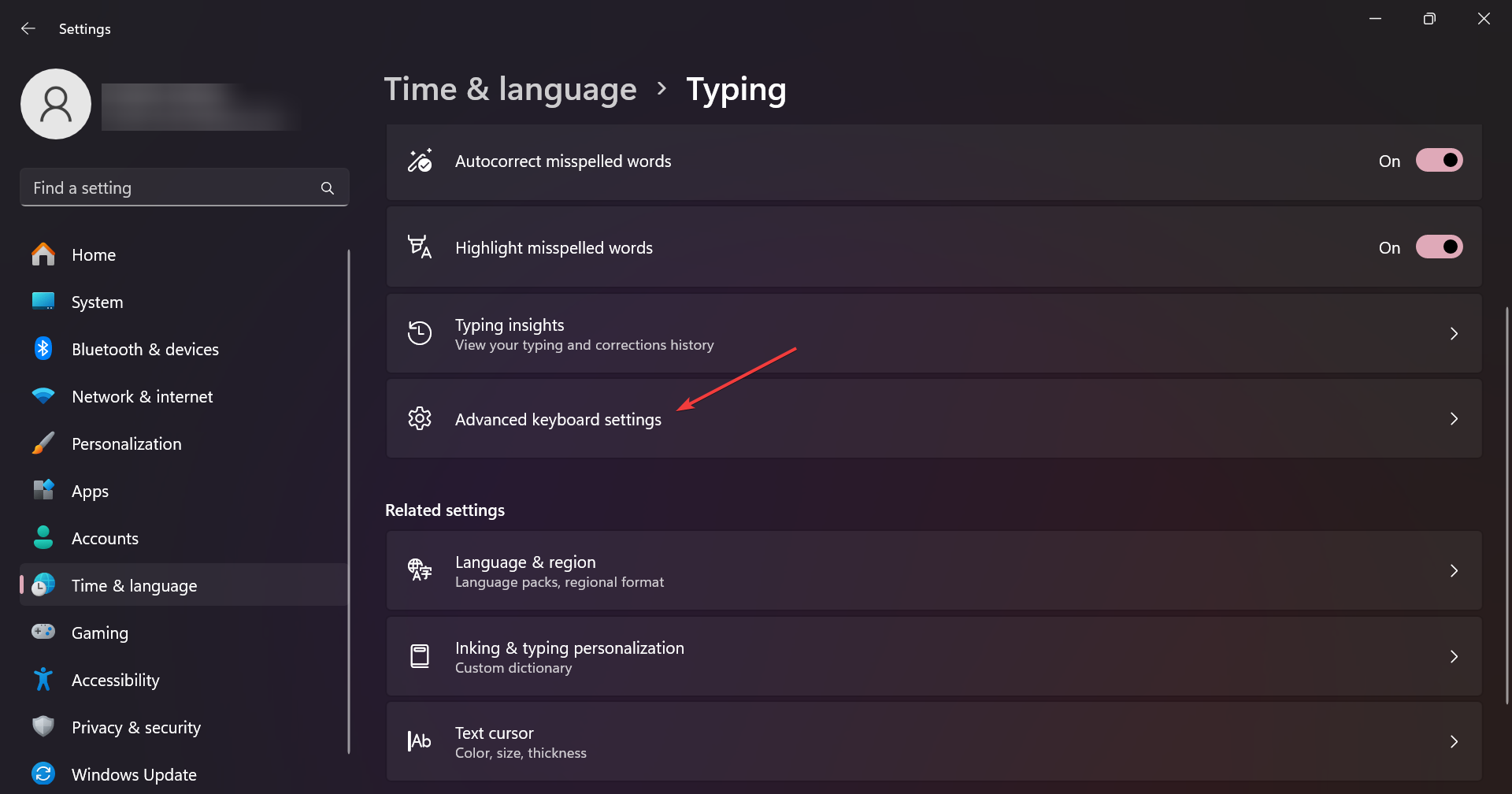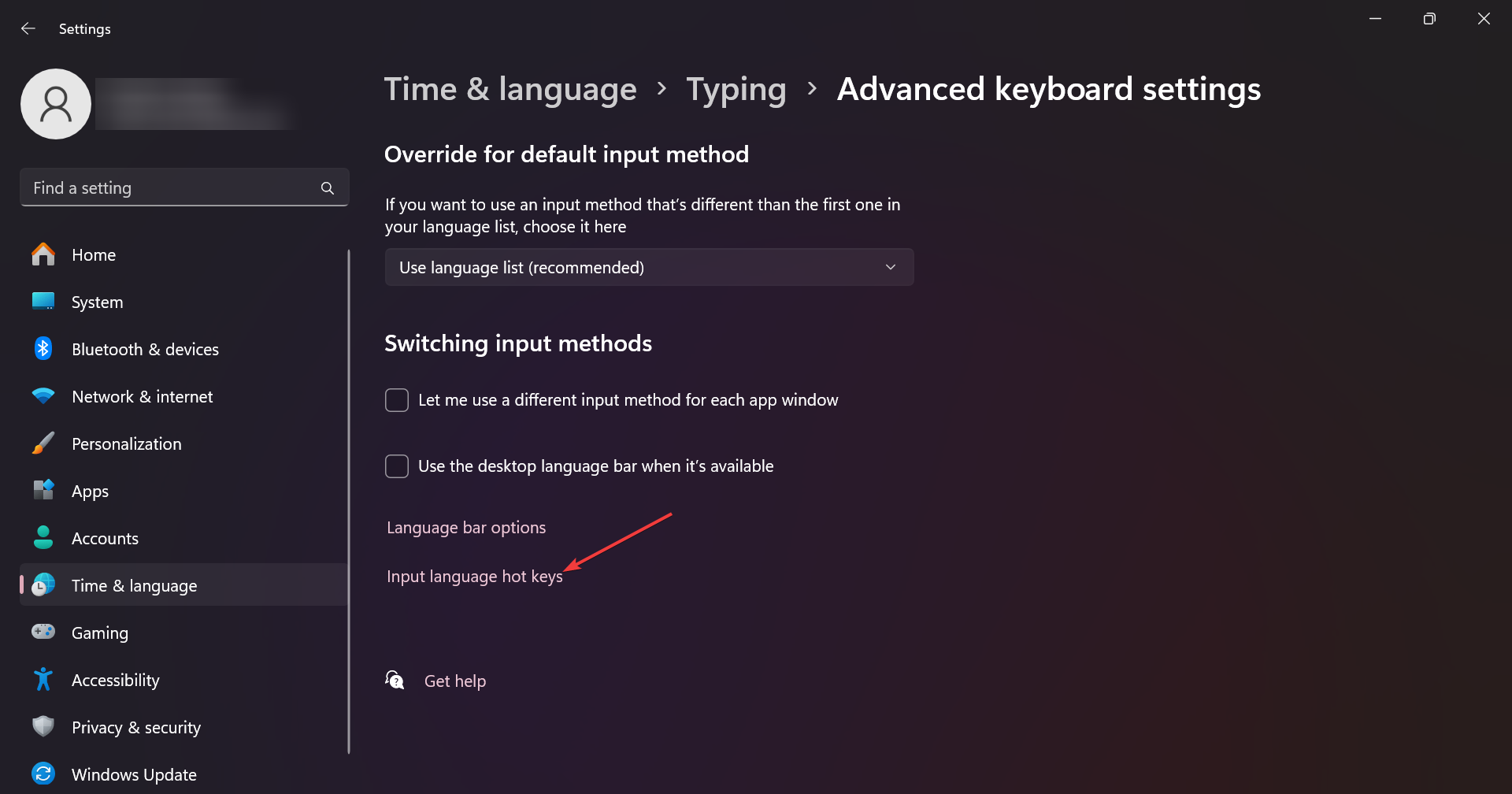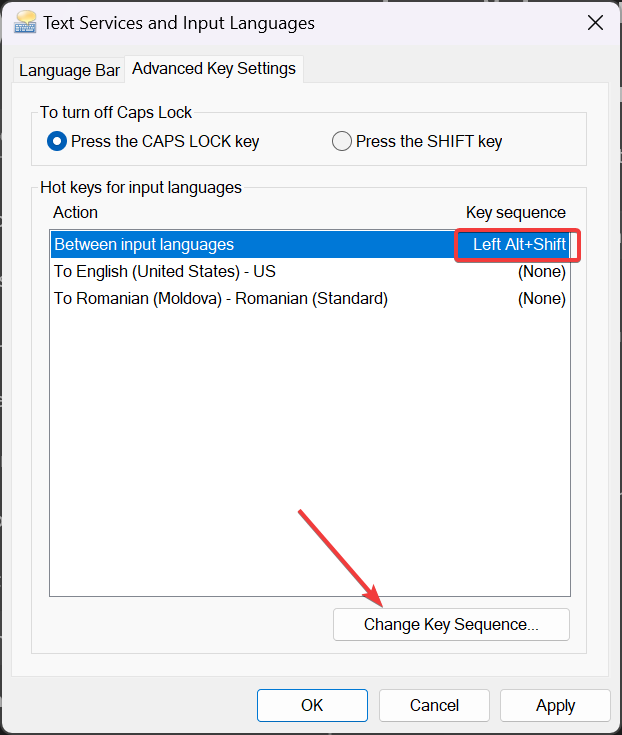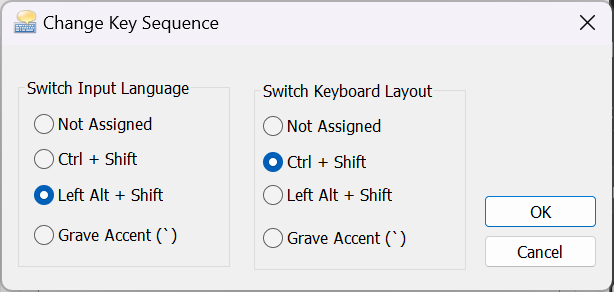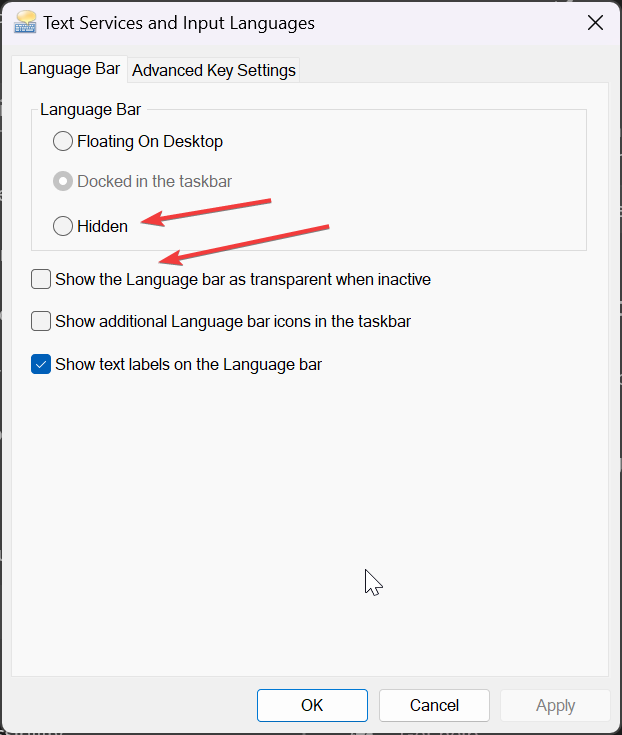Maison >Problème commun >Correctif : Alt + Shift ne change pas de langue sous Windows 11
Correctif : Alt + Shift ne change pas de langue sous Windows 11
- 王林avant
- 2023-10-11 14:17:051148parcourir
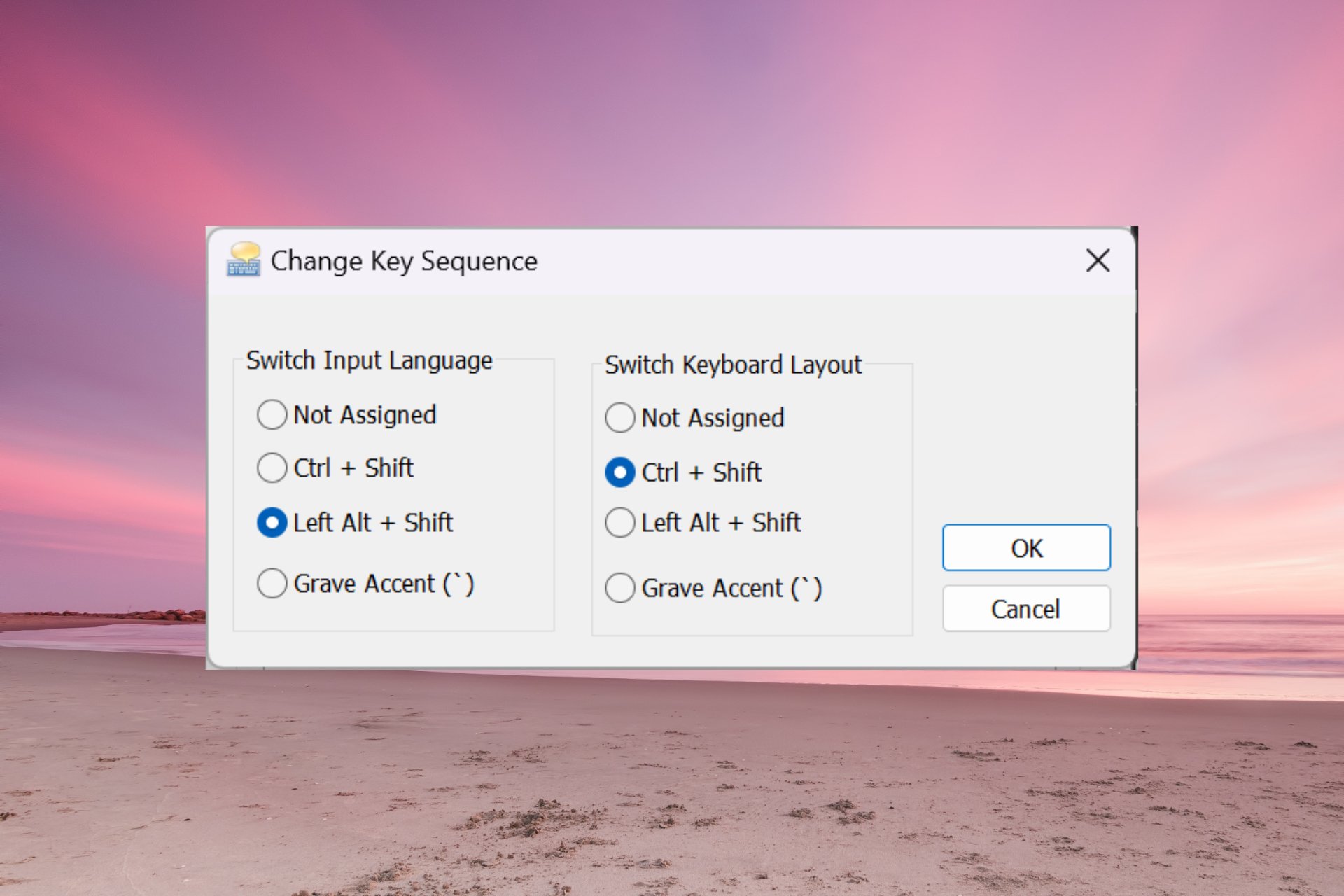
Lorsque Alt + Shift ne change pas la langue sous Windows 11, vous pouvez utiliser Win + Spacebar pour obtenir le même effet. Assurez-vous également d’utiliser les touches Alt + Shift gauche et non celles situées sur le côté droit du clavier.
Pourquoi Alt + Shift ne peut-il pas changer la langue ?
- Vous n'avez plus le choix entre plusieurs langues.
- Les raccourcis clavier de la langue de saisie ont été modifiés.
- Un bug dans la dernière mise à jour de Windows vous empêche de changer la langue de votre clavier. Désinstallez les dernières mises à jour pour résoudre ce problème.
- Vous êtes dans la fenêtre active d'une application qui utilise les mêmes raccourcis clavier pour effectuer d'autres actions.
Comment changer la langue sous Windows 11 en utilisant Alt Shift ?
1. Utilisez la séquence de touches correcte
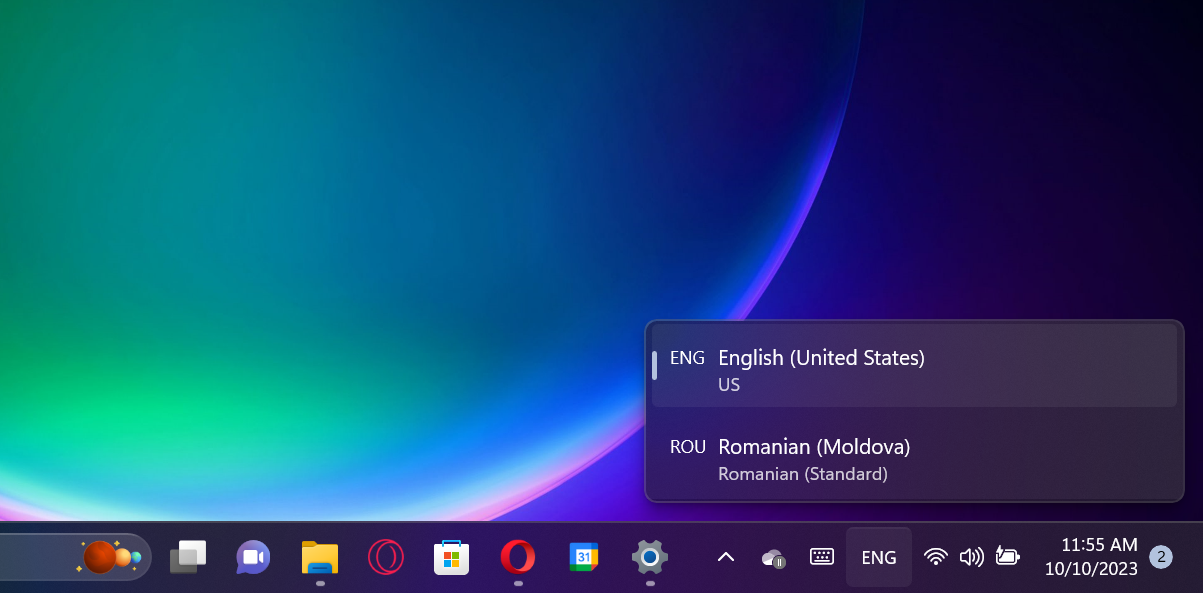
Tout d'abord, assurez-vous que vous utilisez la bonne manière d'utiliser la combinaison +. Maintenez la touche enfoncée, puis appuyez sur la touche. Cela ne fonctionne pas avec et .AltShiftLeft AltLeft ShiftRight AltRight Shift
Si vous regardez la sélection de la langue du clavier, elle changera, mais seulement si vous en avez une autre. langue disponible.
Comment tester, évaluer et noter ?
Au cours des 6 derniers mois, nous avons travaillé sur un nouveau système de révision de la façon dont nous produisons du contenu. Grâce à cela, nous avons ensuite refait une grande partie de l'article pour fournir une expertise pratique sur les guides que nous avons produits.
Pour plus de détails, vous pouvez lire comment nous testons, évaluons et évaluons sur WindowsReport.
Maintenant, si vous relâchez la touche Maj et maintenez la touche Alt enfoncée, vous verrez également une invite contextuelle affichant les modifications, et appuyer sur la touche Maj tout en maintenant Alt continuera à basculer entre elles.
Si vous appuyez simultanément sur Alt gauche et Maj gauche et que vous les relâchez en même temps, la langue changera mais vous ne verrez pas d'invite à l'écran.
2. Définissez Alt + Shift comme raccourci clavier de langue de saisie
- Cliquez sur le bouton "Démarrer" et sélectionnez "Paramètres".
- Allez dans Heure et langue dans le volet de gauche et cliquez sur « Saisie » à droite.

- Maintenant, sélectionnez Paramètres avancés du clavier.

- Dans la fenêtre suivante, sélectionnez Raccourci clavier de langue d'entrée.

- Assurez-vous que + est le raccourci clavier. Sinon, cliquez sur Modifier la séquence de touches et sélectionnez-le dans la liste des options. Alt gaucheMaj

- Vous remarquerez également que vous pouvez également utiliser la combinaison de touches + pour modifier la disposition du clavier. CtrlShift

Veuillez noter que les langues de saisie sont différentes des dispositions de clavier. Lorsque la langue de saisie change la langue que vous utilisez lors de la saisie, la disposition du clavier remappe les touches du clavier pour qu'elles correspondent à la disposition standard des touches de la langue.
3. Assurez-vous que la langue du clavier n'est pas masquée
- Cliquez sur le bouton "Démarrer" et allez dans "Paramètres".
- Sélectionnez « Heure et langue » à gauche et sélectionnez « Saisie » à droite.

- Ensuite, sélectionnez Paramètres avancés du clavier.

- Maintenant, assurez-vous que l'option Masquer et Afficher la barre de langue comme transparente ne sont pas cochées. Si c'est le cas, décochez-les.

La raison pour laquelle vous ne pouvez pas modifier la langue du clavier dans Windows 11 est peut-être simplement due au fait que vous ne voyez pas le changement. Si la barre de langue du clavier est masquée ou transparente lorsqu'elle est inactive, vous ne le remarquerez peut-être même pas.
Si ce n'est pas le cas, nous avons également un guide dédié sur ce qu'il faut faire si la barre de langue est manquante sur Windows 11.
Autres façons de changer la langue sous Windows 11
- Sous Windows 11, vous pouvez également changer la langue à l'aide de la touche de raccourci +. WinBarre d'espace
- Une autre méthode consiste simplement à cliquer sur la barre de langue et à sélectionner la langue parmi les options disponibles.
- Vous pouvez également activer le clavier à l'écran et cliquer sur l'option de langue dans le coin inférieur droit du clavier virtuel pour la modifier.
Maintenant que vous savez comment changer la langue du clavier à l'écran sous Windows 11, vous pourriez également être intéressé par les raccourcis les plus utiles sur le dernier système d'exploitation.
Nous avons résumé ici notre guide sur ce qu'il faut faire si Alt + Shift n'a pas changé la langue sur Windows 11 et nous espérons que tout est revenu à la normale maintenant.
Si vous ne parvenez toujours pas à modifier la langue d'affichage, vous devez envisager la possibilité que l'une des touches Alt ou Shift soit bloquée ou fonctionne mal.
Un dernier conseil consiste à minimiser toutes les applications ouvertes sur votre écran et à essayer la combinaison Alt + Shift. L'application active peut contourner un raccourci pour une autre action comportant le même raccourci clavier.
Ce qui précède est le contenu détaillé de. pour plus d'informations, suivez d'autres articles connexes sur le site Web de PHP en chinois!
Articles Liés
Voir plus- Quels sont les langages de programmation ?
- comment changer l'espacement des lignes en HTML
- Comment les relations publiques modifient-elles uniformément les styles de police ?
- 'Vous avez besoin de l'autorisation de l'administrateur de votre ordinateur pour apporter des modifications à ce fichier'
- Golang définit la bibliothèque de raccourcis clavier