Maison >Problème commun >Solution : Votre organisation vous demande de modifier votre code PIN
Solution : Votre organisation vous demande de modifier votre code PIN
- WBOYWBOYWBOYWBOYWBOYWBOYWBOYWBOYWBOYWBOYWBOYWBOYWBavant
- 2023-10-04 17:45:093810parcourir
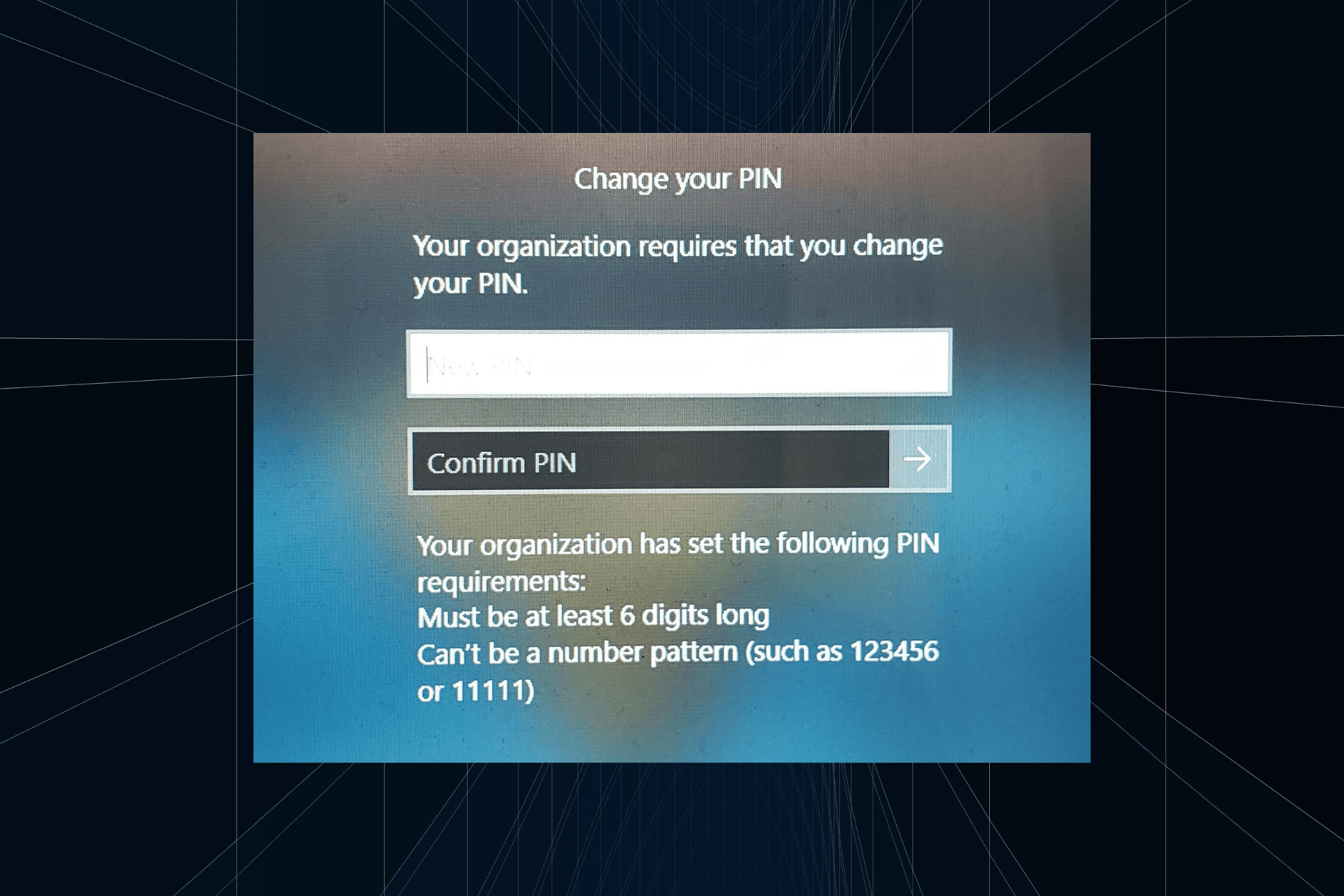
"Votre organisation vous a demandé de modifier votre code PIN" apparaîtra sur l'écran de connexion. Cela se produit lorsque la limite d'expiration du code PIN est atteinte sur un ordinateur utilisant les paramètres de compte basés sur l'organisation, sur lesquels ils contrôlent les appareils personnels.
Cependant, si vous avez configuré Windows avec un compte personnel, idéalement, le message d'erreur ne devrait pas s'afficher. Même si ce n'est pas toujours le cas. La plupart des utilisateurs qui rencontrent des erreurs déclarent utiliser leur compte personnel.
Pourquoi mon organisation me demande-t-elle de modifier mon code PIN sous Windows 11 ?
Il se peut que votre compte soit associé à une organisation et votre méthode principale devrait être de le vérifier. Contacter votre administrateur de domaine peut vous aider !
De plus, des paramètres de stratégie locale mal configurés ou des clés de registre incorrectes peuvent également provoquer des erreurs. Même si le compte est mal configuré, l'erreur « Votre organisation vous demande de modifier votre mot de passe dans Windows 11 » peut être déclenchée.
Comment fermer votre organisation qui vous oblige à changer votre code PIN sous Windows 11 ?
Avant d'apporter des modifications légèrement plus compliquées, essayez ces solutions rapides :
- Si le PC est réellement configuré avec le compte d'une organisation, modifiez le code PIN conformément à ses politiques.
- Demandez à l'administrateur de supprimer la politique ou d'augmenter la plage de temps d'expiration du code PIN.
Si aucun d'entre eux ne fonctionne, passez aux correctifs répertoriés ci-dessous.
 CONSEIL Pour appliquer les solutions répertoriées ci-dessous, vous avez besoin de droits d'administrateur. Si vous êtes connecté avec un compte standard, passez à un compte administrateur et continuez.
CONSEIL Pour appliquer les solutions répertoriées ci-dessous, vous avez besoin de droits d'administrateur. Si vous êtes connecté avec un compte standard, passez à un compte administrateur et continuez.
1. Supprimer le compte et le code PIN
- Appuyez sur + pour ouvrir l'application Paramètres, accédez à l'onglet Comptes dans le volet de gauche et cliquez sur Accéder au travail ou à l'école. WindowsI
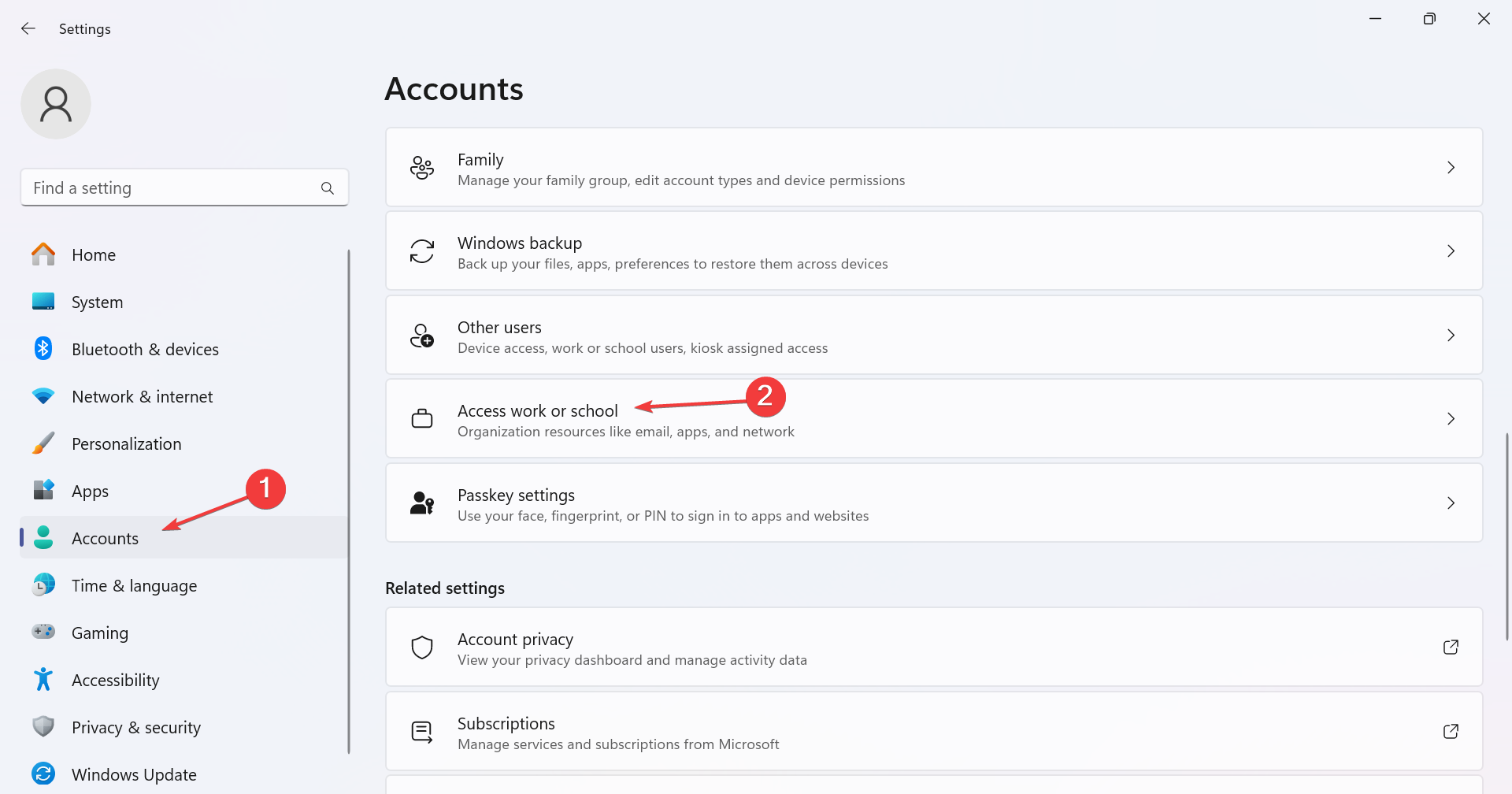
- Développez le compte de votre organisation et cliquez sur le bouton Déconnecter.
- Redémarrez votre ordinateur pour que les modifications prennent effet.
- Ensuite, ouvrez à nouveau « Paramètres », allez dans « Comptes » et cette fois, cliquez sur « Options de connexion ».
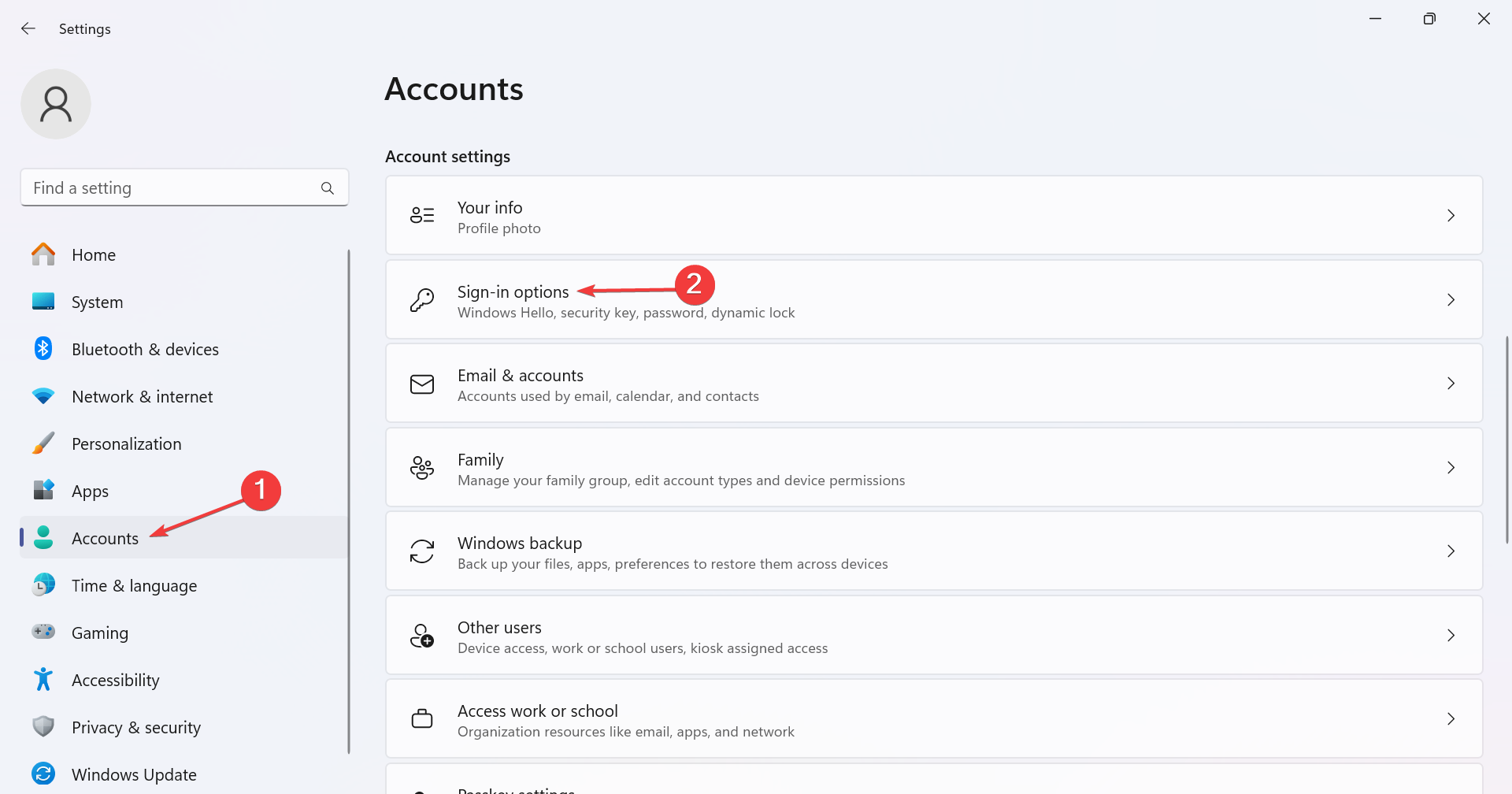
- Développez le code PIN (Windows Hello) et cliquez sur le bouton "Supprimer".
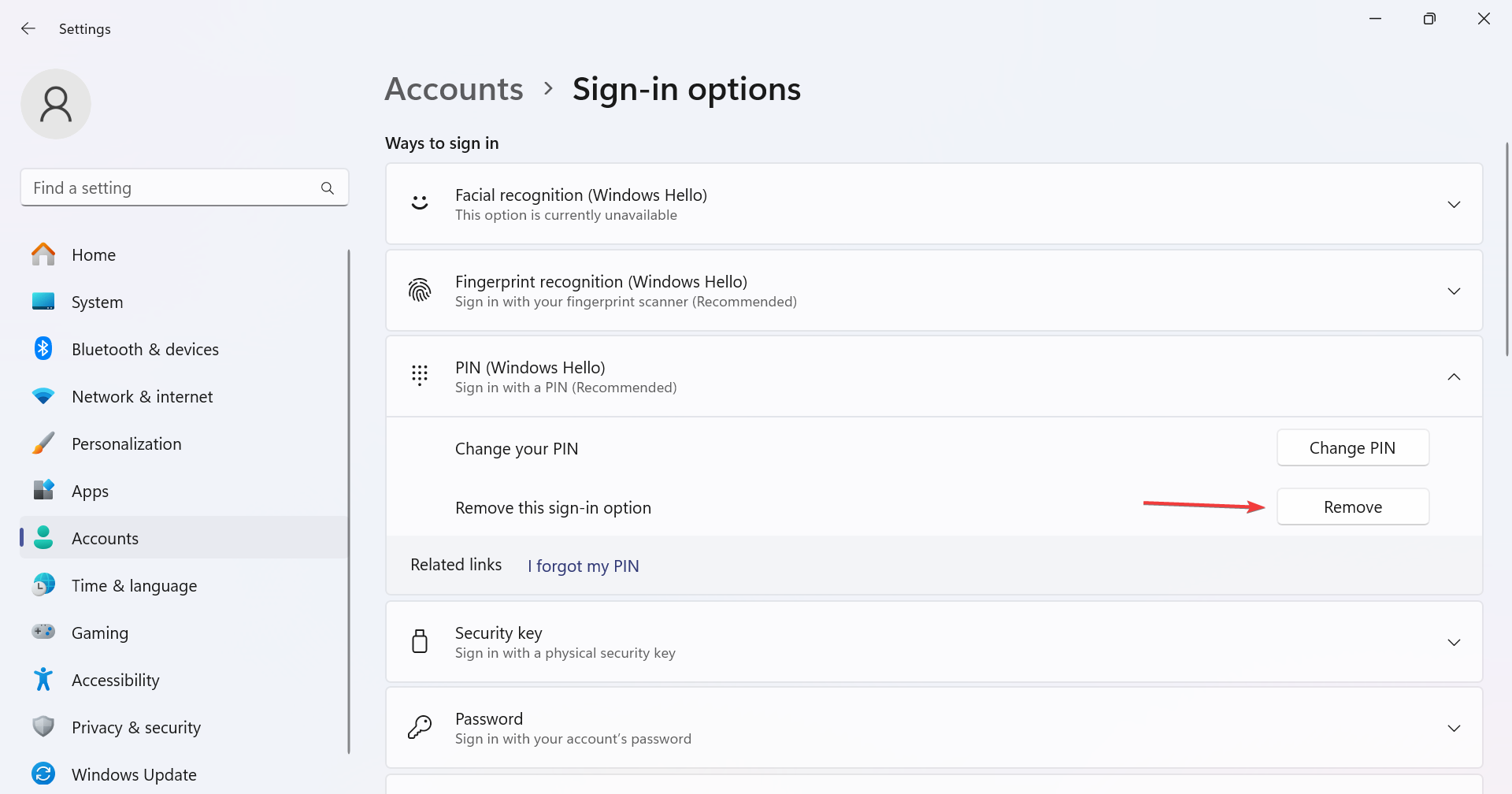
- Confirmez les modifications.
- Maintenant, définissez un autre code PIN pour votre PC Windows 11 et redémarrez votre ordinateur pour vérifier si le message d'erreur disparaît.
Le moyen le plus simple de désactiver votre organisation vous demandant de modifier votre code PIN dans Windows 11 est de déconnecter le compte et de réinitialiser votre code PIN. Si le bouton Supprimer le code PIN est grisé, reconfigurez vos paramètres de sécurité ! Alternativement, si vous constatez que votre code PIN Windows n'est plus disponible, activez l'isolation de la clé CNG
2. Modifier la stratégie de groupe local
- Appuyez sur + pour ouvrir Exécuter, tapez gpedit.msc dans le champ de texte et cliquez sur . WindowsREntrée
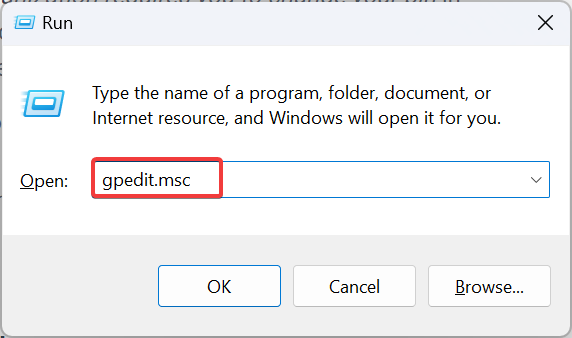
- Développez « Modèles d'administration » sous « Configuration de l'ordinateur » et double-cliquez sur « Système ».
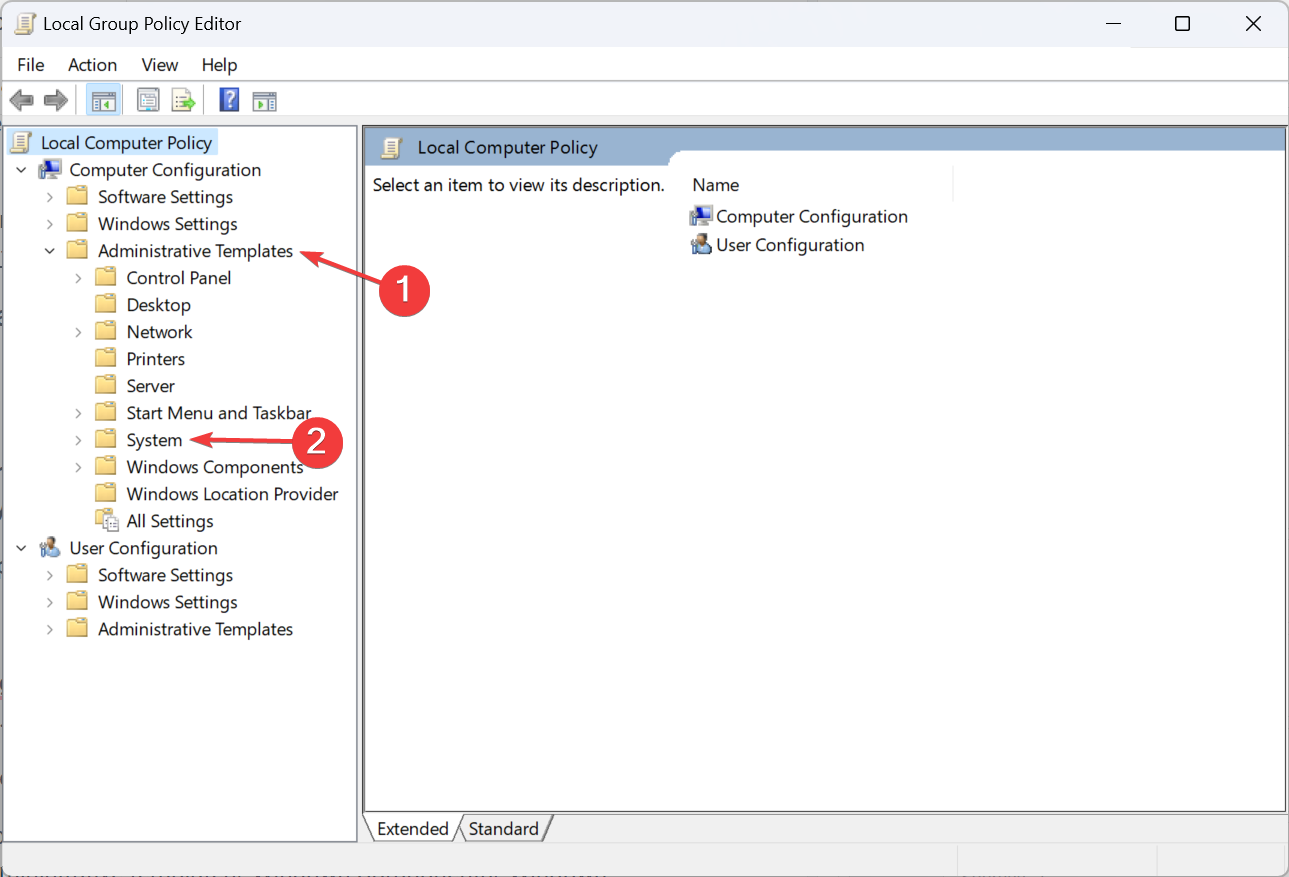
- Sélectionnez PIN Complexity dans le volet de gauche.
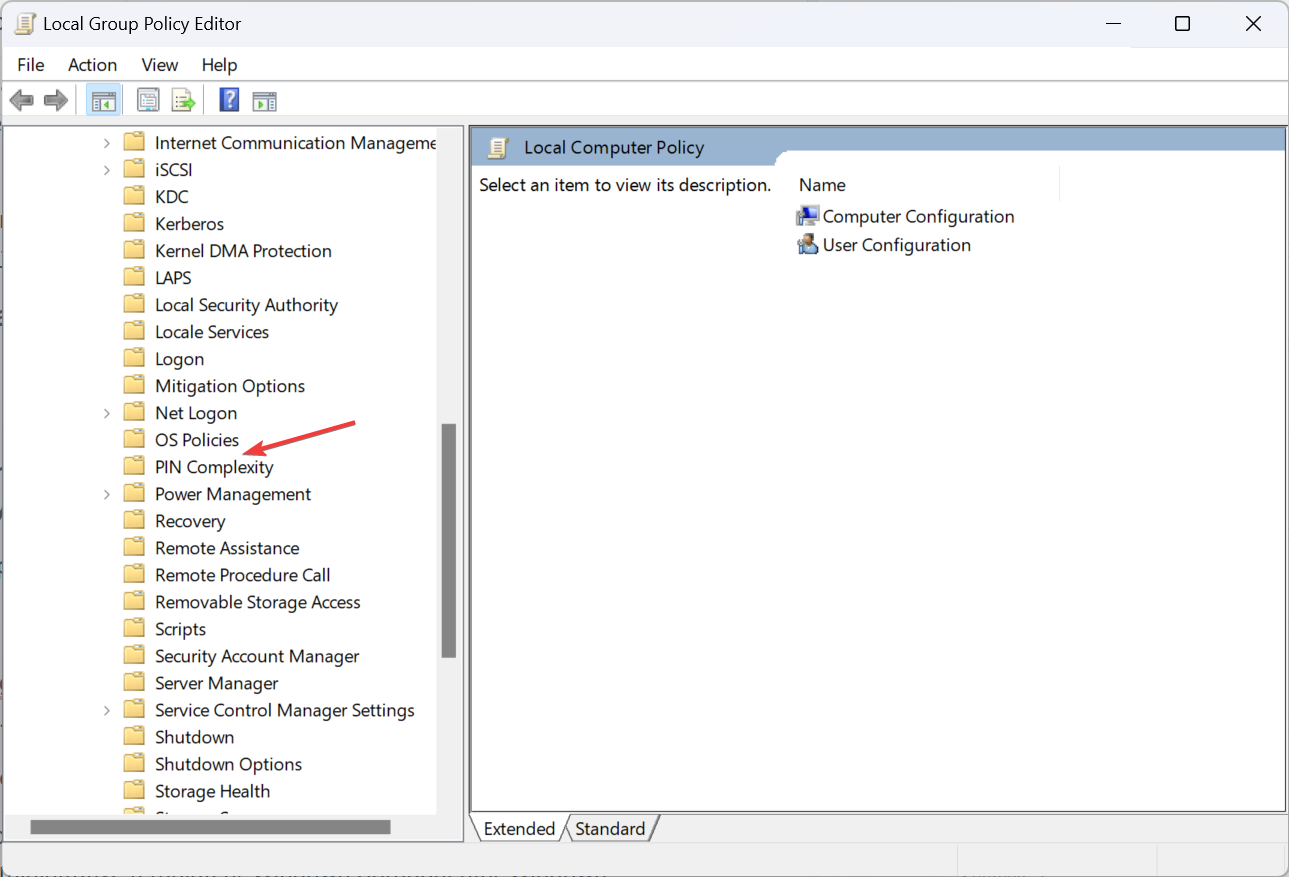
- Maintenant, double-cliquez sur la stratégie Expirée à droite.
- Sélectionnez « Non configuré » dans le coin supérieur gauche et cliquez sur « Appliquer » et « OK » pour enregistrer les modifications.
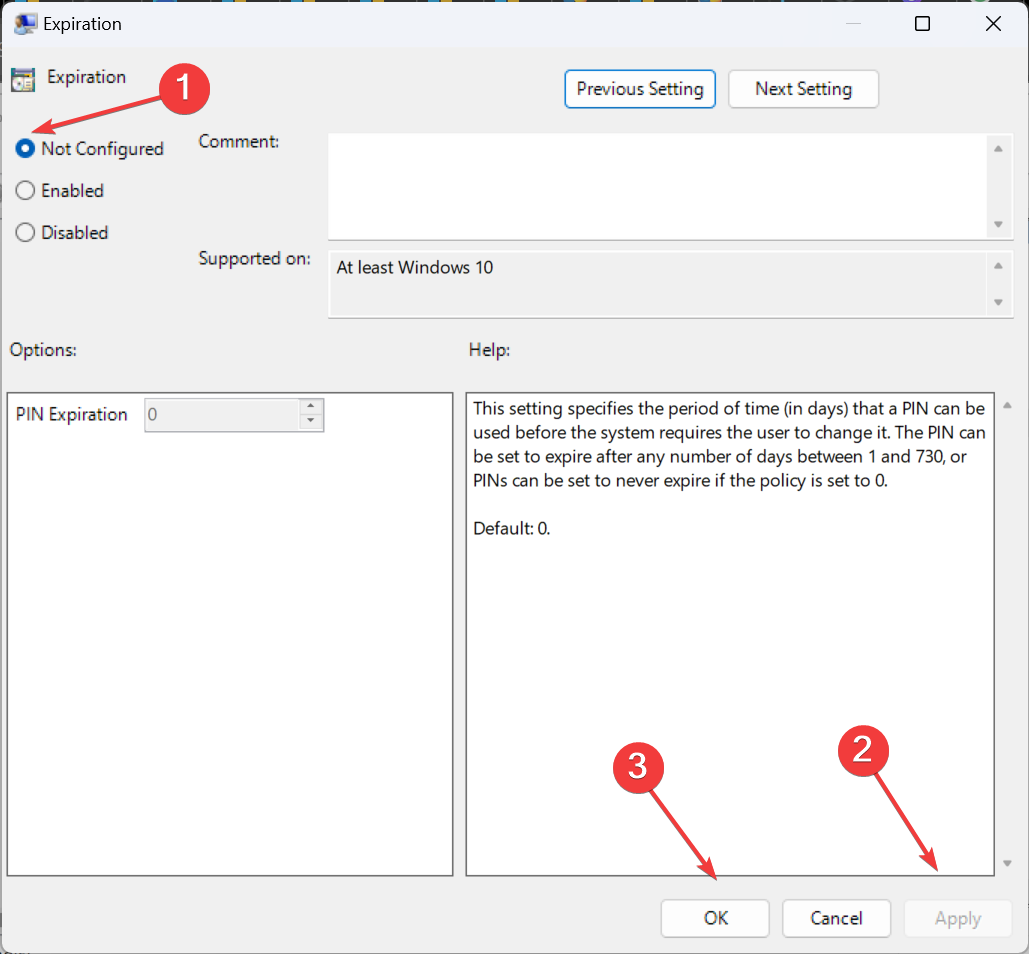
- Définissez également toutes les autres politiques ici sur "Non configuré".
- De même, définissez la stratégie dans le chemin suivant sur « Non configuré » :
<code><strong>Computer configuration/ Administrative templates/ Windows Components/ Windows Hello for Business</strong> - 最后,重新启动计算机并检查是否有改进。
本地策略有助于配置 PIN 过期、复杂性和类似设置,禁用相关设置即可!请记住,gpedit.msc 仅在专业版和企业版中可用。如果您运行的是 Windows 11 家庭版,请手动安装本地组策略编辑器。
3. 使用命令提示符
- 按 + 打开“搜索”,在搜索栏中键入“命令提示符”,右键单击相关结果,然后选择“以管理员身份运行”。WindowsS
- 在 UAC 提示符下单击“是”。
- 现在,粘贴以下命令并点击以禁用所有帐户的密码过期:Enter
<strong>wmic path Win32_UserAccount set PasswordExpires=False</strong>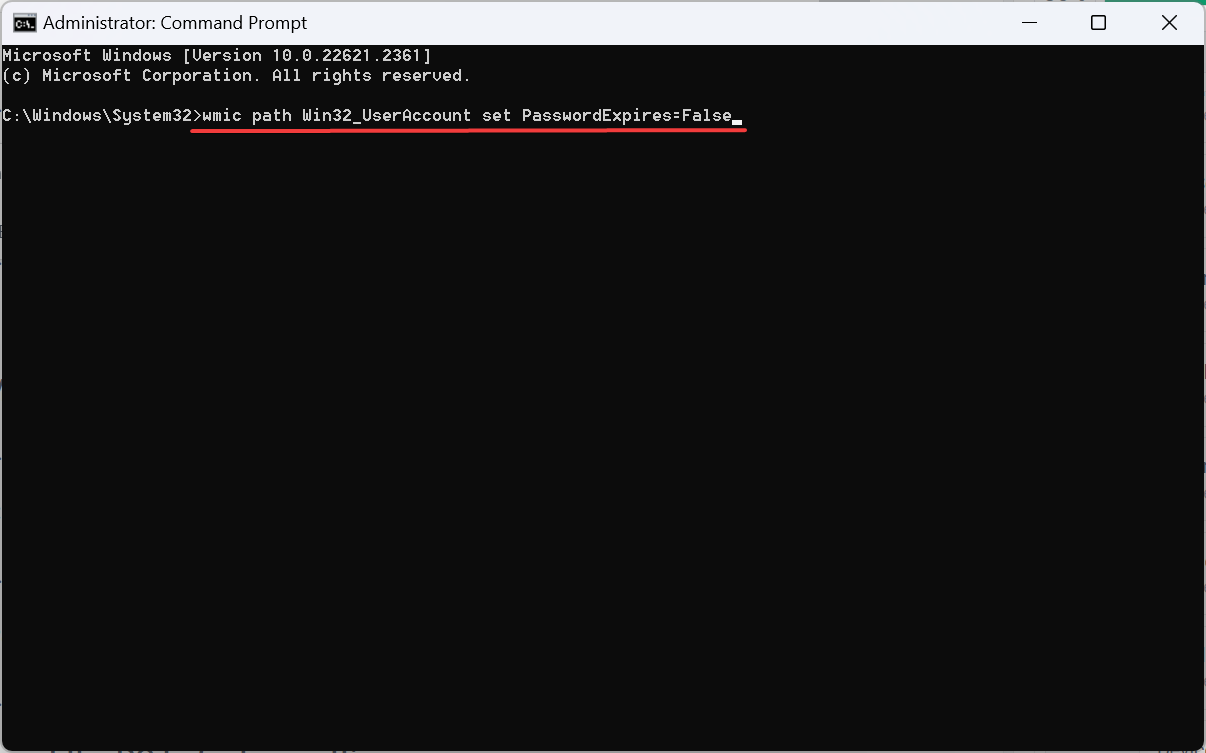
4. 修改注册表
- 按 + 打开“运行”,在文本字段中键入 regedit,然后单击“确定”。WindowsR
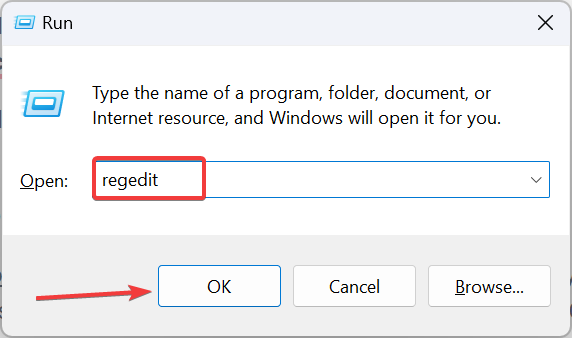
- 在出现的提示中单击“是”。
- 导航以下路径或将其粘贴到地址栏中并点击:Enter
<strong>HKEY_LOCAL_MACHINESOFTWAREPoliciesMicrosoftPassportForWorkPINComplexity</strong>Configuration de l'ordinateur/Modèles d'administration/Composants Windows/Windows Hello for Business -
Enfin, redémarrez l'ordinateur et vérifiez si l'amélioration s'améliore. .
Les politiques locales aident à configurer l'expiration du code PIN, la complexité et les paramètres similaires, il suffit de les désactiver ! Gardez à l’esprit que gpedit.msc n’est disponible que dans les éditions Professional et Enterprise. Si vous exécutez Windows 11 Home, installez manuellement l'éditeur de stratégie de groupe local.
3. Utilisez l'invite de commande

- Appuyez sur + pour ouvrir "Rechercher" et tapez "commande dans la barre de recherche. Invite ", faites un clic droit sur le résultat concerné et sélectionnez "Exécuter en tant qu'administrateur". Windows
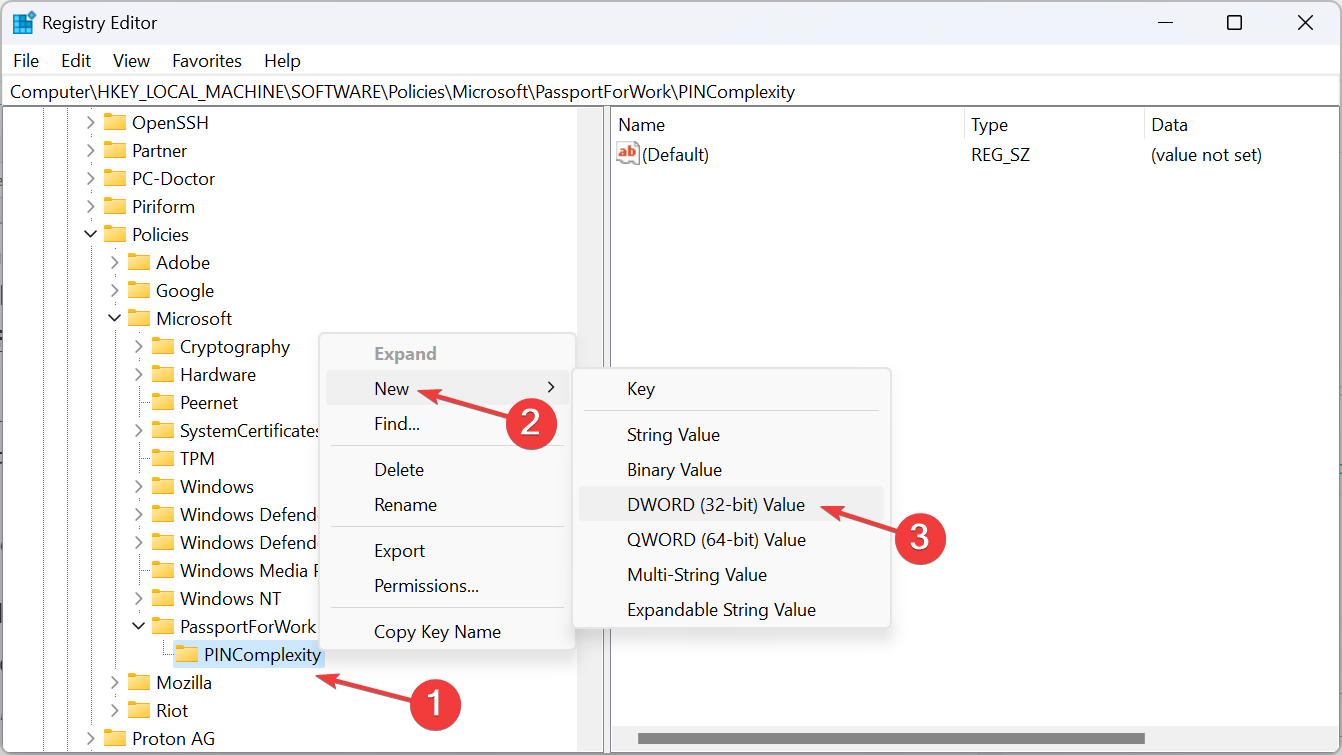 S
S -
Cliquez sur "Oui" à l'invite UAC.
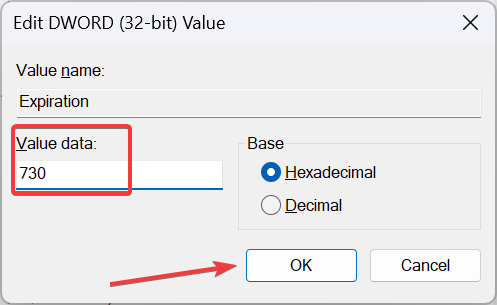 Maintenant, collez la commande suivante et cliquez pour désactiver l'expiration du mot de passe pour tous les comptes : Entrez
Maintenant, collez la commande suivante et cliquez pour désactiver l'expiration du mot de passe pour tous les comptes : Entrez
<p>wmic path Win32_UserAccount set PasswordExpires=False</p>
4. Modifiez le registre

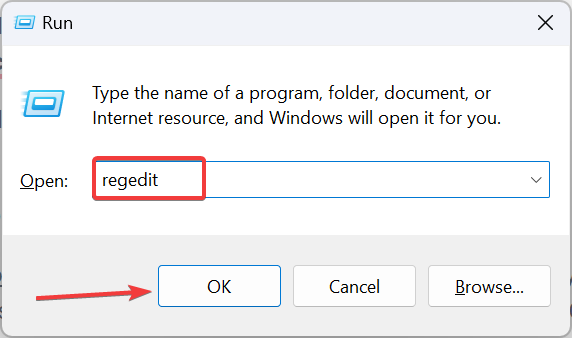 🎜🎜Cliquez sur 🎜 "Oui🎜" dans l'invite qui apparaît. 🎜🎜 Parcourez le chemin suivant ou collez-le dans la barre d'adresse et cliquez : 🎜Entrée🎜
🎜🎜Cliquez sur 🎜 "Oui🎜" dans l'invite qui apparaît. 🎜🎜 Parcourez le chemin suivant ou collez-le dans la barre d'adresse et cliquez : 🎜Entrée🎜🎜HKEY_LOCAL_MACHINESOFTWAREPoliciesMicrosoftPassportForWorkPINComplexity🎜🎜🎜Si vous ne trouvez pas les clés PassportForWork ou 🎜PINComplexity🎜, faites un clic droit sur le celui qui le précède dans le chemin Key, passez votre curseur sur "Nouveau", sélectionnez 🎜 "Key", 🎜 et nommez-le en conséquence. 🎜🎜🎜Lorsque vous avez terminé, faites un clic droit sur la complexité PIN, sélectionnez "🎜Nouveau🎜", sélectionnez "Valeur DWORD (32 bits)" et nommez-la 🎜"Expiré🎜". 🎜🎜🎜Maintenant, double-cliquez sur le DWORD expiré, entrez 🎜730🎜 dans le champ de texte « Données de valeur » et cliquez sur « 🎜OK🎜 » pour enregistrer les modifications. 🎜🎜🎜🎜Lors de la modification de l'éditeur de registre, vous pouvez choisir de définir la valeur d'expiration du code PIN entre 1 et 730 (jours). Nous vous recommandons de sélectionner ici un plafond si la solution précédente ne fonctionne pas et que le message de votre organisation vous demandant de modifier votre code PIN n'apparaîtra pas avant longtemps. 🎜🎜5. Modifiez les paramètres des utilisateurs et des groupes locaux 🎜🎜🎜Astuce L'utilitaire lusrmgr.msc n'est disponible que sur les éditions Professional et Enterprise. Pour les utilisateurs exécutant Windows 11 Home, installez d’abord les utilisateurs et groupes locaux. 🎜- Appuyez sur + pour ouvrir Exécuter, tapez lusrmgr.msc et appuyez sur . WindowsREntrée
- Sélectionnez « Utilisateurs » dans le volet de navigation et double-cliquez sur le profil Utilisateur concerné à droite.
- Dans l'onglet Général, cochez la case Le mot de passe n'expire jamais et cliquez sur Appliquer et OK pour enregistrer les modifications.
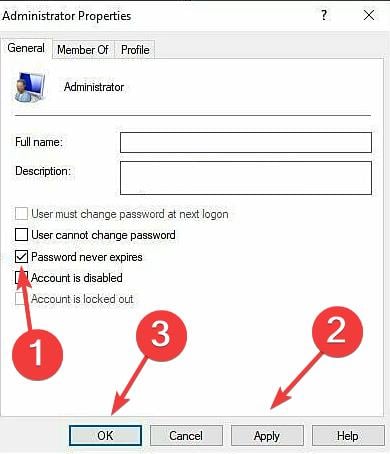
6. Effectuez une mise à niveau sur place
- Accédez au site Web officiel de Microsoft, sélectionnez la version du système d'exploitation et la langue du produit, puis téléchargez le ISO Windows 11.
- Double-cliquez sur le fichier ISO et cliquez sur Ouvrir dans l'invite de confirmation (il apparaîtra après quelques secondes de chargement).
- Maintenant, exécutez le fichier installer.exe.
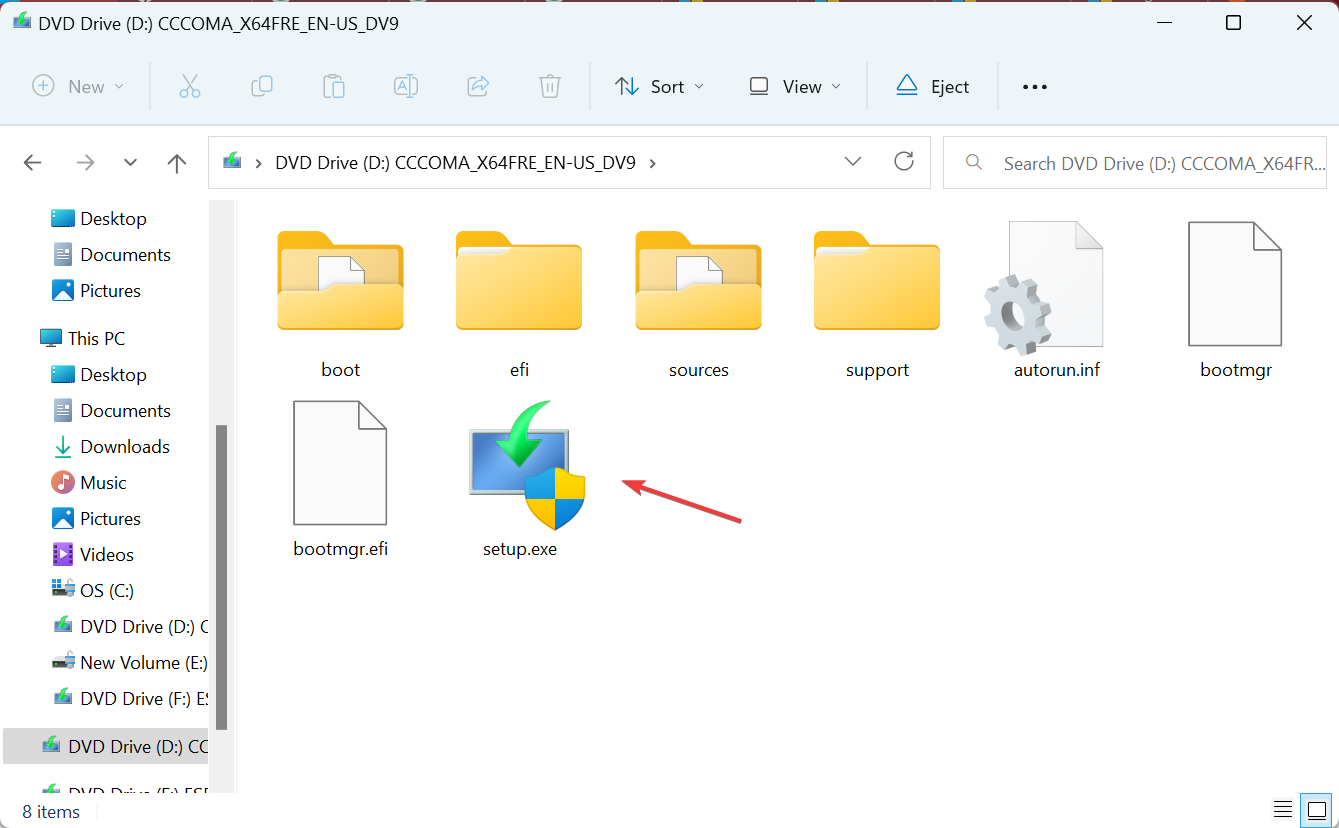
- Cliquez sur Suivant dans le programme d'installation de Windows 11 pour continuer.
- Vérifiez les termes de la licence Microsoft et cliquez sur Accepter.
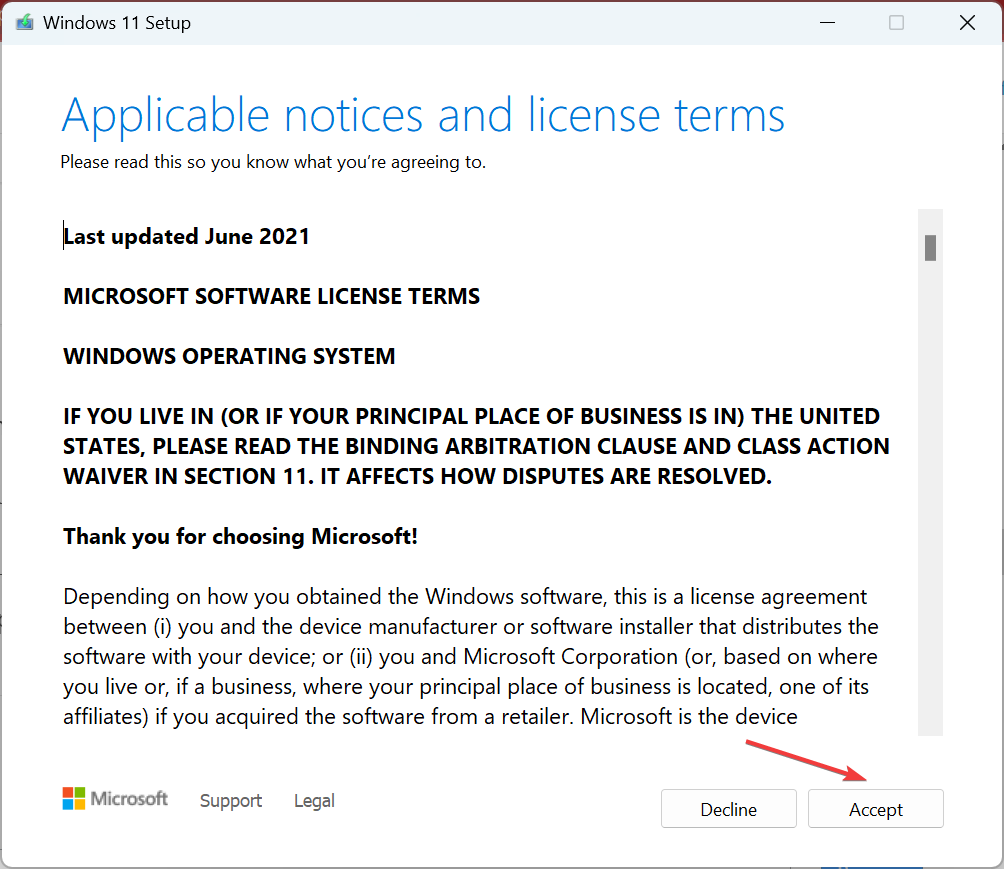
- Vérifiez que le programme d'installation indique "Conserver les fichiers et applications personnels" et cliquez sur "Installer" pour démarrer la mise à niveau sur place.
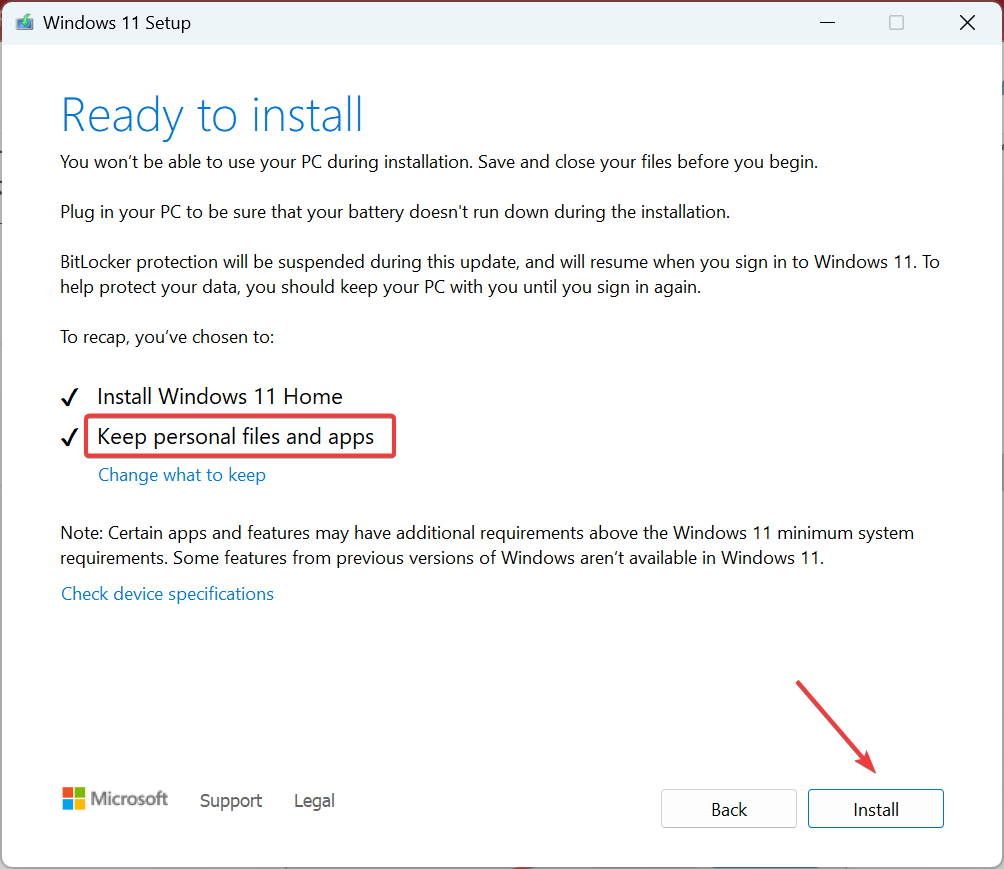
Les mises à niveau sur place prennent quelques heures, mais constituent une mesure efficace pour prévenir tout type de corruption, qu'il s'agisse de fichiers système ou de profils utilisateur corrompus. Et vous ne perdrez aucun fichier ni application stockée au cours du processus.
7. Réinitialiser le PC aux paramètres d'usine
Lorsque les autres méthodes ne fonctionnent pas, la dernière option consiste à réinitialiser Windows 11 aux paramètres d'usine. Assurez-vous d'effacer toutes les données de votre PC. Si nécessaire, déplacez les fichiers concernés vers un périphérique de stockage USB en guise de sauvegarde.
Une fois terminé, configurez à nouveau votre PC, cette fois, en utilisant un compte Microsoft. Même la création d'un compte local fonctionne ! L'utilisation d'un compte local peut également s'avérer utile lorsque vous ne parvenez pas à configurer un code PIN (Windows Hello).
Si vous ne parvenez toujours pas à vous débarrasser de l'erreur de votre organisation qui vous demande de modifier votre code PIN, découvrez comment contourner l'écran de connexion de Windows 11 et accéder à votre PC sans mot de passe, mais pour la plupart des utilisateurs, cela ne devrait pas se résumer à ce !
N'oubliez pas que les politiques sont importantes du point de vue de la connexion au compte et que même des erreurs de configuration mineures peuvent déclencher des erreurs, y compris dans les situations où Windows nécessite la définition d'un code PIN. Assurez-vous que vos politiques sont en règle et vous êtes prêt à partir !
Ce qui précède est le contenu détaillé de. pour plus d'informations, suivez d'autres articles connexes sur le site Web de PHP en chinois!
Articles Liés
Voir plus- Implémentation de la pagination dans vue.js en cliquant sur le numéro de page pour remplacer le contenu de la page
- Exemple montrant comment appeler une fonction PHP lorsqu'un bouton est cliqué
- Comment vue.js implémente le contenu cliquer pour modifier
- Les 5 meilleures façons de supprimer des comptes d'utilisateurs de Windows 10/11 [2023]

