Maison >Problème commun >Votre Wi-Fi ne fonctionne pas sur macOS Sonoma ? Voici ce que vous pouvez faire
Votre Wi-Fi ne fonctionne pas sur macOS Sonoma ? Voici ce que vous pouvez faire
- WBOYWBOYWBOYWBOYWBOYWBOYWBOYWBOYWBOYWBOYWBOYWBOYWBavant
- 2023-10-03 15:41:091809parcourir
Le Wi-Fi fait désormais partie intégrante de notre vie quotidienne, de l'enregistrement à l'hôtel au travail dans un nouveau bureau ou à la visite d'amis. C'est le pont qui relie nos appareils au monde numérique. Cela peut être un gros inconvénient lorsque le Wi-Fi sur macOS Sonoma commence à fonctionner.
Si votre Wi-Fi ne fonctionne pas correctement également sur macOS Sonoma, ne vous inquiétez pas, vous pouvez faire certaines choses.
Pourquoi le Wi-Fi ne fonctionne-t-il pas sur macOS Sonoma ?
La première étape pour réparer le Wi-Fi qui ne fonctionne pas sur macOS Sonoma consiste à déterminer l'étendue et l'impact du problème. Cela affecte-t-il une application spécifique, votre Mac ou tous les appareils connectés ? Votre Wi-Fi est lent ou ne fonctionne pas du tout ?
Déterminer la nature du problème permet de déterminer la solution.
-
Redémarrer les applications
- Commencez avec la solution la plus simple : redémarrez l'application concernée. Pour les navigateurs Web, si nécessaire, pensez à vider le cache des paramètres de confidentialité et de sécurité
-
Redémarrer votre Mac
- Si le problème dépasse une seule application, ou si le redémarrage ne fonctionne pas, veuillez redémarrer votre Mac. Cela effacera les fichiers temporaires et résoudra les problèmes potentiels de disque de démarrage (sur les Mac Apple Silicon)
-
Vérifiez les autres appareils
- Déterminez si les problèmes Wi-Fi sont propres au Mac ou affectent d'autres appareils sur le réseau. Si plusieurs appareils sont concernés, concentrez-vous sur votre routeur Wi-Fi et votre connexion haut débit
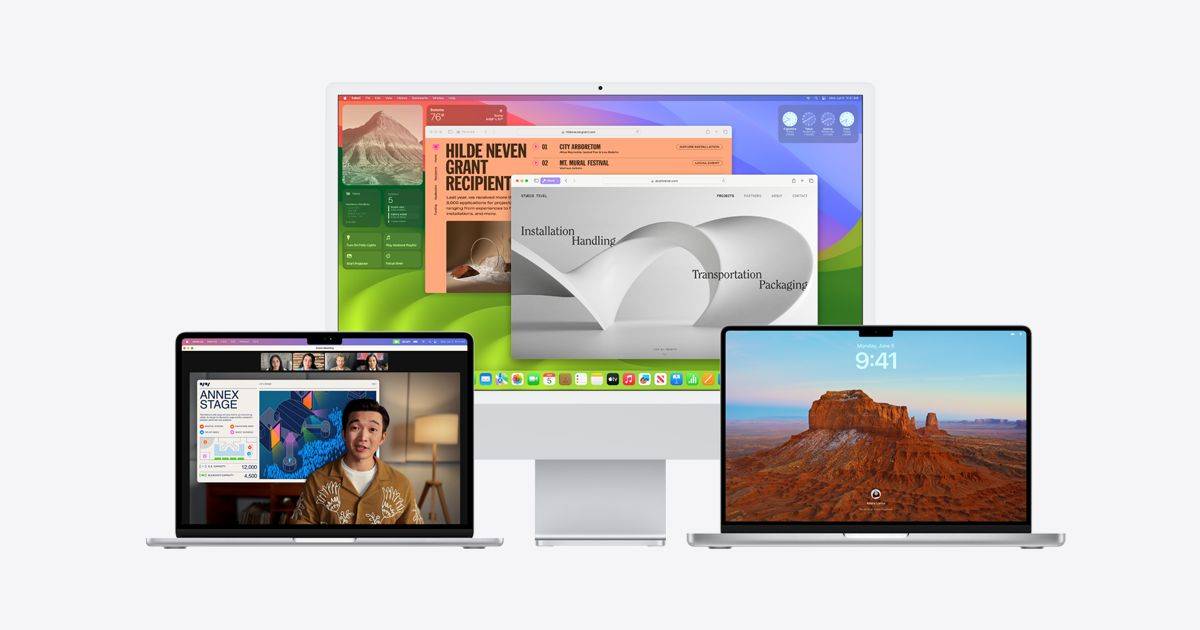
Comment résoudre les problèmes Wi-Fi de macOS Sonoma
Après avoir identifié le problème, concentrons-nous sur le dépannage des problèmes Wi-Fi spécifiques au Mac.
Les choses que vous pouvez essayer pour résoudre le problème Wi-Fi qui ne fonctionne pas sur macOS Sonoma sont les suivantes :
- Redémarrer le routeur
- Vider le cache DNS
- Changer le serveur DNS
- Renouveler le bail DHCP 除 Supprimer et reconnectez-vous au réseau Wi-Fi
- Fermez le pare-feu
- Effacez l'ancien réseau Wi-Fi
- Exécutez le programme de diagnostic sans fil
- Comment redémarrer le routeur
- Rebranchez le routeur sur la prise de courant
- Attendez que le routeur redémarre. Cela peut prendre quelques minutes
- Après avoir redémarré votre routeur, essayez de vous y connecter à nouveau et voyez si cela résout le problème du Wi-Fi qui ne fonctionne pas sur macOS Sonoma.
- Comment vider le cache DNS dans macOS Sonoma
- sudo dscacheutil -flushcache
- Appuyez sur Entrée lorsque vous y êtes invité et saisissez votre mot de passe
Votre cache DNS est maintenant sera actualisé, cela peut résoudre les problèmes de réseau sur macOS Sonoma.
Le simple redémarrage de votre routeur peut résoudre le problème du Wi-Fi qui ne fonctionne pas sur macOS Sonoma
 Comment changer les serveurs DNS dans macOS Sonoma
Comment changer les serveurs DNS dans macOS Sonoma - Sélectionnez votre réseau Wi-Fi dans la liste de connexion
- Cliquez sur le bouton Avancé
- Cliquez sur l'onglet DNS
- Cliquez sur le bouton + et saisissez l'adresse IP du nouveau serveur DNS. Vous pouvez choisir l'un des services DNS suivants :
- Résolution de nom de domaine public Google (8.8.8.8, 8.8.4.4)
- DNS Cloudflare (1.1.1.1, 1.0.0.1)
- Siheyuan 9 (9.9.9.9, 149.112. 112.112)
- Ouvrir la résolution du nom de domaine (208.67.222.222, 208.67.220.220)
- Nettoyer la navigation (185.228.168.9, 185.228.169.9)
- Cliquez sur "OK" pour enregistrer le changements. Vous serez maintenant connecté à Internet via le nouveau DNS, et si le DNS est un problème avec votre MacOS Sonoma Wi-Fi qui ne fonctionne pas correctement, c'est peut-être la solution que vous recherchez. Comment renouveler un bail DHCP dans macOS Sonoma L'abonnement sera renouvelé. Essayez de vous connecter à un site pour voir si votre connexion Internet est de nouveau opérationnelle sur macOS Sonoma.
Comment supprimer et reconnecter à un réseau Wi-Fi dans macOS Sonoma
- Cliquez sur le menu Apple et sélectionnez Préférences Système
- Cliquez sur Réseaux
- Sélectionnez votre réseau Wi-Fi dans la liste des connexions
- Cliquez sur – Bouton pour supprimer le réseau
- Cliquez sur le bouton + et sélectionnez Wi-Fi dans la liste des types de connexion
- Entrez le nom et le mot de passe du réseau Wi-Fi lorsque vous y êtes invité
- Cliquez sur Créer
Une fois que vous avez fait cela, essayez d'ouvrir Un site pour confirmer que votre problème a été résolu. Sinon, passez à l'étape suivante.

Vous pouvez essayer de supprimer votre ancien réseau Wi-Fi pour résoudre les problèmes liés à la connexion Internet sur macOS Comment désactiver le pare-feu dans macOS Sonoma
- Cliquez sur le menu Pomme et sélectionnez Préférences Système
- Cliquez sur Sécurité & Confidentialité
- Cliquez sur l'onglet Pare-feu
- Cliquez sur l'icône de verrouillage dans le coin inférieur de la fenêtre et entrez votre mot de passe lorsque vous y êtes invité
- Décochez la case à côté d'Activer le pare-feu
Cliquez à nouveau sur l'icône de verrouillage pour enregistrer les modifications et voyez si vous pouvez résoudre le problème du Wi-Fi qui ne fonctionne pas sur macOS Sonoma.
Comment effacer les anciens réseaux Wi-Fi dans macOS Sonoma
- Ouvrez une fenêtre de terminal
- Tapez la commande suivante :
- sudo rm /Library/Preferences/SystemConfiguration/NetworkInterfaces.plist
- Appuyez lorsque vous y êtes invité, sur Entrée et tapez le mot de passe
- Votre réseau Wi-Fi sera désormais effacé
【Remarque】Certaines des étapes mentionnées dans cet article peuvent nécessiter que vous disposiez de droits d'administrateur sur votre Mac.
Ce qui précède est le contenu détaillé de. pour plus d'informations, suivez d'autres articles connexes sur le site Web de PHP en chinois!
Articles Liés
Voir plus- Windows a rencontré un problème et doit redémarrer dans 1 minute
- Comment résoudre le problème selon lequel Word ne peut pas créer un fichier de travail, veuillez vérifier le problème de la variable d'environnement temporaire
- Comment résoudre le problème de l'impossibilité de continuer à exécuter du code car msvcp120.dll est introuvable
- Comment faire en sorte qu'un conteneur Docker redémarre et fonctionne à nouveau
- Comment reprendre Python Machine Learning si la machine redémarre ?


