Maison >Problème commun >Comment créer des raccourcis vers les paramètres sur Windows 11 sur toutes les pages
Comment créer des raccourcis vers les paramètres sur Windows 11 sur toutes les pages
- PHPzavant
- 2023-10-01 09:25:011879parcourir
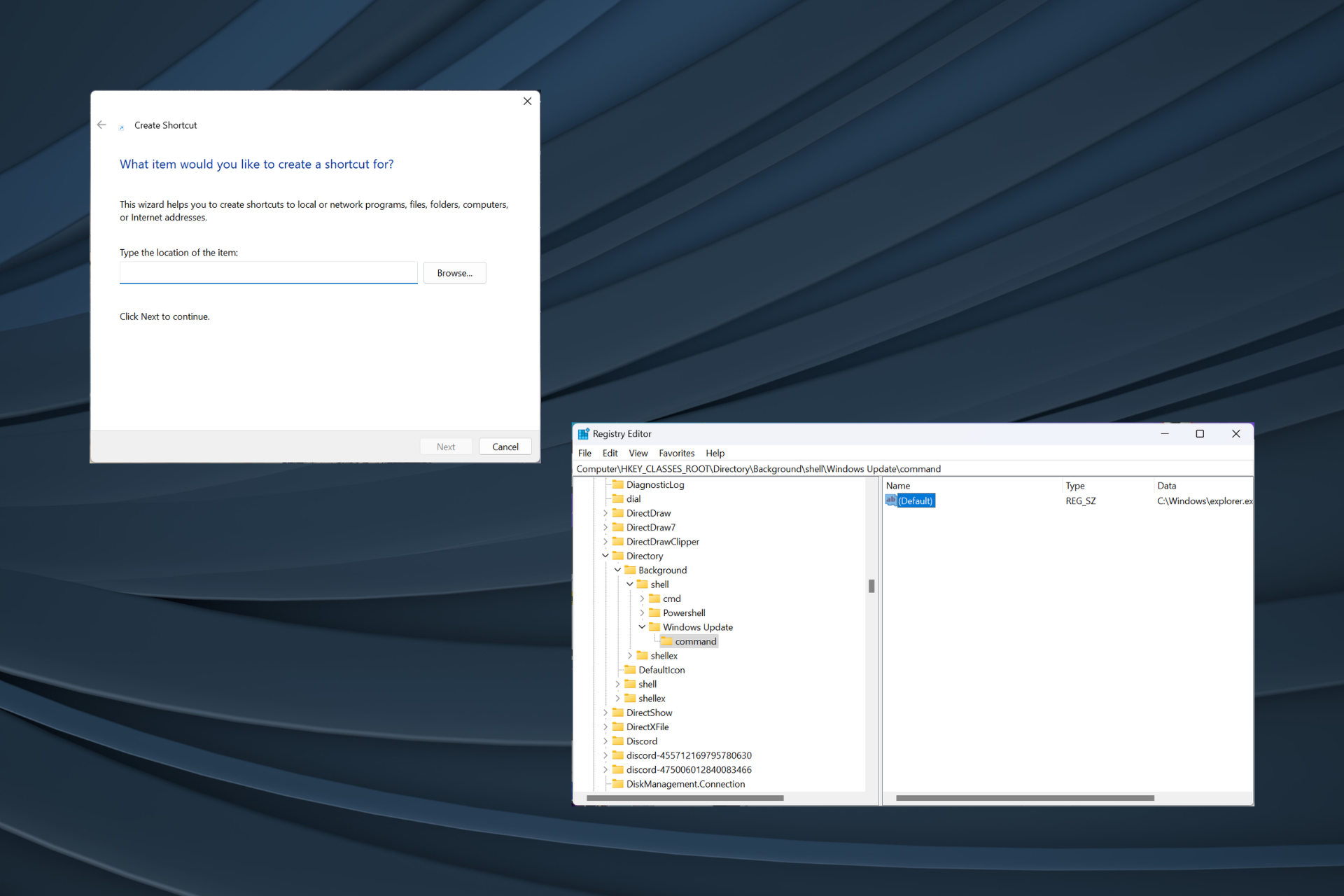
Si vous comptez sur l'application Paramètres pour effectuer les actions les plus triviales ou modifier la configuration de Windows, pourquoi ne pas créer un raccourci Paramètres dans Windows 11 ? Cela ne prendra pas plus d’une minute pour utiliser notre guide.
L'application Paramètres a radicalement changé au fil des ans, avec des fonctionnalités et des options déplacées. Même certaines fonctionnalités qui étaient auparavant accessibles via le Panneau de configuration et les Paramètres sont désormais exclusives à ces derniers, ce qui rend la création de raccourcis encore plus importante.
Avantages de la création d'un raccourci Paramètres
- permet de gagner beaucoup de temps, notamment lors de l'accès à des pages situées au plus profond de l'application.
- Possibilité de créer des raccourcis pour des pages individuelles.
- Définissez des raccourcis clavier pour ouvrir les paramètres privés.
Comment créer un raccourci sur le bureau pour les paramètres dans Windows 11 ?
- Ouvrez la documentation officielle de Microsoft pour afficher le URI (Unique Resource Identifier) pour chaque page Paramètres. En voici quelques-uns dont vous aurez généralement besoin :
- Page d'accueil : ms-settings :
- Famille et autres : ms-settings : autres utilisateurs
- Options de connexion : ms-settings : Options de connexion
- Windows Bonjour configuration : ms-settings : signinoptions-launchfaceenrollment (anglais : signinoptions-launchfaceenrollment)
- Application par défaut : ms-settings : Application par défaut
- Gérer les fonctionnalités optionnelles : ms-settings : Fonctionnalités optionnelles
- Bluetooth : ms -paramètres : Bluetooth
- Tactile Pad : ms Paramètres : Appareil Touchpad
- Affichage : ms Paramètres : Accès facile à Affichage
- Réseau et Internet : ms Paramètres : État du réseau
- Réseau sans fil : ms Paramètres : Réseau sans fil
- Ethernet : Paramètres en millisecondes : Réseau Ethernet
- Arrière-plan : Paramètres en millisecondes : Arrière-plan personnalisé
- Date et heure : Paramètres en millisecondes : Date et heure
- Windows Update :ms -settings:windowsupdate
-
Windows Security:ms-settings:windowsdefender
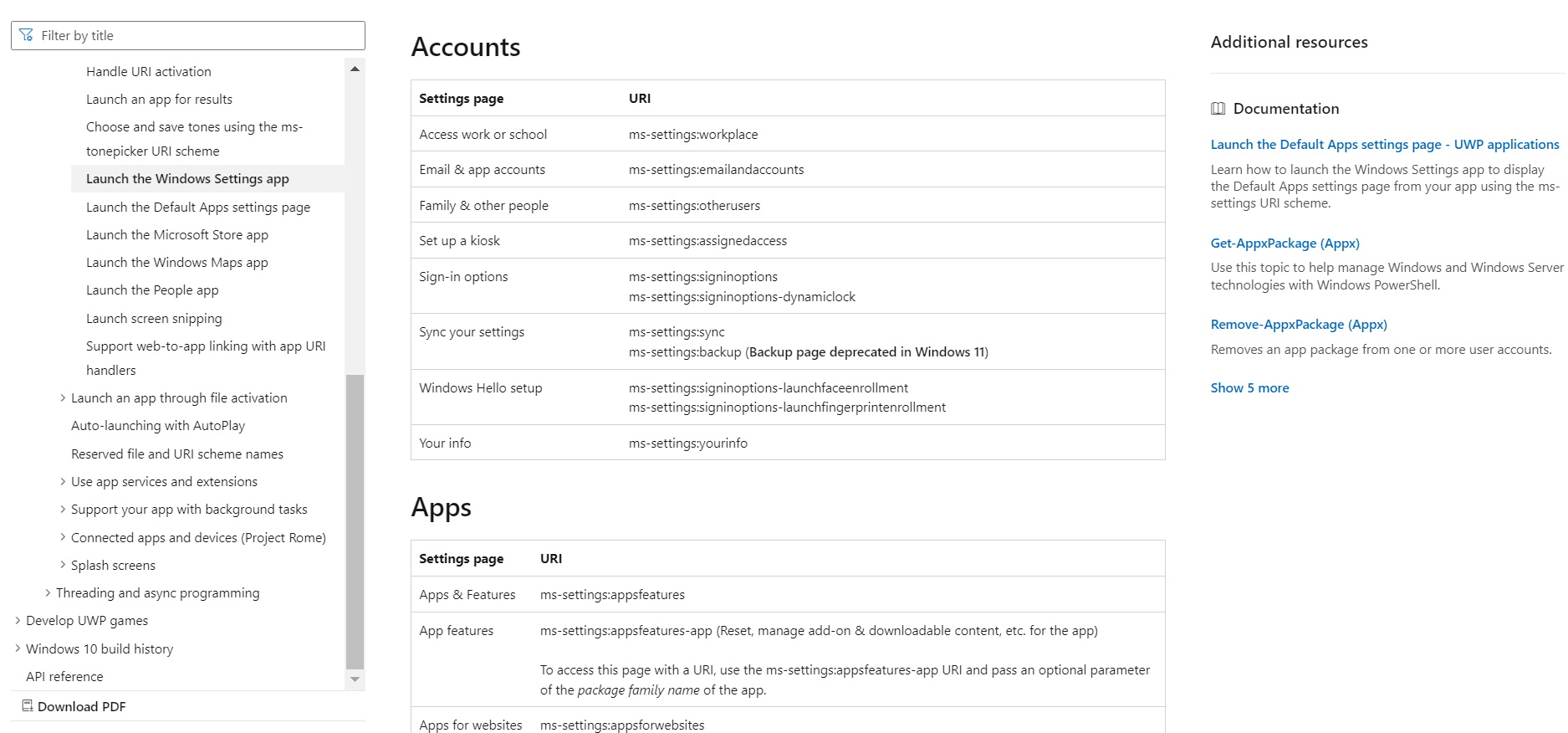
- Maintenant, faites un clic droit sur le bureau, placez votre curseur sur "Nouveau" et sélectionnez "Raccourci" dans le menu contextuel ".
- Collez le chemin vers la page Paramètres vers laquelle vous souhaitez que le raccourci redirige et cliquez sur "Suivant". Par exemple, pour créer un raccourci vers la page d'accueil des paramètres, utilisez ms-settings:. Ou, pour créer un raccourci Windows Update, tapez ms-settings:windowsupdate.
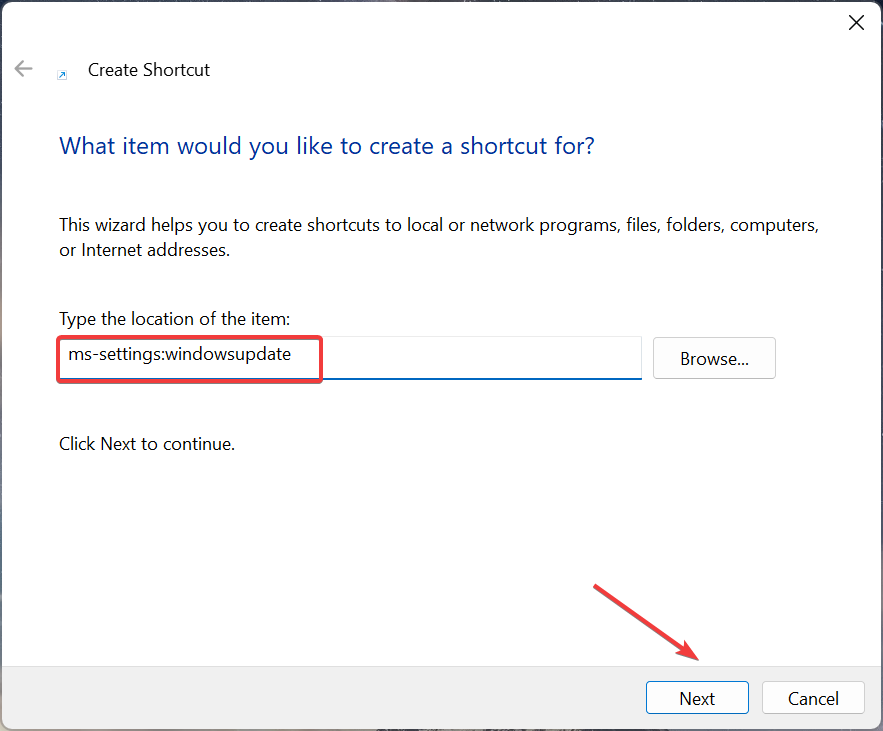
- Entrez le nom du raccourci et cliquez sur "Terminé" pour créer le fichier de raccourci Internet.
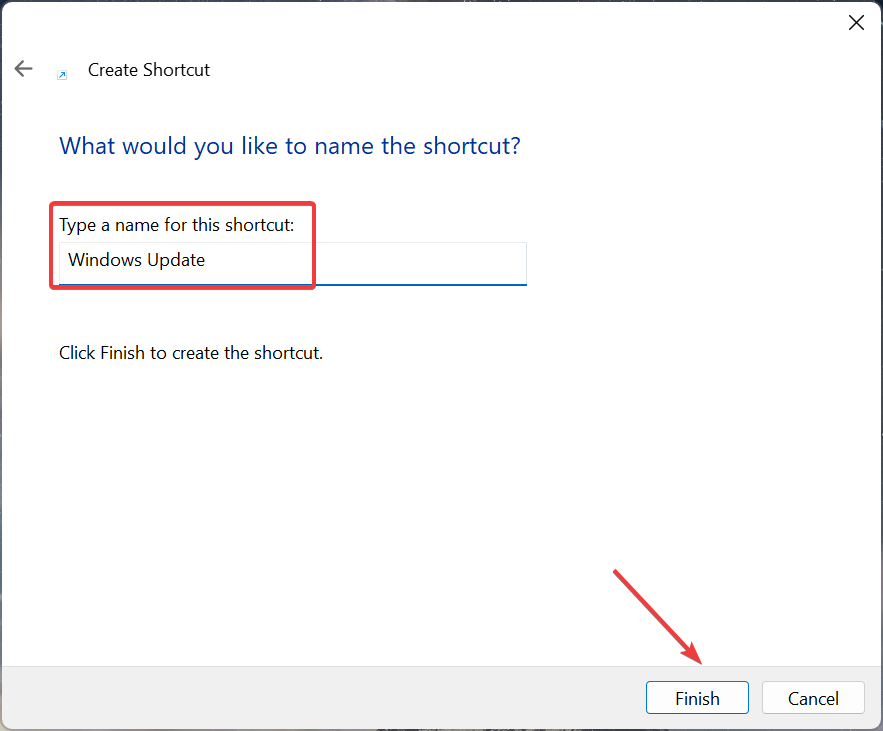
- Lorsque vous double-cliquez sur l'icône de l'application Paramètres sur votre bureau sous Windows 11, la page liée s'ouvre automatiquement.
Comment créer des raccourcis clavier pour les paramètres dans Windows 11 ?
- Faites un clic droit sur le raccourci que vous avez créé et sélectionnez "Propriétés" dans le menu contextuel.
- Allez dans l'onglet Documents Web, cliquez sur le champ Raccourci, appuyez sur la touche que vous souhaitez ajouter comme raccourci (Windows ajoutera automatiquement + ), puis cliquez sur Appliquer et OK pour enregistrer les modifications. CtrlAlt
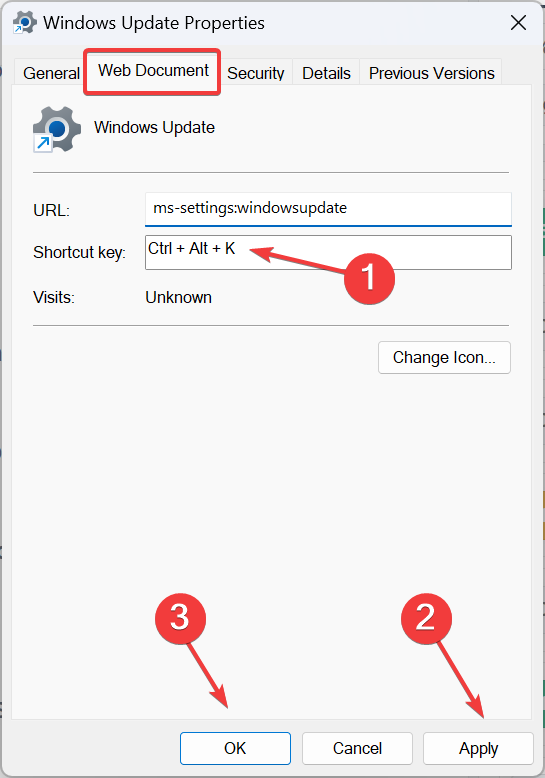
Pour créer un raccourci de paramètres dans Windows 11, créez d'abord un raccourci sur le bureau, puis ajoutez-y un raccourci clavier. N'oubliez pas que vous n'avez pas besoin d'ajouter le + manuellement. Windows le fait automatiquement. Par exemple, pour définir ++ comme raccourci dédié, appuyez simplement sur la touche. CtrlAltCtrlAltKK
Alternativement, vous pouvez toujours utiliser un logiciel de raccourci fiable pour Windows 11.
Comment créer des raccourcis de menu contextuel pour les paramètres dans Windows 11 ?
- Appuyez sur + pour ouvrir Exécuter, tapez regedit dans le champ de texte et appuyez sur .WindowsREntrée
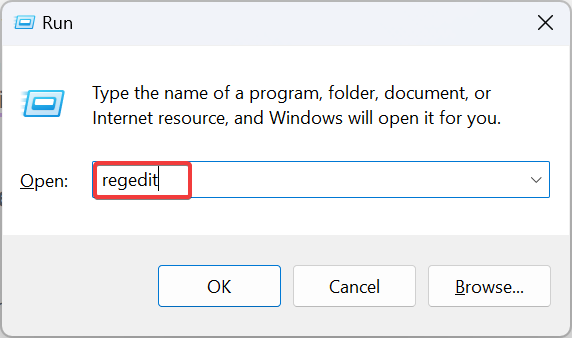
- Cliquez sur "Oui" à l'invite UAC.
- Utilisez le volet de navigation pour accéder au chemin suivant ou collez-le dans la barre d'adresse et cliquez sur : Entrée
<code><strong>HKEY_CLASSES_ROOTDirectoryBackgroundshell</strong>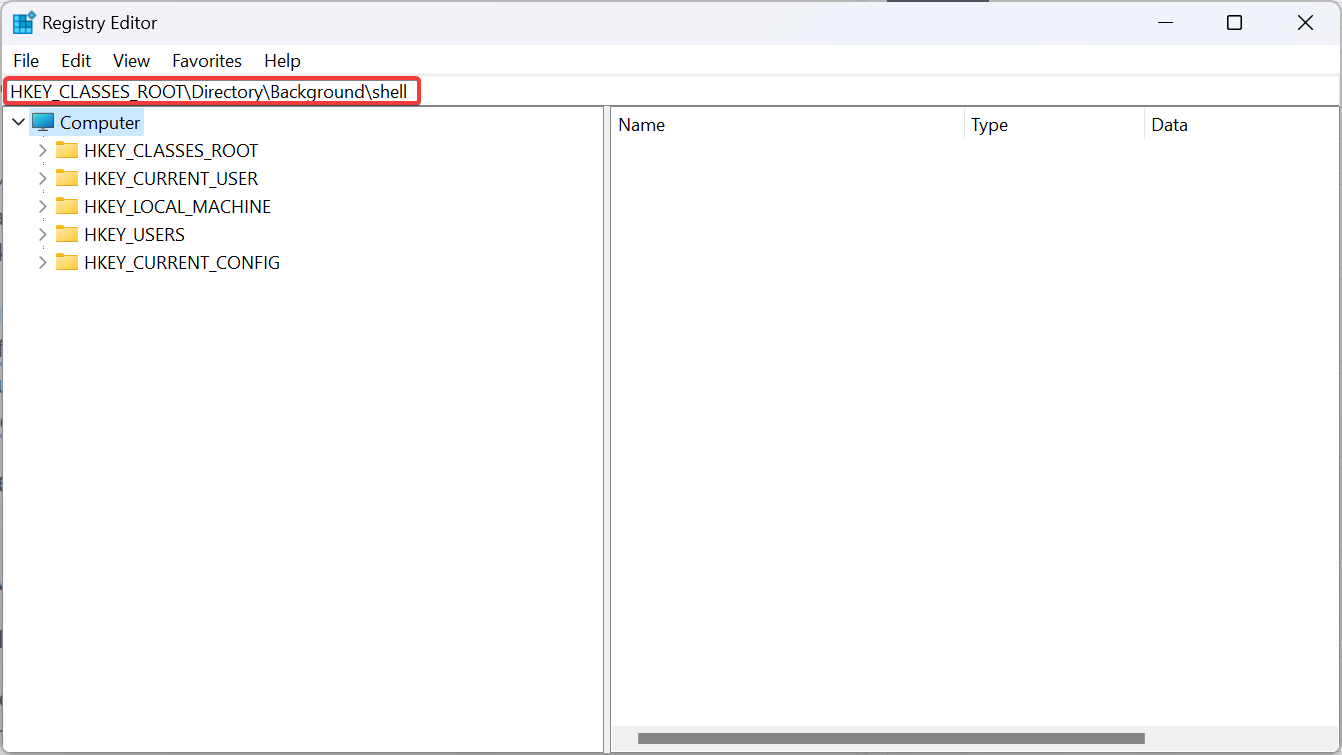
- 右键单击 Shell 键,将光标悬停在“新建”上,选择“键”,然后根据要添加到上下文菜单的页面对其进行命名。例如,我们使用了Windows Update。

- 再次右键单击刚刚创建的条目,选择“新建”,然后选择“键”,并将其命名为 命令。

- 选择命令键,然后双击右窗格中的默认字符串。
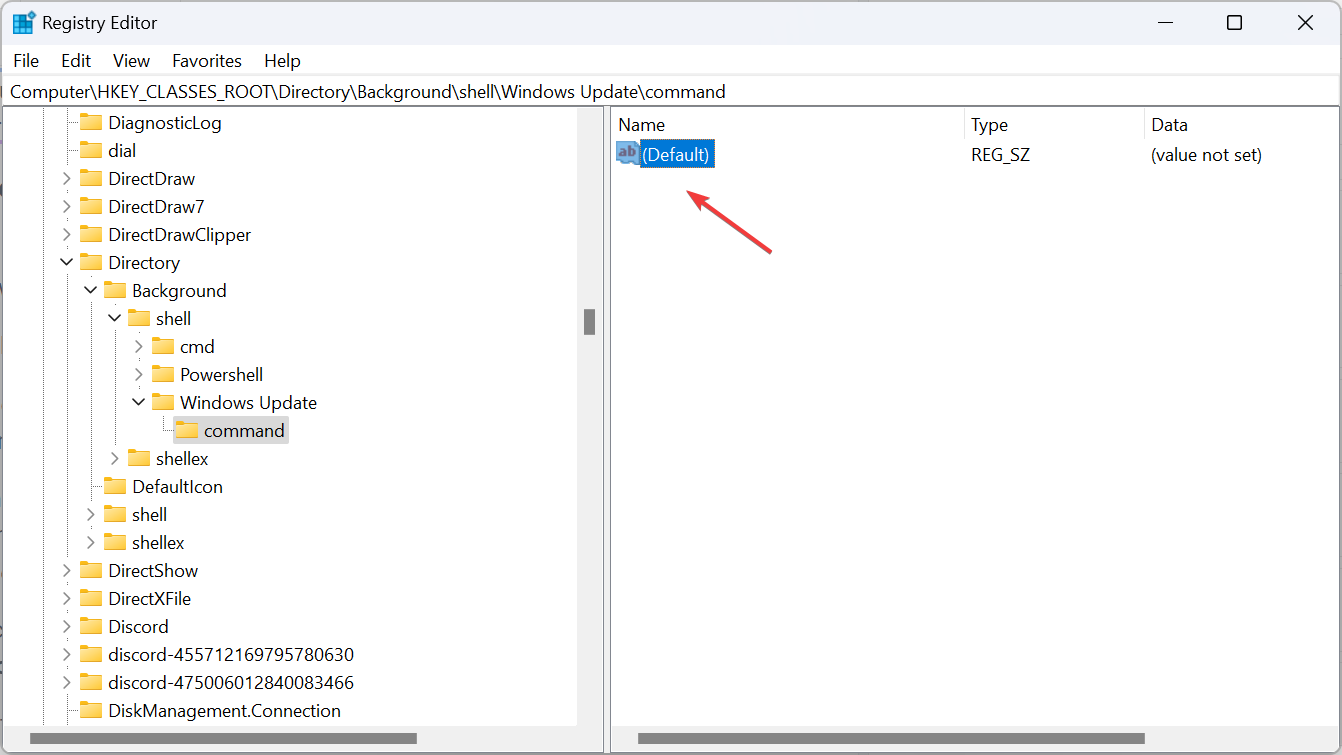
- 将以下路径粘贴到“数值数据”字段中,其中 URI 应替换为要打开的“设置”页的路径,然后单击“确定”保存更改:
<strong>C:Windowsexplorer.exe URI</strong>HKEY_CLASSES_ROOTDirectoryBackgroundshell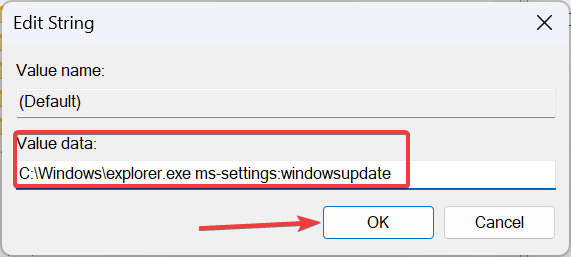

- Cliquez avec le bouton droit sur la touche Shell
- et passez le curseur sur "Nouveau" , Sélectionnez "Clé" et nommez-la en fonction de la page que vous souhaitez ajouter au menu contextuel. Par exemple, nous utilisons Windows Update.

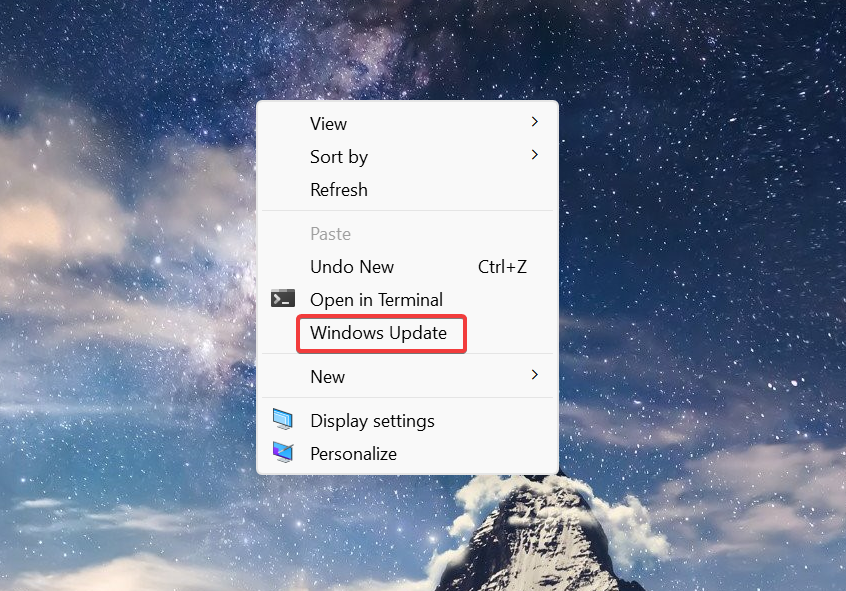 Droit -cliquez à nouveau sur l'entrée que vous venez de créer, sélectionnez "
Droit -cliquez à nouveau sur l'entrée que vous venez de créer, sélectionnez "
", puis sélectionnez "Clé" et nommez-la
Command. 
Sélectionner la touche de commande et double-cliquez sur la chaîne default dans le volet de droite. 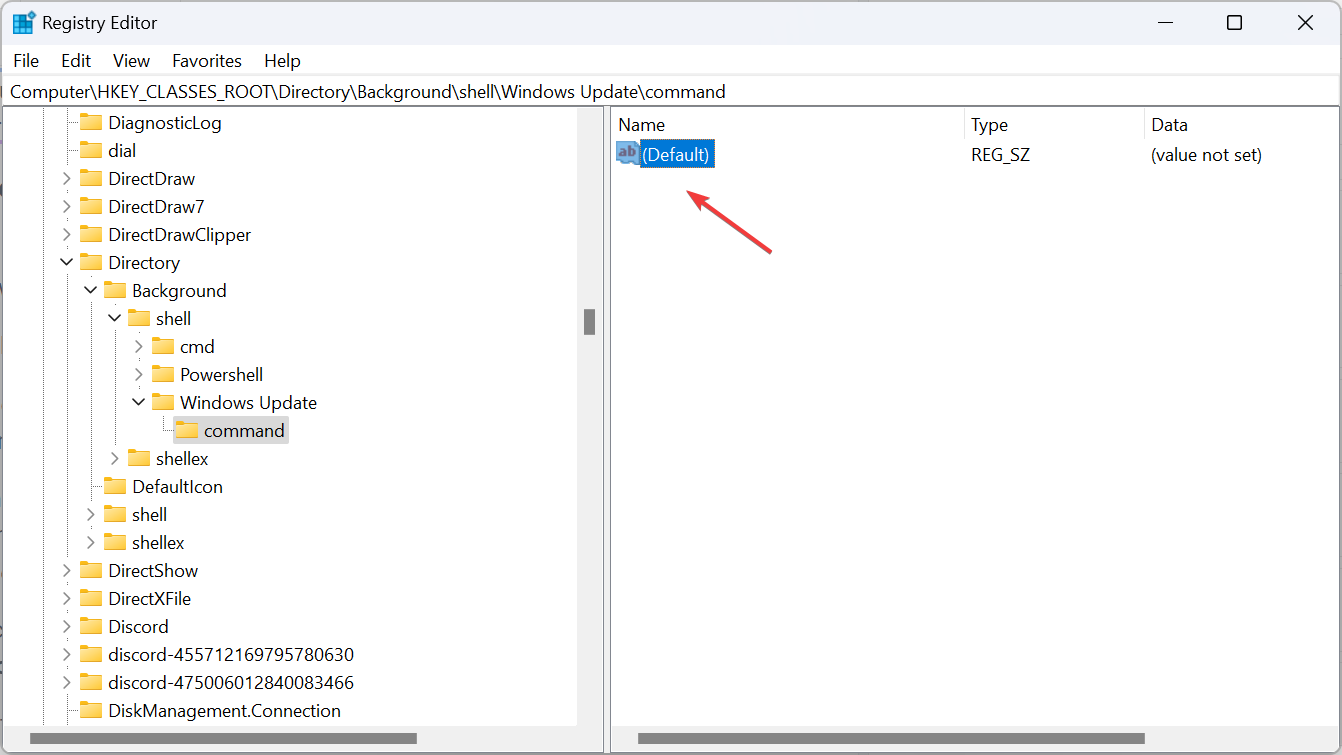 Collez le chemin suivant dans le champ « Value Data », où l'URI doit être remplacé par le chemin d'accès à la page Paramètres que vous souhaitez ouvrir et cliquez sur «
Collez le chemin suivant dans le champ « Value Data », où l'URI doit être remplacé par le chemin d'accès à la page Paramètres que vous souhaitez ouvrir et cliquez sur «
<img src="https://img.php.cn/upload/article/000/000/164/169612351058385.png" alt="在所有页面上,如何在 Windows 11 上创建设置的快捷方式">C:\Windows Explorer .exe URIRedémarrez votre ordinateur et le raccourci pour ouvrir les paramètres Windows sera disponible.
Maintenant, faites un clic droit sur le bureau, sélectionnez
Afficher plus d'options, et vous trouverez le raccourci du menu contextuel pour Paramètres.
🎜🎜🎜Comment accéder à une page de paramètres spécifique dans Windows 11 à l'aide du clavier ou de la barre d'adresse ? 🎜🎜 Un identifiant de ressource unique est requis pour accéder à des pages de paramètres spécifiques à l'aide du clavier ou de la barre d'adresse de l'Explorateur de fichiers. 🎜🎜Pour ce dernier>Appuyez sur + pour ouvrir l'Explorateur de fichiers>Collez l'URI dans la barre d'adresse>Cliquez. 🎜Windows🎜🎜E🎜🎜Entrée🎜🎜🎜🎜🎜🎜Les paramètres privés s'ouvriront immédiatement. S'il s'agit d'un URI incorrect, qui ne redirige vers aucune page, il ouvrira l'onglet Accueil des Paramètres. 🎜🎜 De plus, étant donné que l'application Paramètres de Windows 11 est bien intégrée, des pages individuelles sont également accessibles à partir du menu Recherche. 🎜🎜Maintenant que vous savez comment créer un raccourci pour les paramètres dans Windows 11, gagnez un temps important passé à naviguer dans les applications. De plus, pour les modifications critiques, vous avez un accès direct aux paramètres système avancés. 🎜🎜Pour ceux qui préfèrent les raccourcis clavier à l'approche GUI, notre liste organisée des raccourcis clavier les plus courants vous sera utile. 🎜Ce qui précède est le contenu détaillé de. pour plus d'informations, suivez d'autres articles connexes sur le site Web de PHP en chinois!
Articles Liés
Voir plus- Méthode Java pour obtenir le nombre spécifié de millisecondes et le convertir au format horaire
- Comment définir l'USB comme premier démarrage
- Parmi les affirmations suivantes concernant les raccourcis Windows, laquelle est correcte ?
- Comment s'inscrire, postuler et configurer l'enveloppe rouge de couverture WeChat (dernière vidéo 2021 + images et texte)
- 10 raccourcis barrés à utiliser dans chaque éditeur de mots

