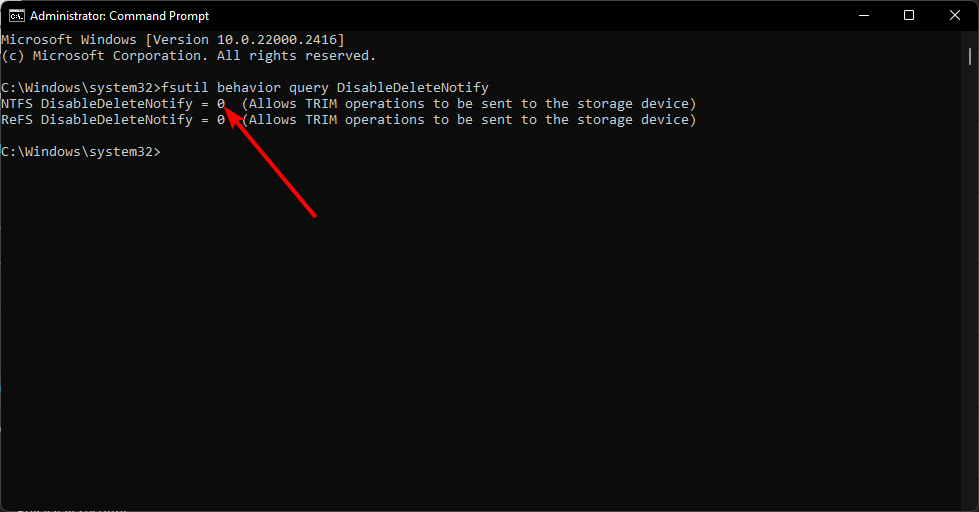Maison >Problème commun >Comment activer et désactiver TRIM sur Windows 11
Comment activer et désactiver TRIM sur Windows 11
- 王林avant
- 2023-09-29 15:13:072640parcourir
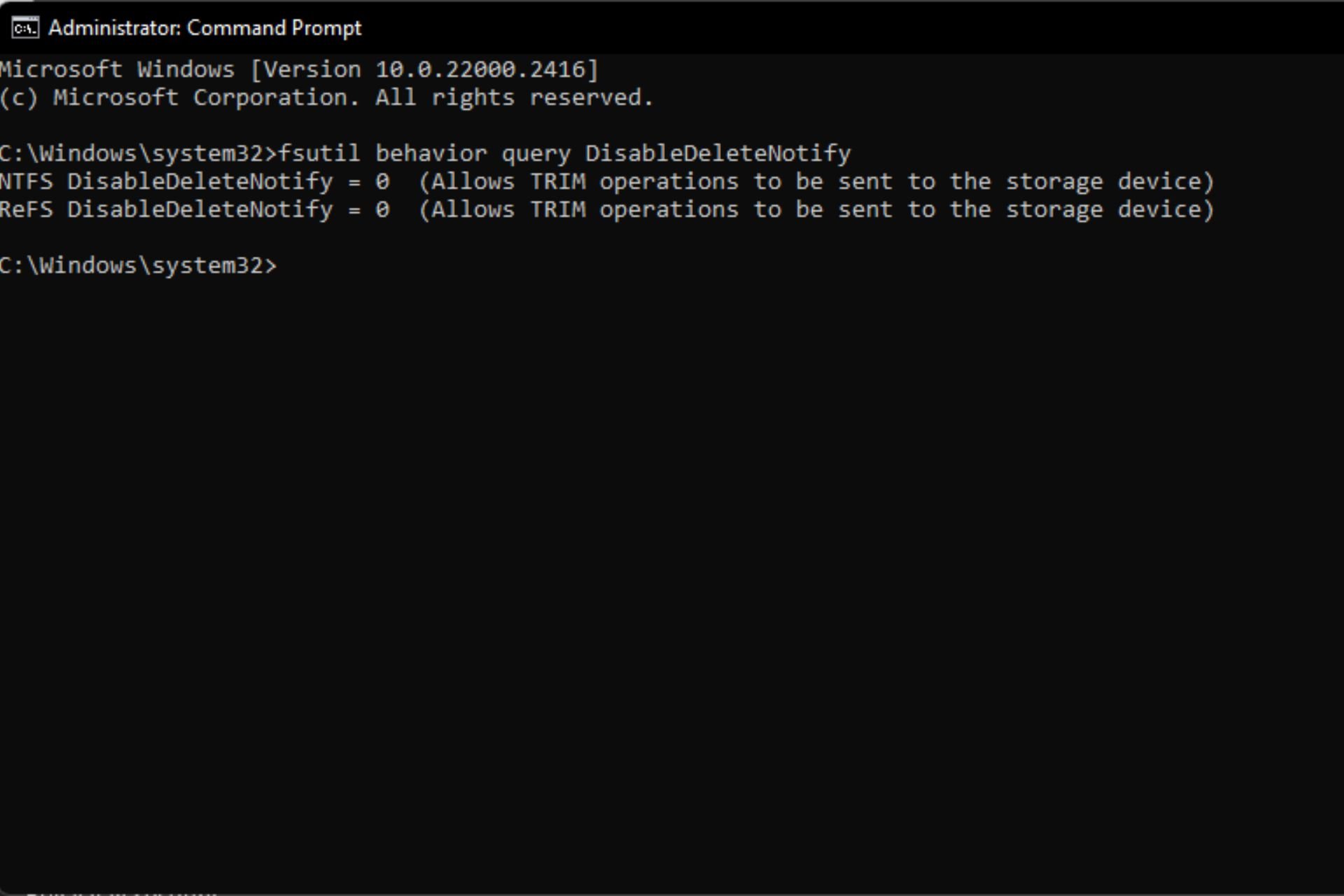
L'utilisation d'un disque SSD vous fera craindre de perdre vos données et de ne pas pouvoir les récupérer. Cependant, Windows vous permet d'obtenir des performances optimales en exécutant des commandes TRIM qui écrivent uniquement les données nécessaires sans avoir à gérer d'anciens blocs de données.
Pour ce faire, vous devez vous assurer que votre SSD prend en charge TRIM et l'activer dans votre système d'exploitation.
Comment vérifier si TRIM est activé ?
Dans la plupart des cas, la fonctionnalité TRIM est activée par défaut dans les SSD modernes. Mais pour vous assurer que cela est vérifié, vous pouvez exécuter la commande avec des droits d'administrateur.
Ouvrez simplement une invite de commande élevée, exécutez la commande fsutil Behavioral Query DisableDeleteNotify et votre SSD sera répertorié. 0 signifie activé, 1 signifie désactivé.
Comment activer TRIM sous Windows 11 ?
En utilisant la touche Invite de commandes
- , tapez cmd et cliquez sur Exécuter en tant qu'administrateur. Windows
- Tapez la commande suivante et cliquez : Entrée
<code><strong>fsutil behavior set DisableDeleteNotify 0</strong>fsutil behavior set DisableDeleteNotify 0
- Redémarrez votre PC pour que les modifications prennent effet.
- Exécutez souvent le nettoyage de disque – Si votre SSD est lent, cet outil peut vous aider à supprimer les fichiers inutiles de votre PC et à libérer de l'espace pour d'excellentes performances.
- Vérifier les erreurs sur le disque – Il est essentiel de vérifier les erreurs sur votre disque dur à l'aide d'un utilitaire tel que CHKDSK pour analyser le disque à la recherche de secteurs défectueux et les réparer si nécessaire.
- Désactiver la mise en veille prolongée – La mise en veille prolongée est une fonction d'économie d'énergie, mais elle n'est pas compatible avec la plupart des SSD. Comme cela peut les ralentir considérablement, il est préférable de désactiver la mise en veille prolongée.
- Logiciel d'optimisation – Avec les bons outils d'optimisation SSD, vous pouvez vous assurer que votre disque dur fonctionne toujours à son meilleur.
Ce qui précède est le contenu détaillé de. pour plus d'informations, suivez d'autres articles connexes sur le site Web de PHP en chinois!