Maison >Problème commun >Explorez le guide Windows 11 : Comment accéder aux dossiers utilisateur sur votre ancien disque dur
Explorez le guide Windows 11 : Comment accéder aux dossiers utilisateur sur votre ancien disque dur
- WBOYWBOYWBOYWBOYWBOYWBOYWBOYWBOYWBOYWBOYWBOYWBOYWBavant
- 2023-09-27 10:17:022254parcourir
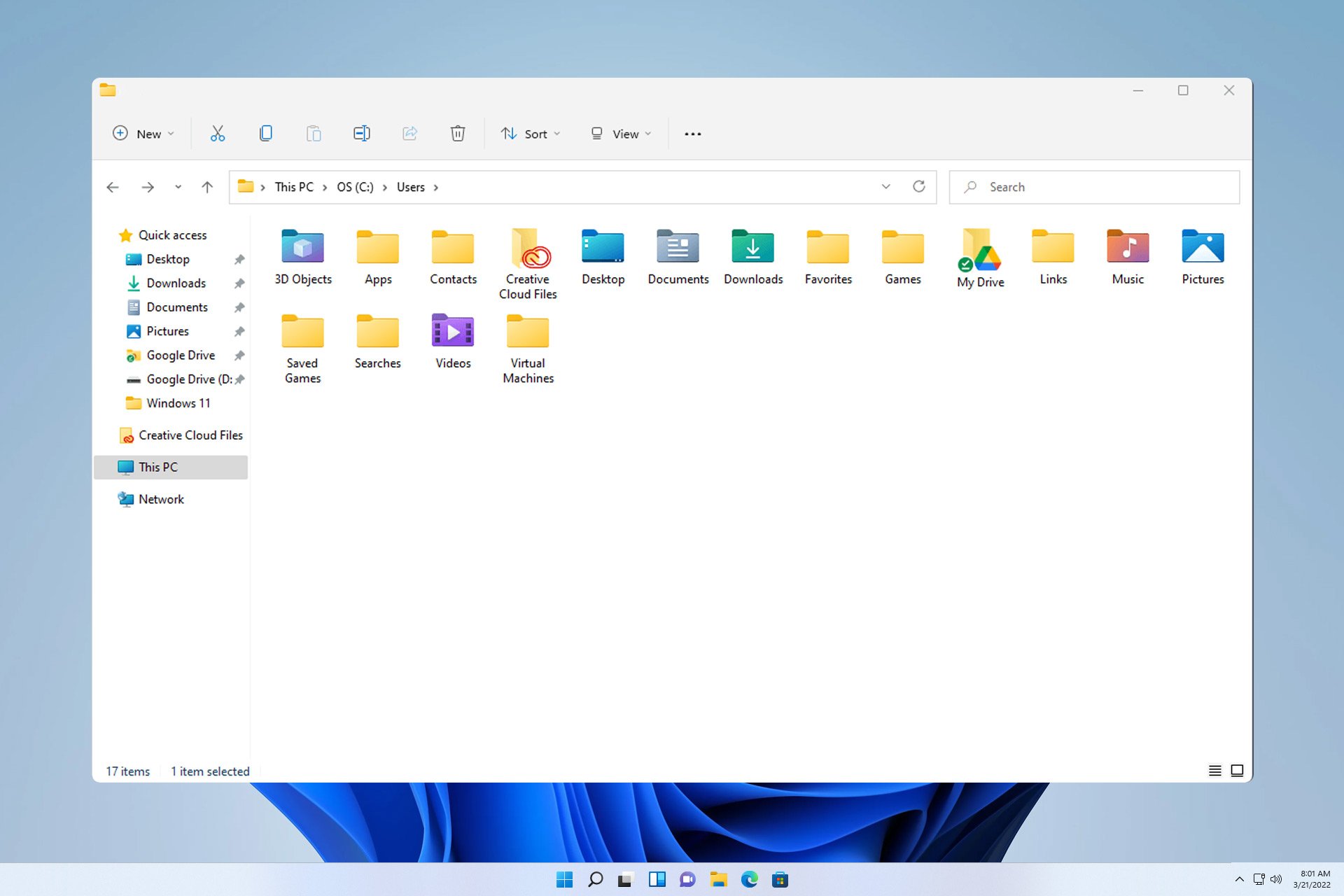
Certains dossiers ne sont pas toujours accessibles en raison des autorisations. Dans le guide d'aujourd'hui, nous allons vous montrer comment accéder aux dossiers utilisateur sur votre ancien disque dur sous Windows 11.
Ce processus est simple mais peut prendre un certain temps, parfois même des heures, selon la taille de votre lecteur, alors soyez extrêmement patient et suivez exactement les instructions de ce guide.
Pourquoi ne puis-je pas accéder aux dossiers utilisateur sur mon ancien disque dur ?
- La propriété du dossier utilisateur appartient à un autre ordinateur, vous ne pouvez donc pas le modifier.
- Vous n'avez aucune autorisation sur ce dossier, à l'exception de la propriété.
Comment ouvrir les fichiers utilisateur sur un ancien disque dur ?
1. Prenez possession du dossier et modifiez les autorisations
- Recherchez l'ancien répertoire utilisateur, faites un clic droit dessus et sélectionnez Propriétés.
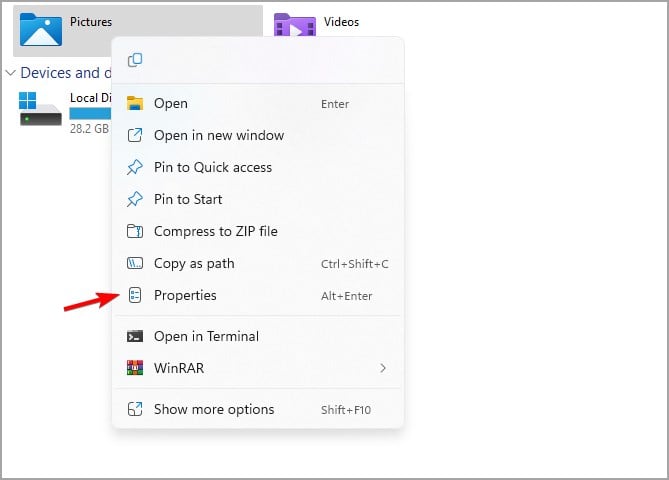
- Accédez à l'onglet Sécurité et cliquez sur Avancé .
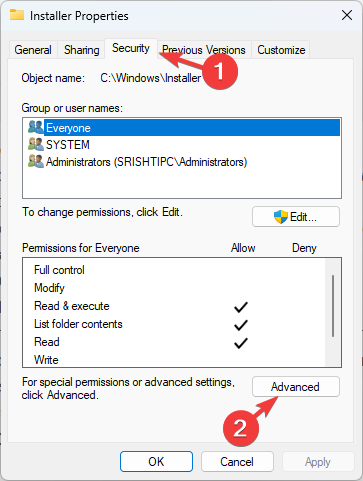
- Recherchez la section Propriétaire et cliquez sur Modifier.
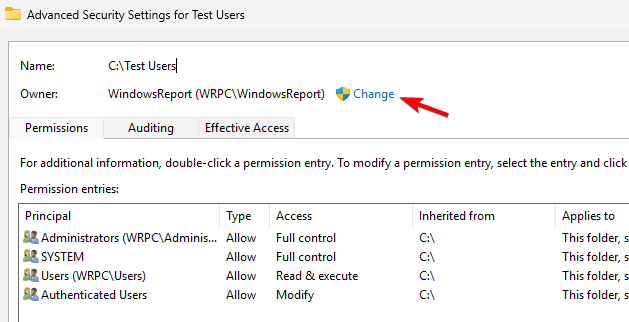
- Entrez un nom pour votre compte utilisateur, cliquez sur "Vérifier les noms" puis cliquez sur "OK".
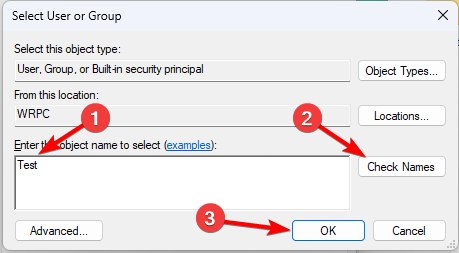
- Cochez Remplacer les propriétaires des sous-conteneurs et des objets.
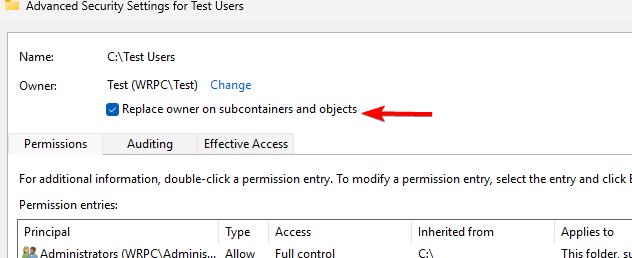
- Après cela, cliquez sur "Appliquer" et "OK". Attendez la fin du processus.
Maintenant, nous devons modifier les autorisations :
- Cliquez à nouveau sur le bouton « Avancé ».
- Ensuite, cliquez sur le bouton Ajouter.
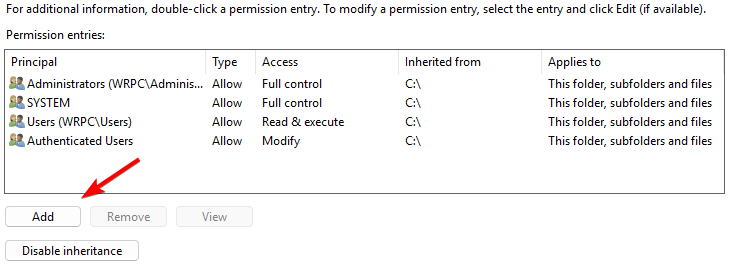
- Sélectionnez Choisissez un client.
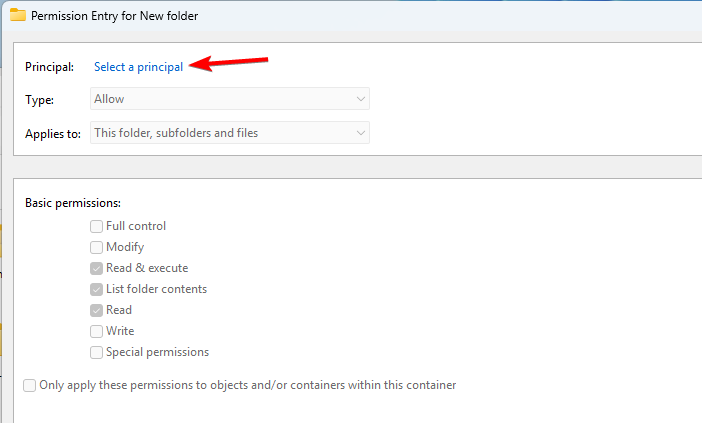
- Entrez votre nom, cliquez sur "Vérifier le nom" puis cliquez sur "OK".
- Les paramètres s'appliquent à ce dossier, sous-dossiers et fichiers avec Contrôle total coché.
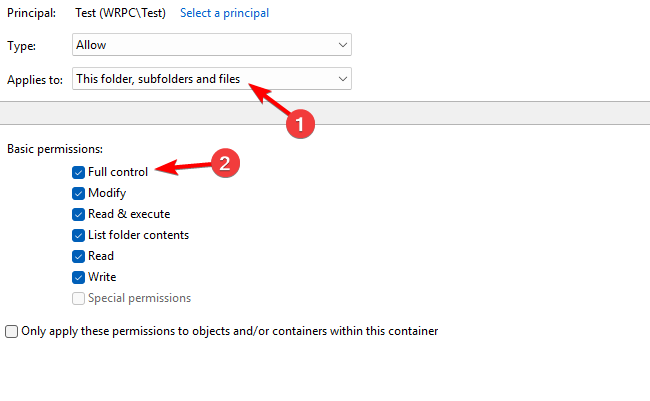
- Enregistrez les modifications.
- Enfin, cochez Remplacer toutes les entrées d'autorisation enfant par des entrées d'autorisation héritables pour cet objet et cliquez sur Appliquer et OK.

- Attendez la fin du processus, cela peut prendre plusieurs heures selon la taille du dossier.
2. À l'aide de la ligne de commande
- appuyez sur + et tapez cmd. Sélectionnez "Exécuter en tant qu'administrateur". WindowsS
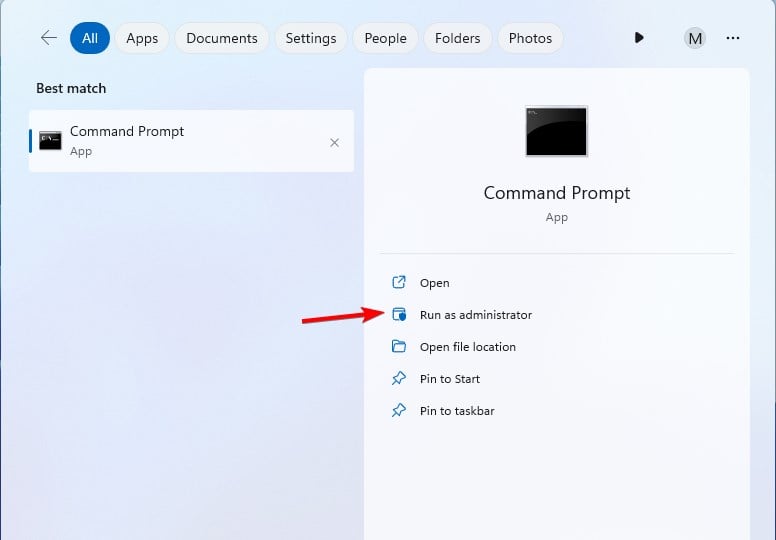
- Exécutez la commande suivante :
<strong>takeown /F "D:Users" /R /D Y</strong><strong>takeown /F "D:Users" /R /D Y</strong>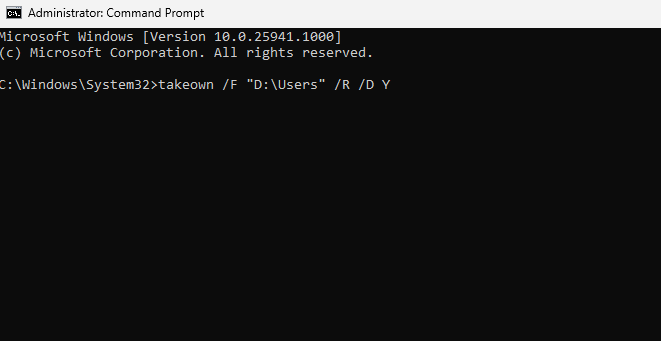
<strong>icacls "D:Users" /grant "WindowsReport:F" /T</strong>
<strong>icacls "D:Users" /grant " WindowsReport:F" /T</strong>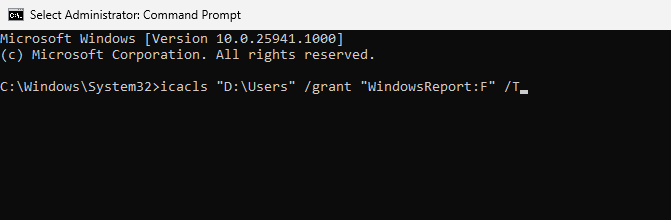
- Attendez la fin du processus. Gardez à l’esprit que les deux processus peuvent prendre quelques minutes ou heures.
Ce qui précède est le contenu détaillé de. pour plus d'informations, suivez d'autres articles connexes sur le site Web de PHP en chinois!
Articles Liés
Voir plus- Linux. Que faire si les autorisations ne suffisent pas ?
- Comment ajouter des autorisations aux fichiers sous Linux
- Quel menu s'ouvre lorsque vous faites un clic droit ?
- Comment définir les autorisations d'installation sur l'ordinateur
- Quelles sont les conditions d'obtention d'un identifiant d'utilisateur légal ?

