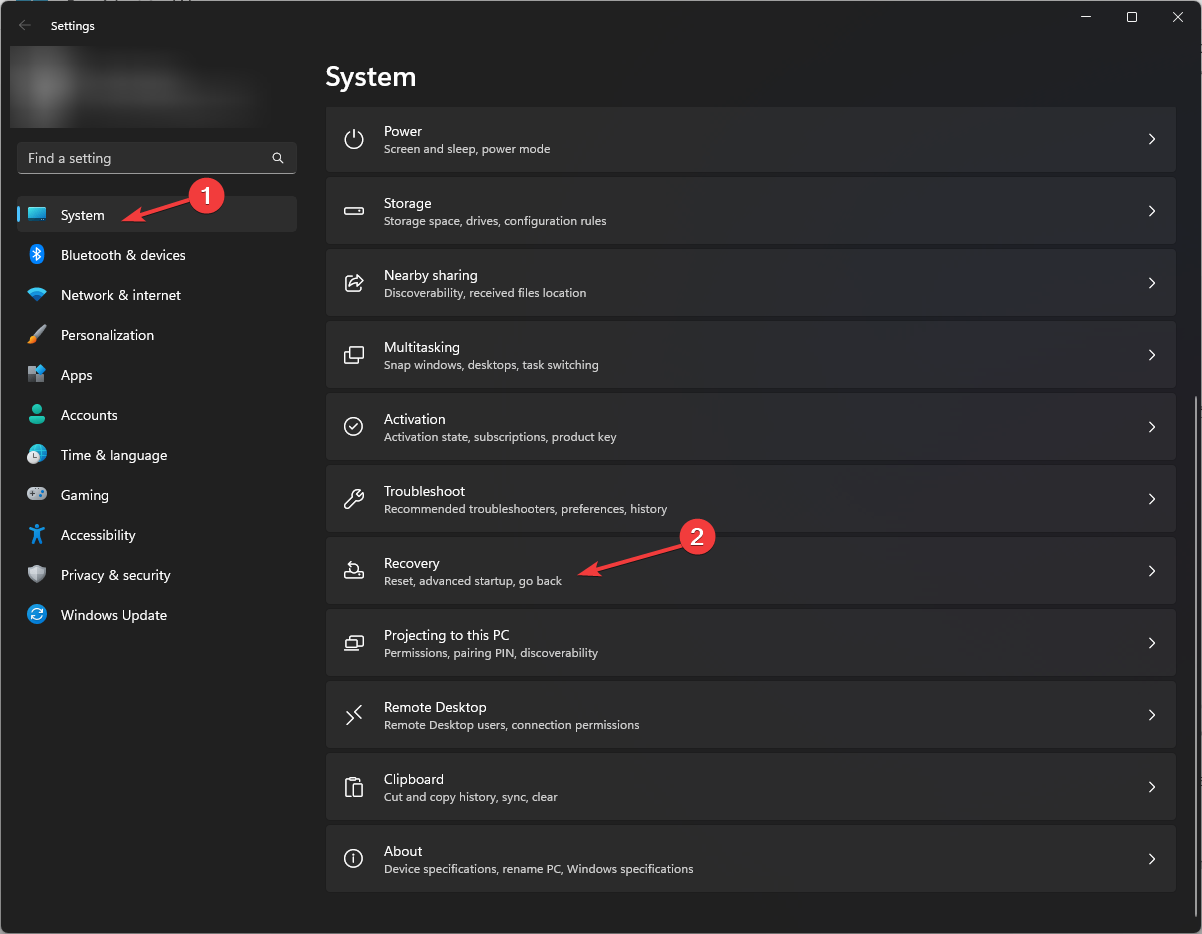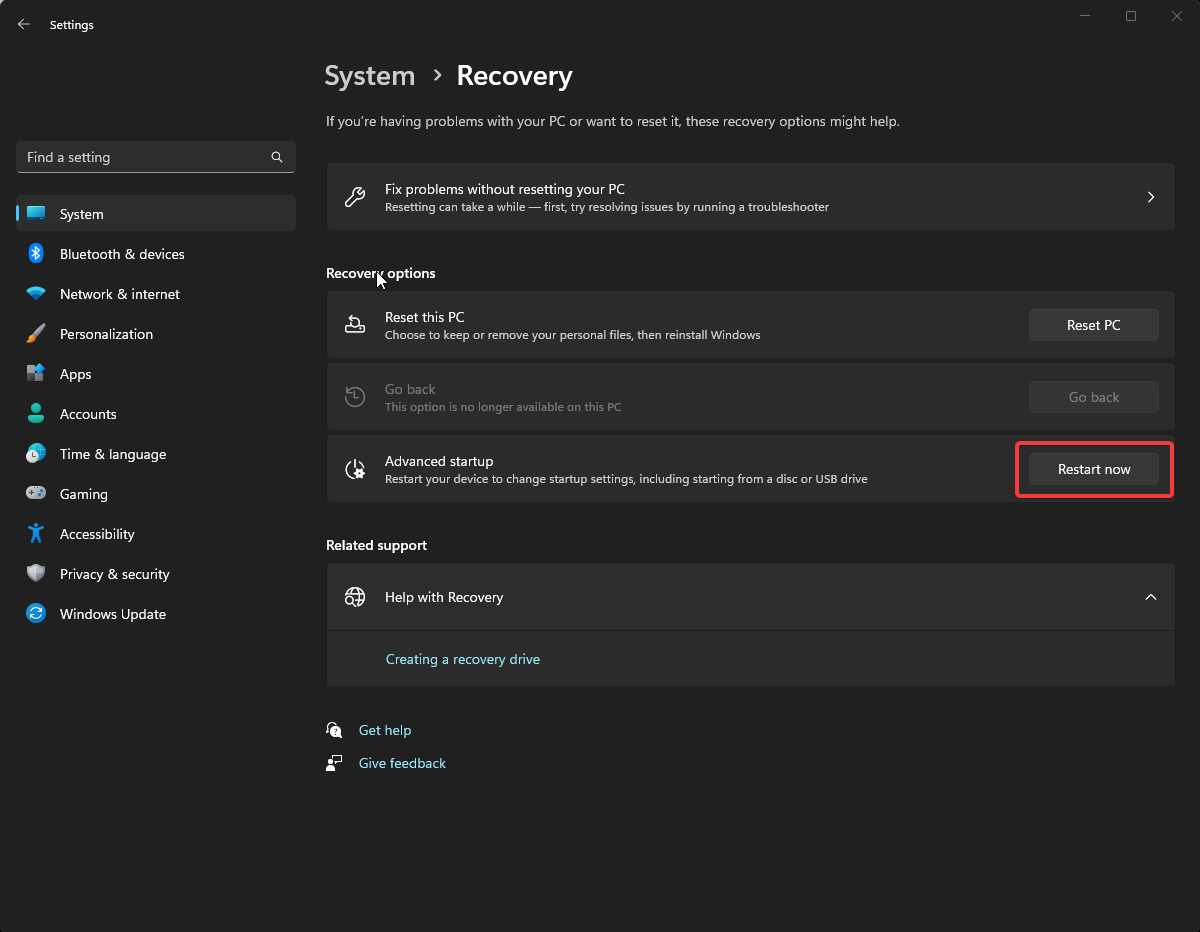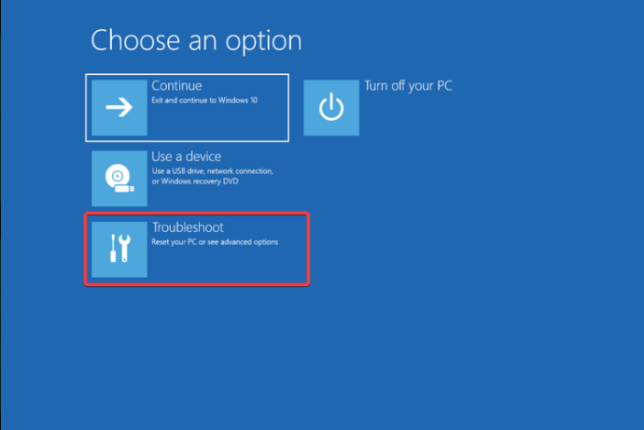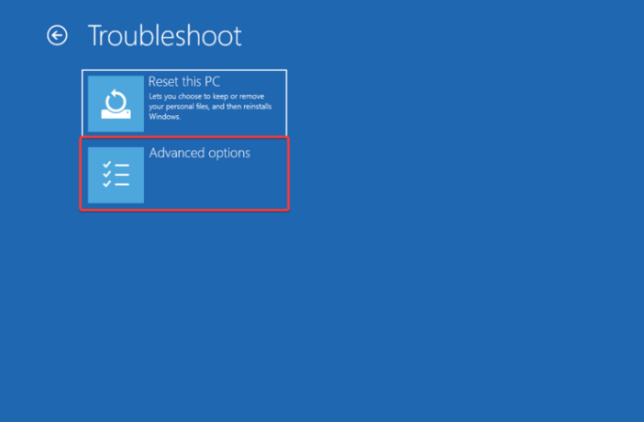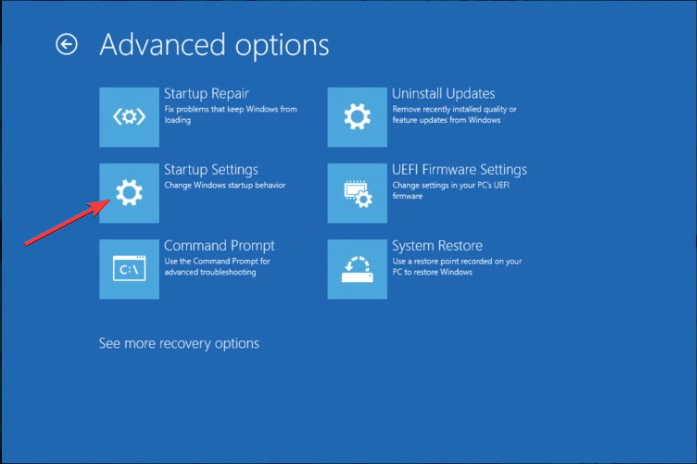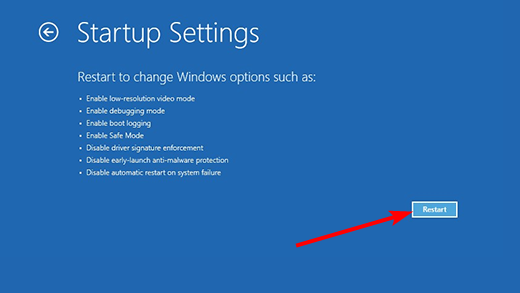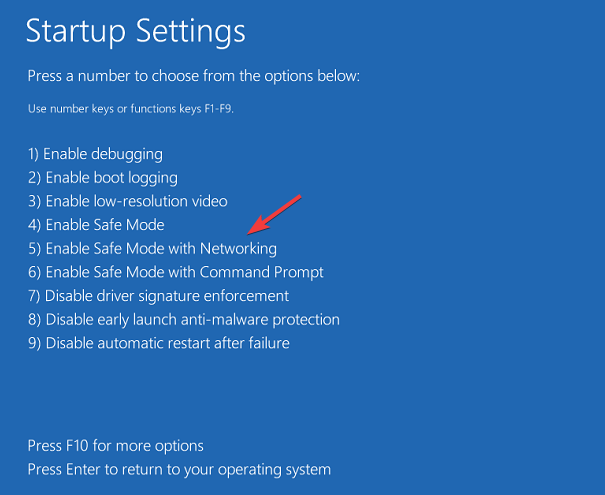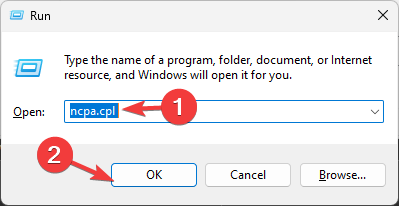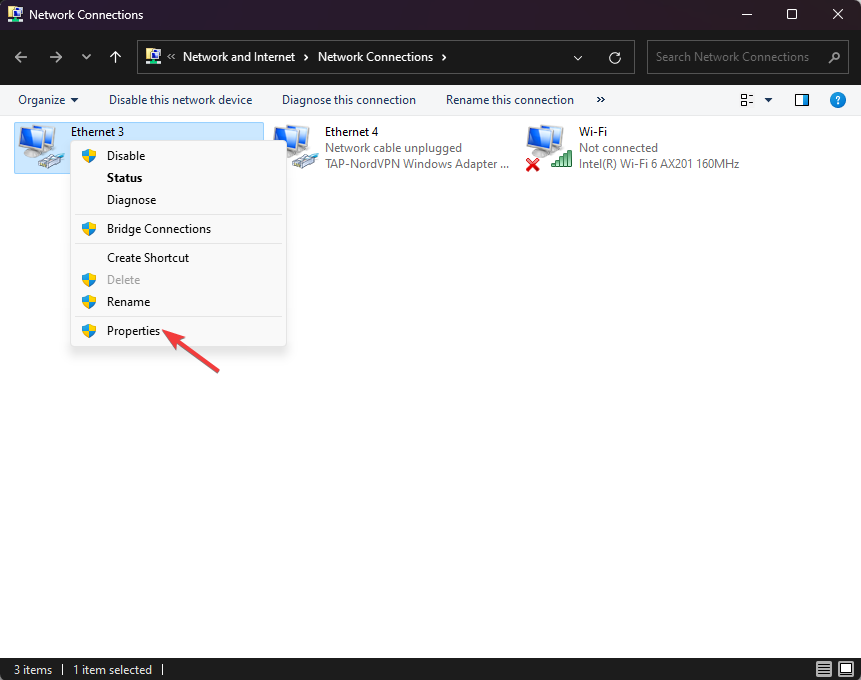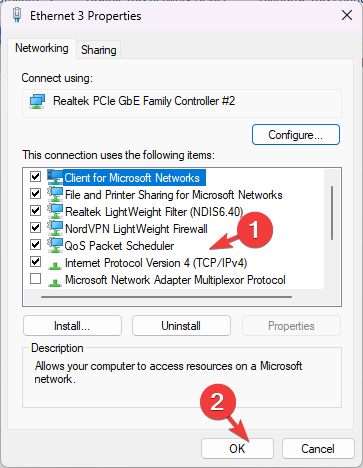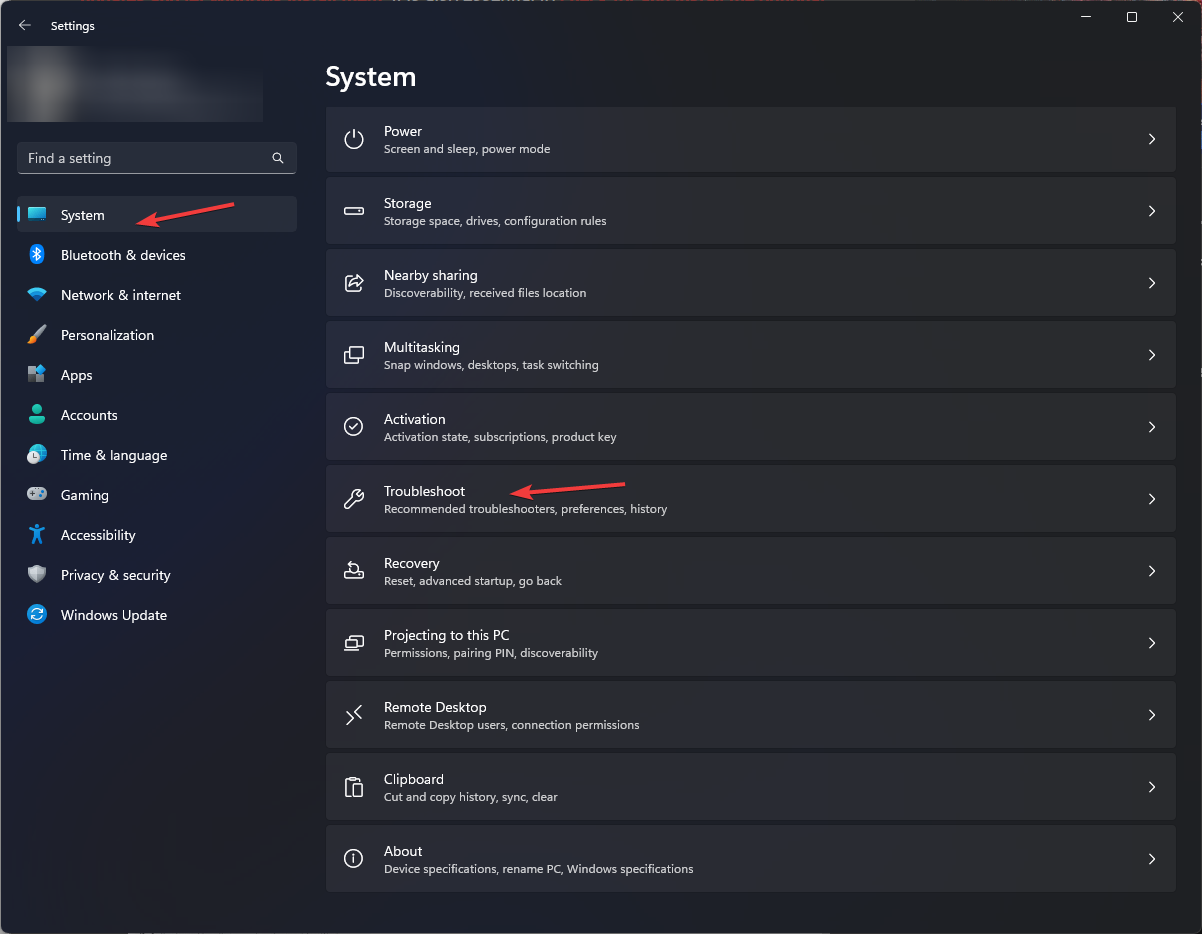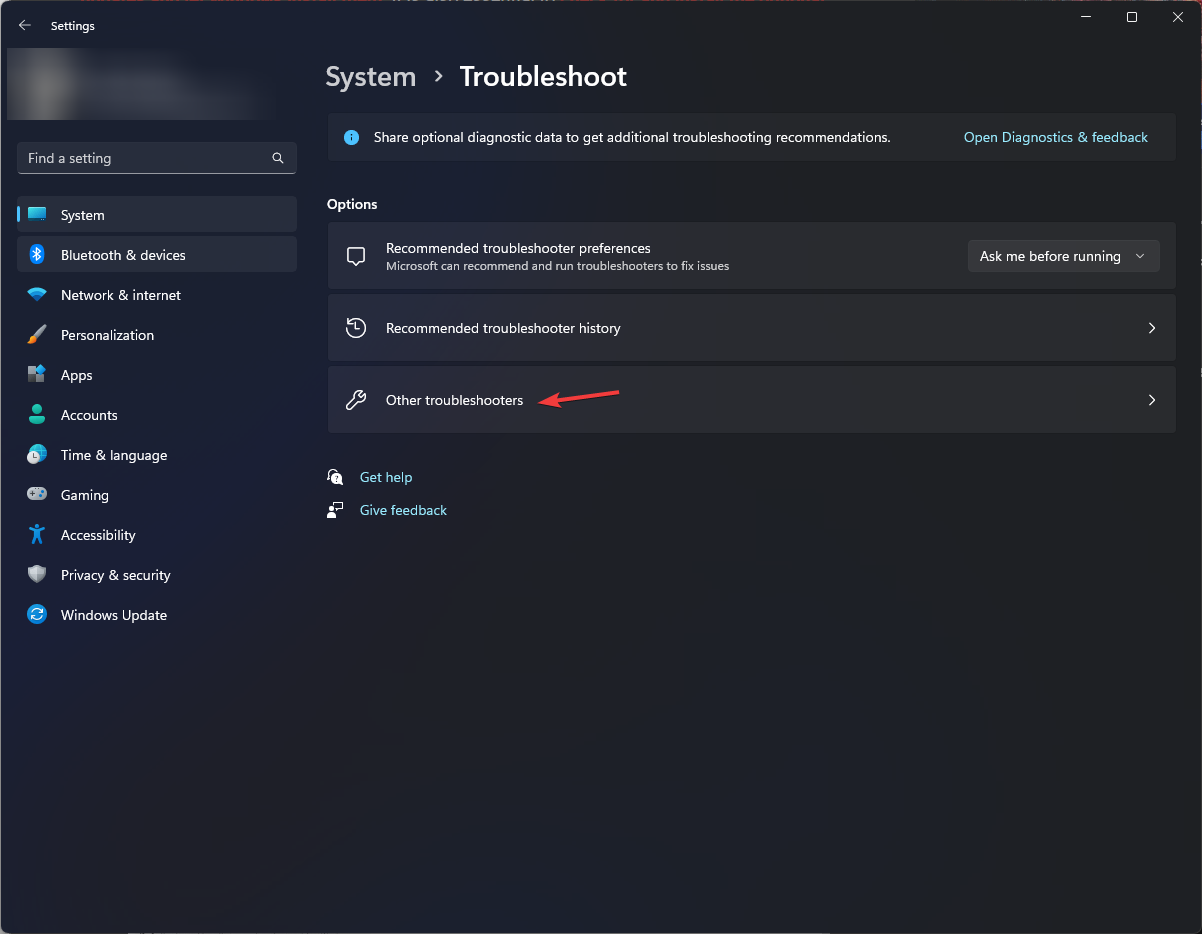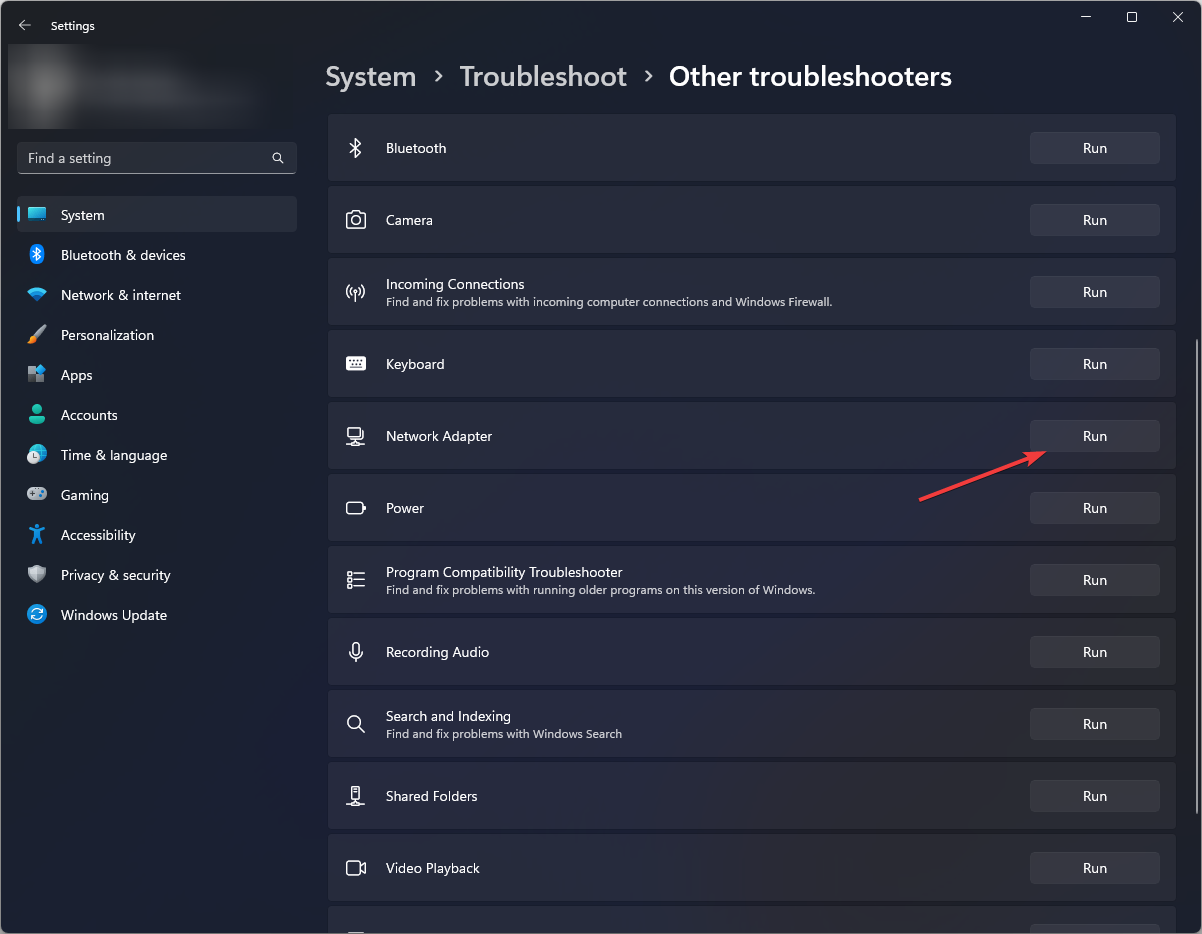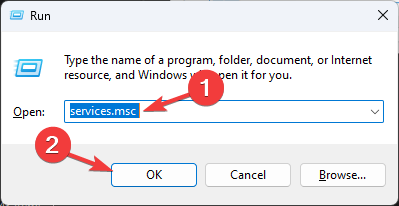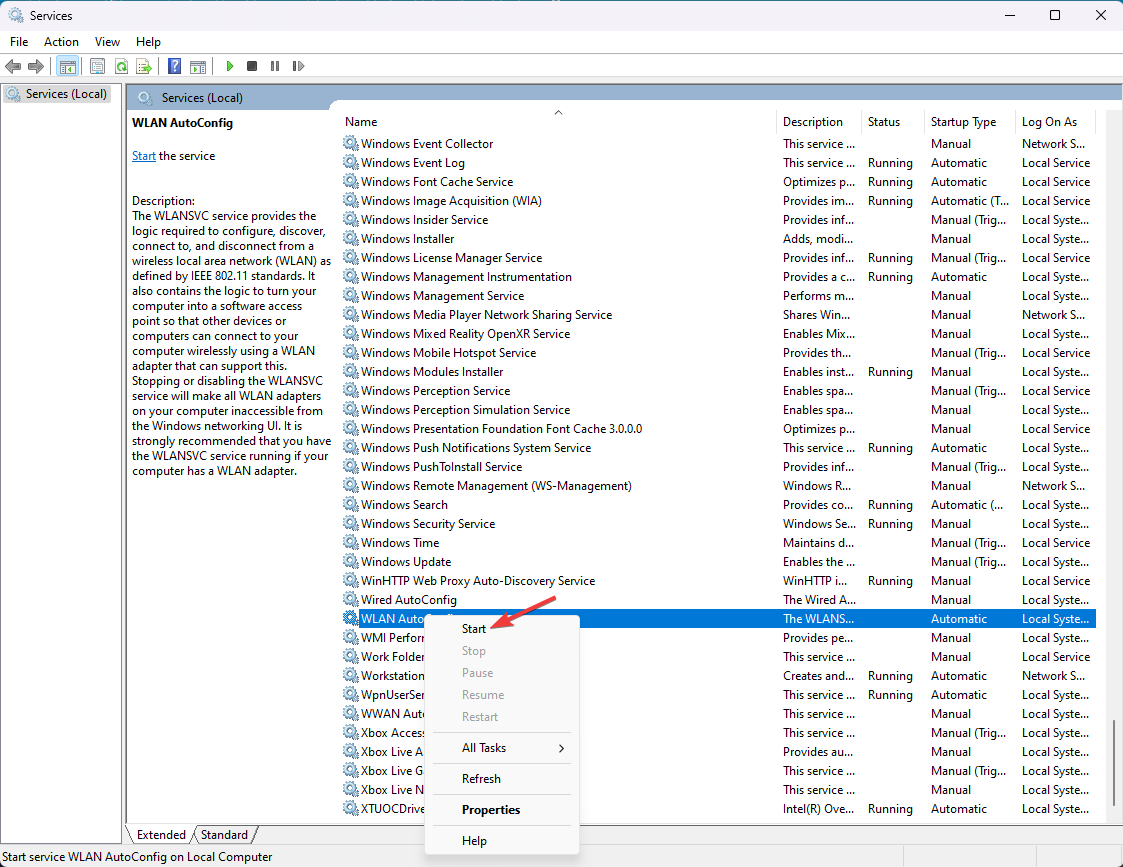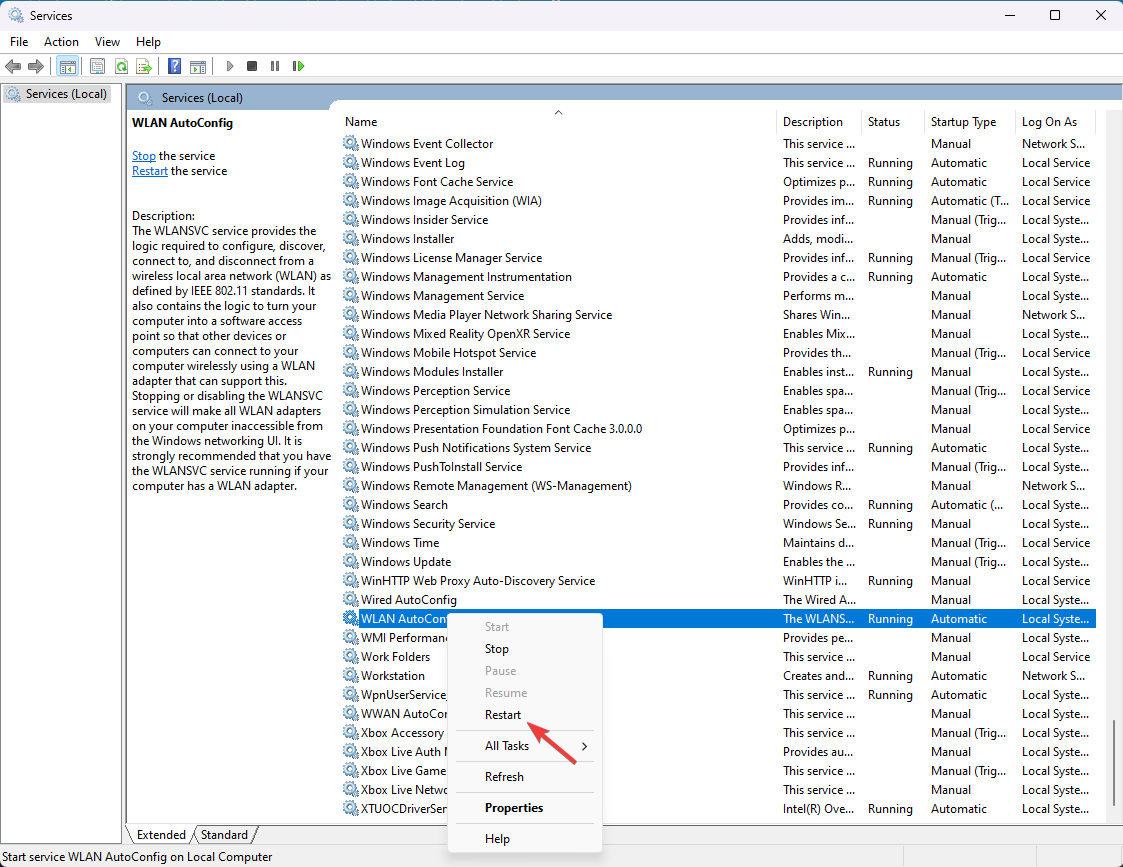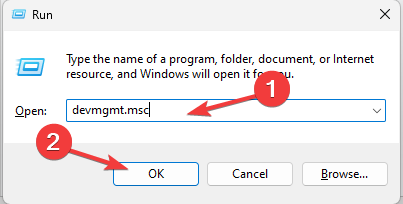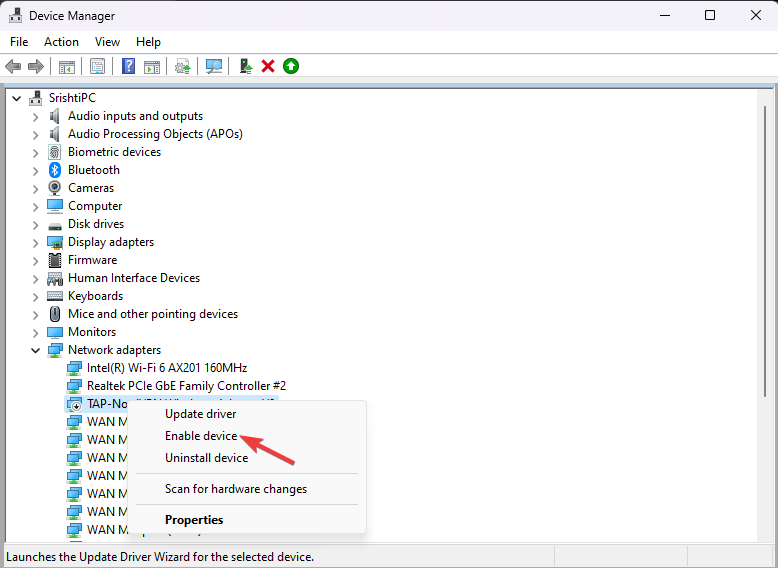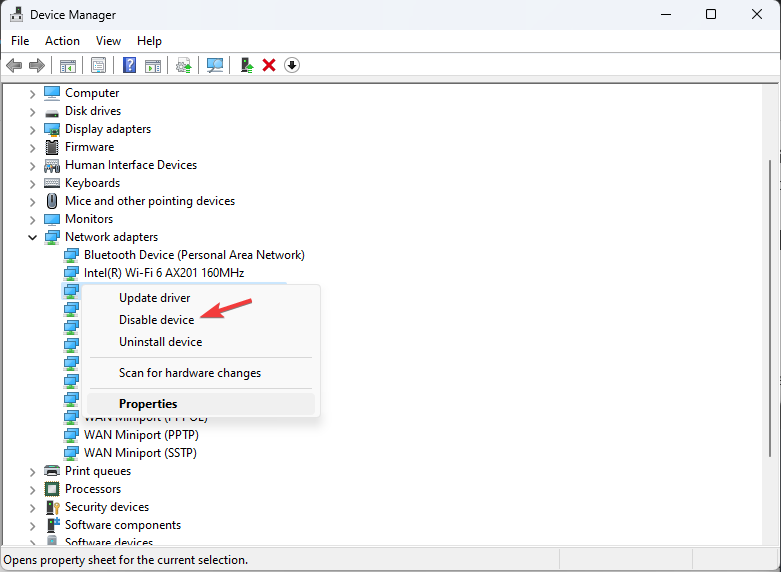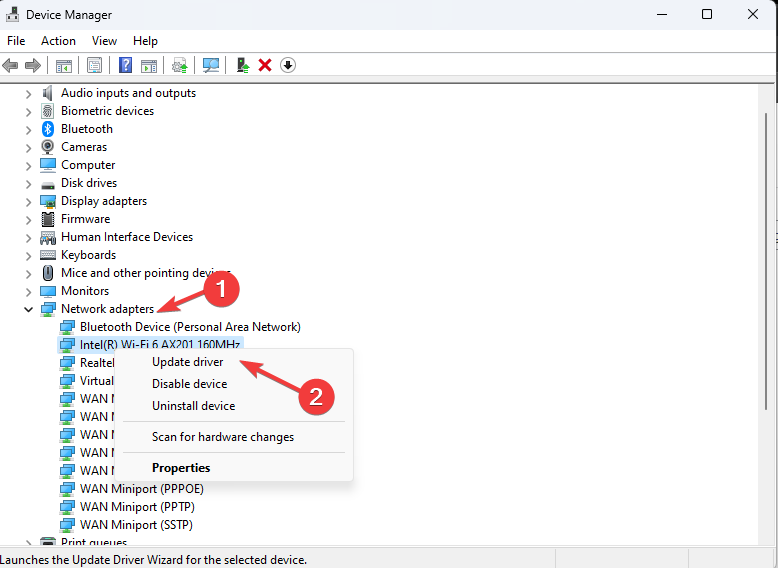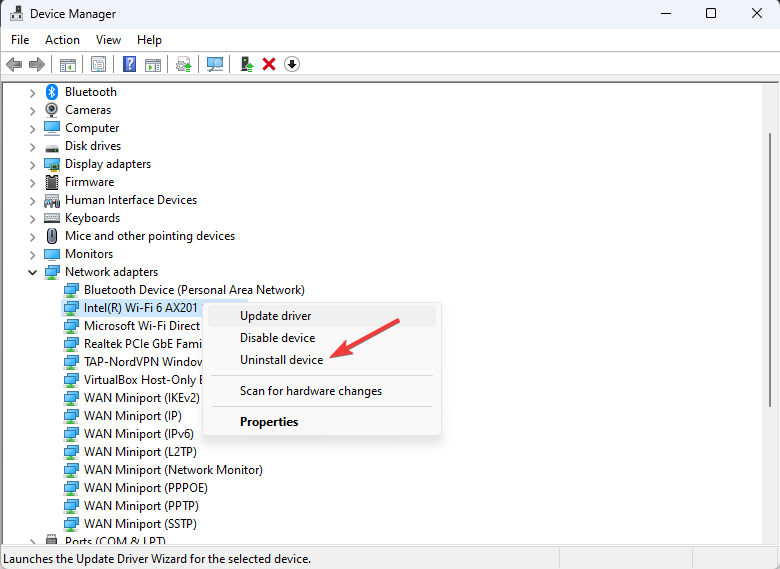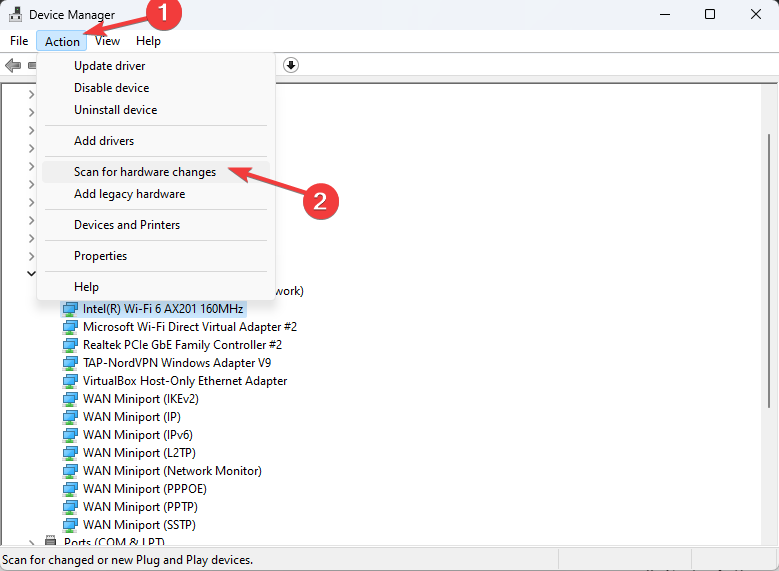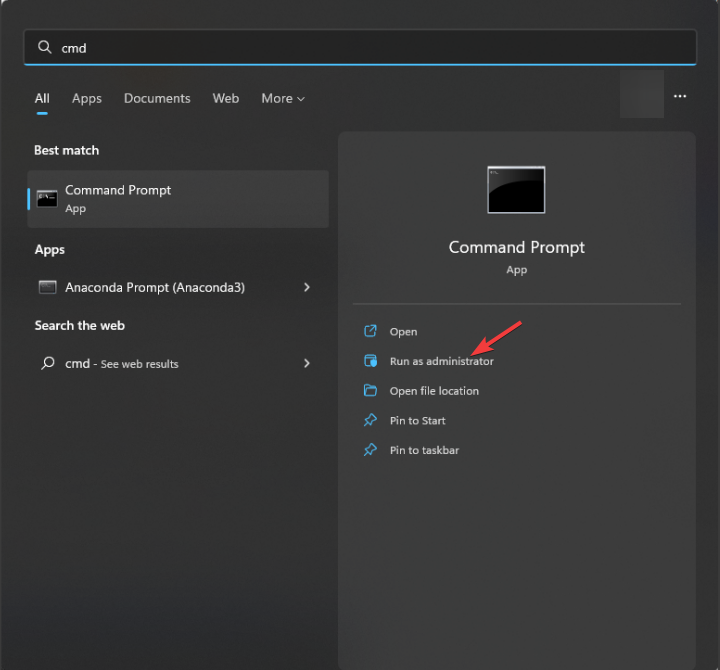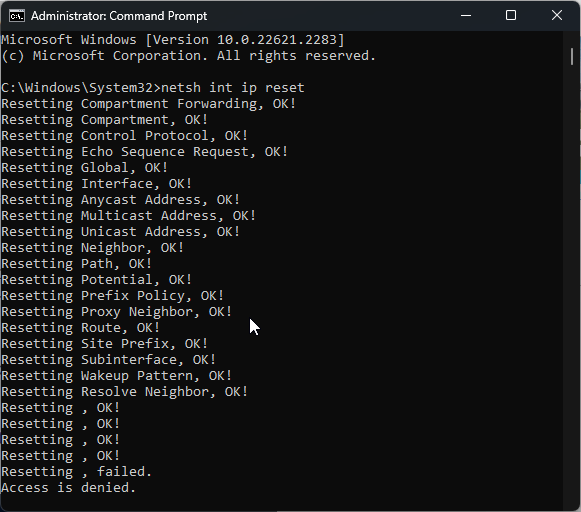Maison >Problème commun >Correctif : problème de connexion réseau qui empêche l'accès à Internet en mode sans échec de Windows 11
Correctif : problème de connexion réseau qui empêche l'accès à Internet en mode sans échec de Windows 11
- WBOYWBOYWBOYWBOYWBOYWBOYWBOYWBOYWBOYWBOYWBOYWBOYWBavant
- 2023-09-23 13:13:104137parcourir
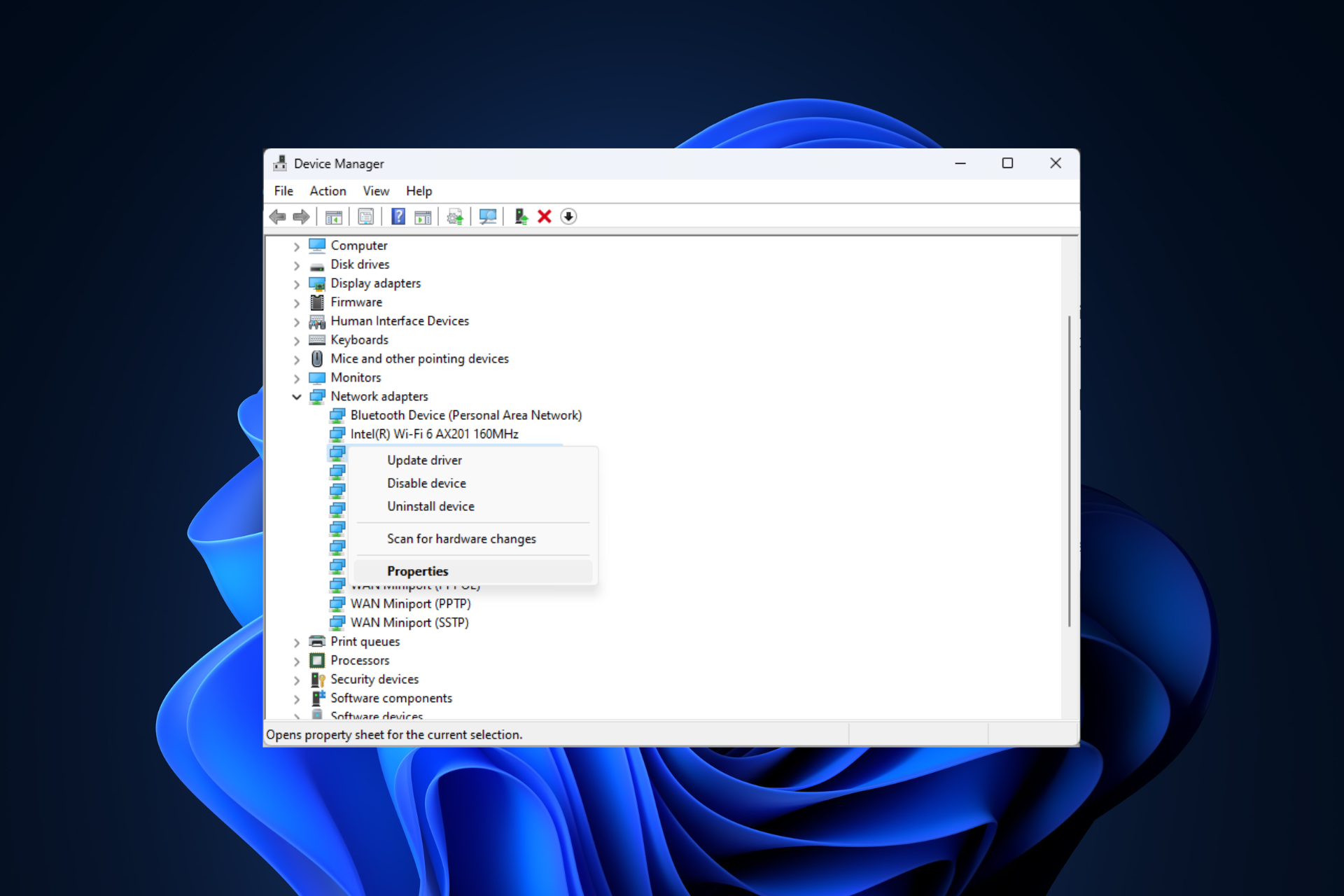
Ne pas avoir de connexion Internet sur votre ordinateur Windows 11 en mode sans échec avec réseau peut être frustrant, en particulier lors du diagnostic et du dépannage des problèmes du système.
Dans ce guide, nous discuterons des causes potentielles du problème et énumérerons des solutions efficaces pour garantir que vous puissiez accéder à Internet en mode sans échec.
Pourquoi pas d'Internet en mode sans échec avec mise en réseau ?
- La carte réseau est incompatible ou ne se charge pas correctement.
- Des pare-feu tiers, des logiciels de sécurité ou des logiciels antivirus peuvent interférer avec les connexions réseau en mode sans échec.
- Le service réseau ne fonctionne pas.
- Infection par un logiciel malveillant
Que dois-je faire si Internet ne fonctionne pas en mode sans échec sous Windows 11 ?
Avant d'effectuer des étapes de dépannage avancées, vous devez envisager d'effectuer les vérifications suivantes :
- Veuillez vous assurer que vous êtes connecté avec un compte doté de droits d'administrateur.
- Redémarrez votre ordinateur et assurez-vous qu'aucune mise à jour Windows n'est en attente.
- Désactivez les logiciels de sécurité tiers.
- Assurez-vous que le matériel réseau, les câbles Ethernet et les autres connexions ne sont pas mal connectés.
- Vérifiez qu'Internet fonctionne correctement en mode normal sans aucun problème.
1. Entrez en mode sans échec à l'aide du démarrage avancé
- Appuyez sur + pour ouvrir l'application « Paramètres ». WindowsI
- Allez dans "Système" et cliquez sur "Récupération".

- Ensuite, recherchez Démarrage avancé et cliquez sur Redémarrer.

- Votre ordinateur redémarrera et vous verrez l'écran « Choisir une option » et sélectionner « Dépanner ».

- Ensuite, sélectionnez « Options avancées » sur la page de dépannage.

- Sur l'écran Options avancées, cliquez sur Paramètres de lancement.

- Sur la page suivante, sélectionnez "Redémarrer".

- Votre ordinateur redémarrera et affichera la liste des options des paramètres de démarrage, puis appuyez sur le numéro mentionné ou sur Mode sans échec avec fonction réseau.

Si vous ne parvenez pas à faire fonctionner votre connexion Internet en mode sans échec, utilisez la fenêtre de configuration du système pour redémarrer votre ordinateur en mode normal et suivez les étapes ci-dessous.
2. Vérifiez que l'option Internet Protocol Version 4 (TCP/IPv4) est sélectionnée
- Appuyez sur + pour ouvrir la fenêtre Exécuter. WindowsR

- Tapez ncpa.cpl et cliquez sur OK pour ouvrir Connexions réseau.
- Cliquez avec le bouton droit sur la connexion Ethernet et sélectionnez Propriétés.

- Sous la rubrique « Se connecter en utilisant », faites défiler et vérifiez que l'option « Internet Protocol Version 4 (TCP/IPv4) » est sélectionnée.

- Sinon, sélectionnez-le et cliquez sur OK.
3. Exécutez l'utilitaire de résolution des problèmes de réseau
- Appuyez sur + pour ouvrir l'application « Paramètres ». WindowsI
- Allez dans « Système » et sélectionnez « Dépannage ».

- Cliquez sur Autres outils de dépannage.

- Recherchez l'option « Adaptateur réseau » et cliquez sur « Exécuter » pour démarrer l'utilitaire de résolution des problèmes. Suivez les invites à l'écran pour terminer le processus.

L'utilitaire de résolution des problèmes réseau est très utile pour résoudre les problèmes de connexion, en particulier après les mises à jour Windows.
4. Démarrez le service de configuration automatique du réseau local sans fil
- Appuyez sur + pour ouvrir la boîte de dialogue "Exécuter". WindowsR

- Tapez services.msc et cliquez sur OK pour ouvrir les services.
- Recherchez et cliquez avec le bouton droit sur Configuration automatique WLAN et sélectionnez Démarrer.

- Si l'option "Démarrer" est grisée, cliquez sur "Redémarrer".

- Attendez que le service redémarre, puis fermez la fenêtre Services.
5. Réactivez la carte réseau
- Appuyez sur + pour ouvrir la fenêtre "Exécuter". WindowsR

- Tapez devmgmt.msc et cliquez sur OK pour ouvrir la fenêtre Gestionnaire de périphériques.
- Trouvez des adaptateurs réseau et cliquez pour le développer. Faites un clic droit sur le pilote réseau et sélectionnez Activer le périphérique. Vous obtiendrez l'option "Activer le périphérique" uniquement si la carte réseau est désactivée.

- Si vous voyez l'option "Désactiver l'appareil ", cliquez dessus et sélectionnez "Oui" à l'invite suivante pour confirmer la modification.

- Maintenant, faites un clic droit sur le pilote et sélectionnez Activer le périphérique pour le activer à nouveau.
6. Mettre à jour/réinstaller le pilote réseau
- Appuyez sur + pour ouvrir la fenêtre « Exécuter ». WindowsR
 Tapez
Tapez - devmgmt.msc et cliquez sur OK pour ouvrir la fenêtre Gestionnaire de périphériques. Recherchez les adaptateurs réseau et cliquez pour le développer. Faites un clic droit sur le pilote réseau et sélectionnez "
- Mettre à jour le pilote".
 Cliquez sur Rechercher automatiquement les pilotes et suivez les instructions à l'écran.
Cliquez sur Rechercher automatiquement les pilotes et suivez les instructions à l'écran. - Si la mise à jour n'est pas trouvée, cliquez à nouveau avec le bouton droit sur le pilote et sélectionnez
- Désinstaller le pilote.
 Ensuite, allez dans «
Ensuite, allez dans « - Actions » et sélectionnez « Rechercher les modifications matérielles » pour réinstaller le pilote.

7. Réinitialisez la clé TCP/IP Stack
- , tapez cmd et cliquez sur Exécuter en tant qu'administrateur. Windows

- Copiez et collez la commande suivante pour réinitialiser votre connexion réseau et cliquez : Entrée
<code><strong>netsh int ip reset</strong>netsh int ip reset
- Après exécution, redémarrez votre ordinateur.
Ce qui précède est le contenu détaillé de. pour plus d'informations, suivez d'autres articles connexes sur le site Web de PHP en chinois!
Articles Liés
Voir plus- Comment résoudre le problème selon lequel Win10 ne peut pas se connecter à ce réseau
- Quel est l'objectif principal de l'établissement d'un réseau informatique
- Comment désactiver l'application de la signature du pilote dans Win10
- Comment ajouter une connexion réseau sans fil à un ordinateur
- Quelles sont les méthodes de promotion en ligne ?