Maison >Problème commun >Guide de l'utilisateur de Windows 11 : Comment désactiver les fenêtres contextuelles publicitaires
Guide de l'utilisateur de Windows 11 : Comment désactiver les fenêtres contextuelles publicitaires
- PHPzavant
- 2023-09-22 19:21:081838parcourir
Le système d'exploitation Windows 11 de Microsoft peut afficher périodiquement des suggestions sous forme de fenêtres contextuelles sur votre ordinateur à l'aide du système de notification. Le système de suggestions, initialement conçu pour fournir aux utilisateurs des conseils et des suggestions pour améliorer leurs flux de travail Windows 11, s'est presque entièrement transformé en un système publicitaire pour promouvoir les services et produits Microsoft.
Les fenêtres contextuelles de suggestion peuvent promouvoir aux utilisateurs un abonnement Microsoft 365, suggérer de lier un téléphone Android à l'appareil ou configurer une solution de sauvegarde.
Si ces pop-ups vous ennuient, vous pouvez modifier votre système pour les désactiver complètement. Le guide suivant fournit des instructions étape par étape sur la désactivation des suggestions contextuelles sur les appareils exécutant le système d'exploitation Windows 11 de Microsoft.
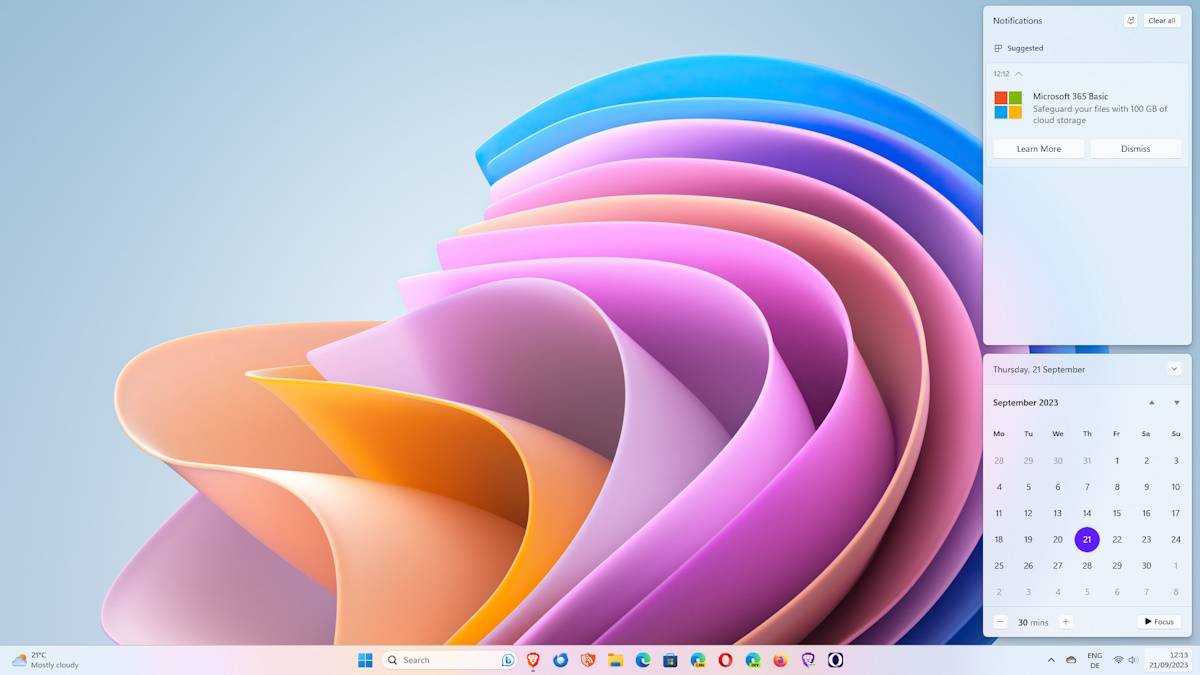
Par défaut, la fenêtre contextuelle s'affiche dans le coin inférieur droit de l'écran de l'ordinateur pendant environ 5 secondes. Vous pouvez cliquer sur la date/heure pour vérifier à nouveau dans la section Notifications sous Recommandations.
Comment se débarrasser des publicités pop-up dans Windows 11
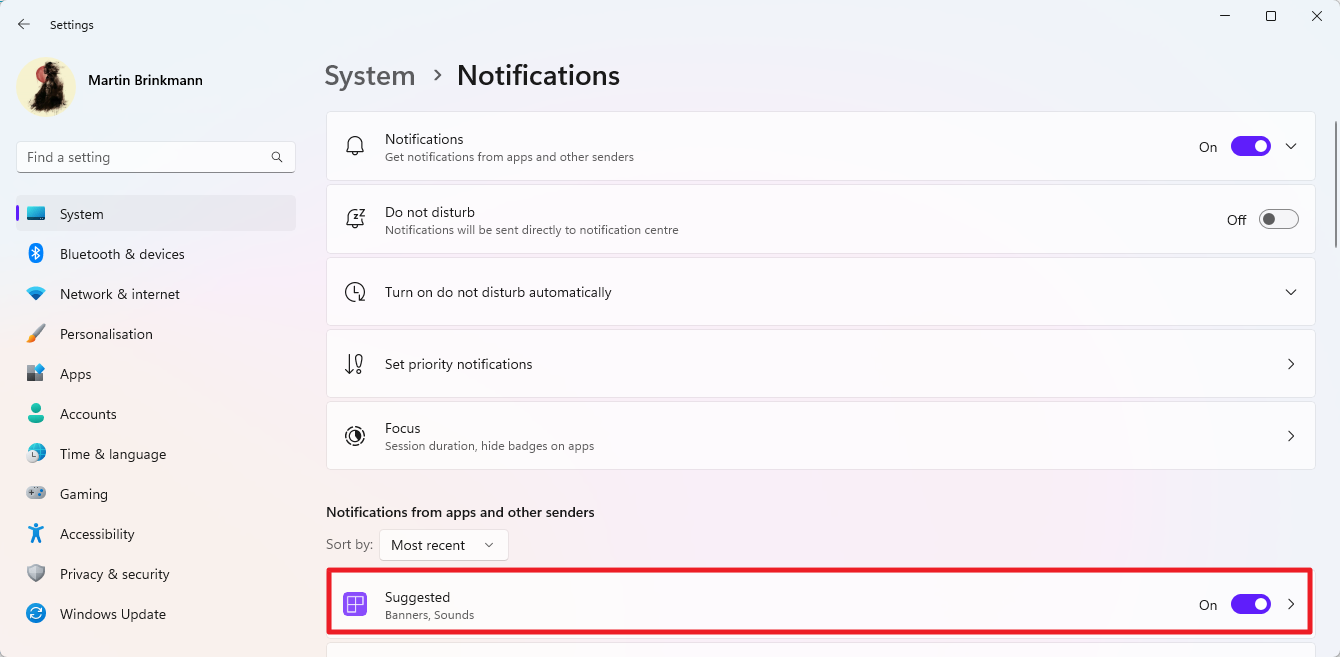
La première chose que vous voudrez peut-être faire est de désactiver les conseils et les suggestions. Cela peut être fait dans l'application Paramètres de votre système d'exploitation. Voici toutes les étapes pour ce faire :
- Cliquez sur le bouton Démarrer pour ouvrir le menu Démarrer et sélectionnez Paramètres. Si Paramètres n'apparaît pas, tapez Paramètres et sélectionnez le résultat pour le charger. Vous pouvez également utiliser le raccourci clavier Windows-I pour afficher immédiatement les paramètres.
- Allez dans Système > Notifications.
- Faites défiler jusqu'aux notifications des applications et d'autres expéditeurs.
- Trouvez « Suggestions » ici et changez son statut sur « Désactivé ».
- Une fois terminé, faites défiler vers le bas et cliquez pour développer « Paramètres supplémentaires ».
- Décochez les cases des trois options que vous trouvez ici.
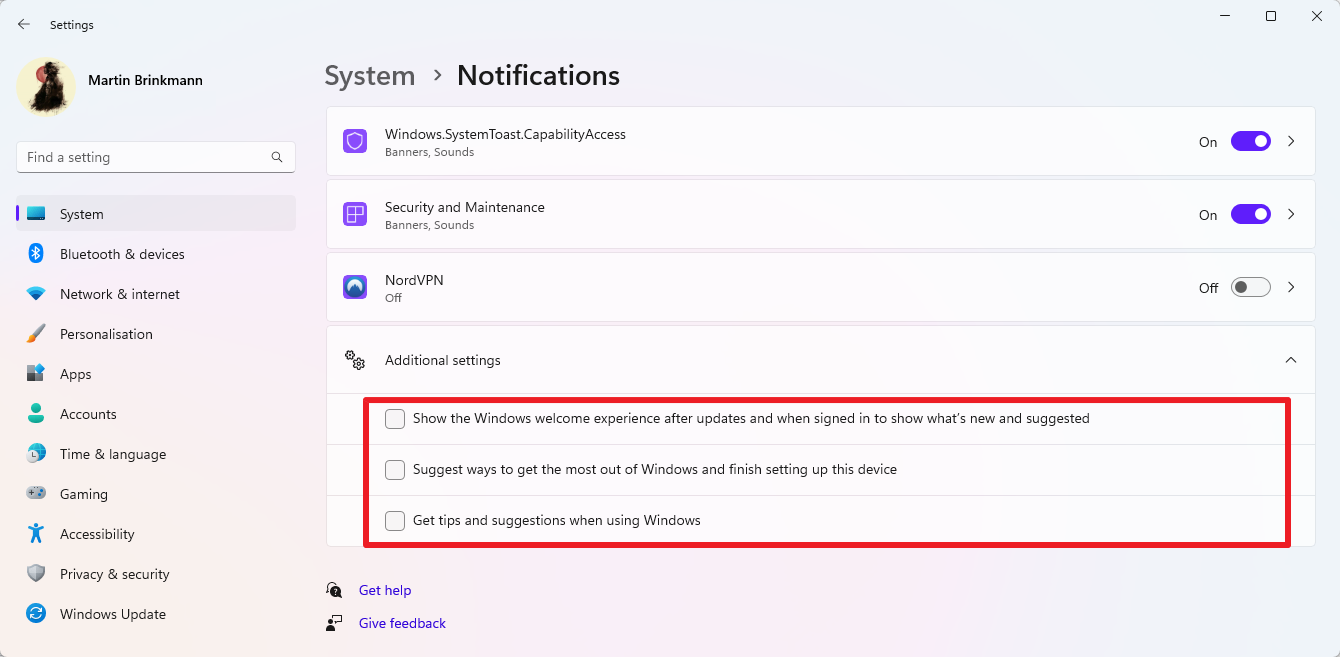
Il s'agit de :
- Afficher l'expérience d'accueil de Windows après la mise à jour et lors de la connexion pour afficher les nouvelles fonctionnalités et le contenu suggéré.
- Suggestions de méthodes pour tirer le meilleur parti de Windows et terminer la configuration de cet appareil.
- Obtenez des astuces et des conseils pour utiliser Windows.
Veuillez noter que vous pouvez également désactiver les suggestions d'autres programmes. Windows répertorie tous les programmes autorisés à afficher des notifications sur la page Paramètres.
Vous pouvez désactiver n'importe quelle notification ici, ou même désactiver complètement les notifications si vous le souhaitez. Une autre option dont vous disposez consiste à cliquer sur l’un des programmes et fonctionnalités disponibles pour personnaliser l’expérience.
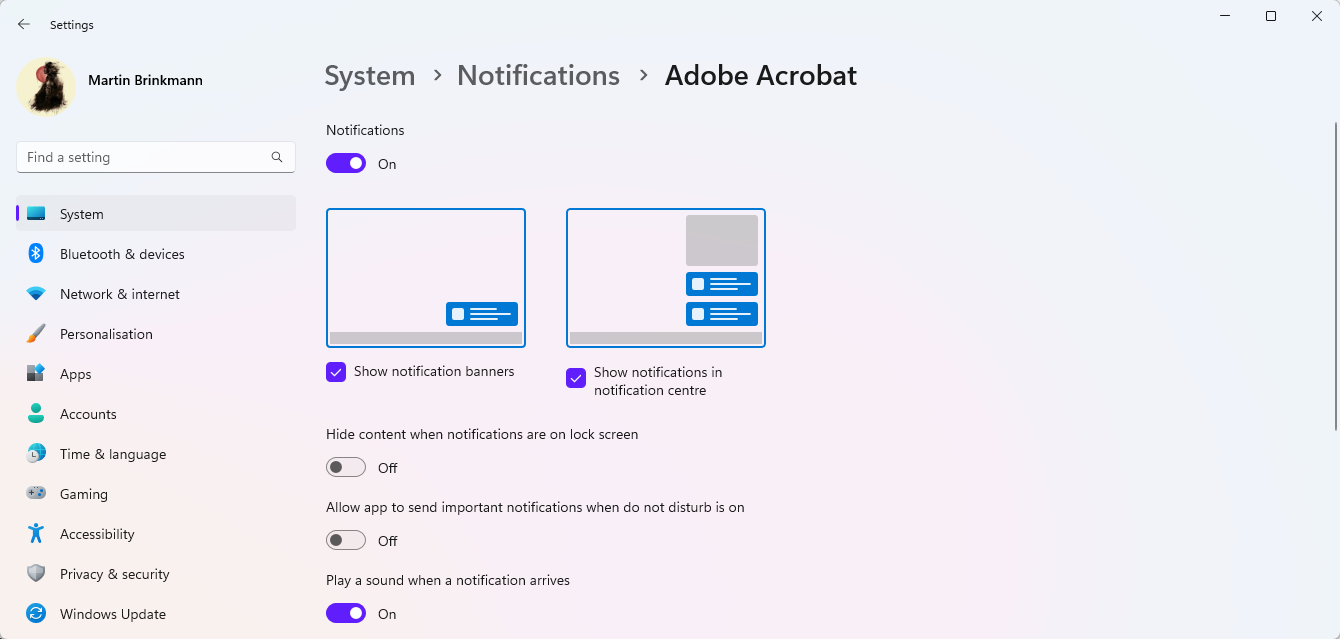
Ici, vous pouvez apporter les modifications suivantes. Veuillez noter que ceux-ci ne s'appliquent qu'à certains programmes ou services.
- Désactivez complètement les notifications.
- Désactivez la possibilité d'afficher des bannières de notification à l'écran.
- Désactivez la possibilité d'afficher les notifications dans le Centre de notifications.
- Afficher/masquer le contenu lorsque la notification est sur l'écran de verrouillage.
- Autorisez l'application à envoyer des notifications importantes lorsque la fonction Ne pas déranger est activée.
- Jouez des sons lors de la réception de notifications.
Vous pouvez désactiver l'affichage des bannières à l'écran uniquement pour continuer à recevoir des notifications d'applications ou de services, mais de manière moins intrusive.
Politique de groupe et configuration du registre
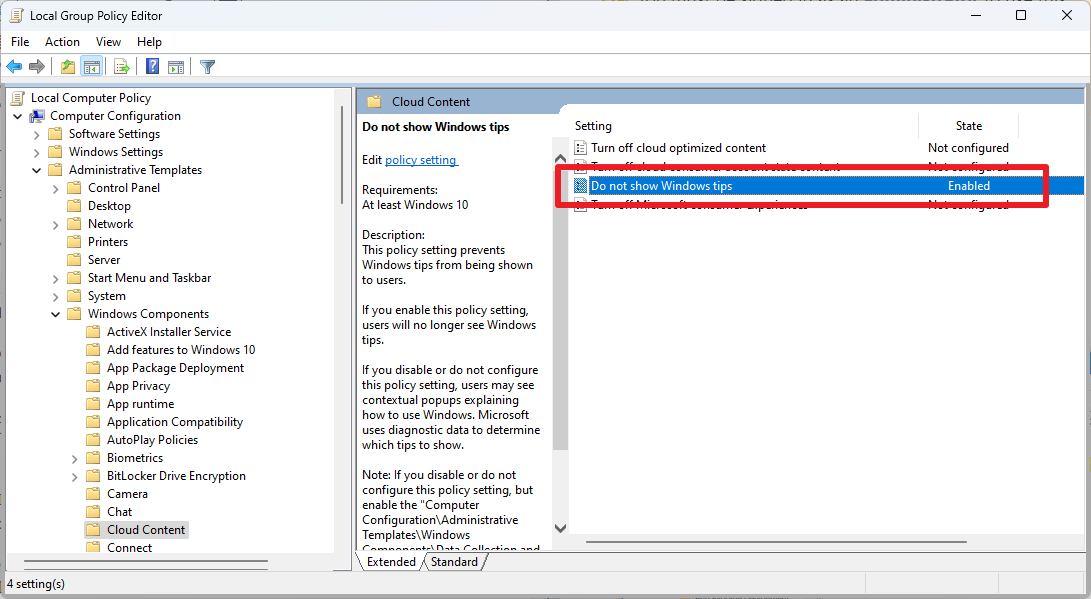
Les administrateurs système peuvent désactiver ces bannières de notification à l'aide de stratégies. Notez que l'éditeur de stratégie de groupe n'est disponible que dans les éditions Pro, Éducation et Entreprise de Windows 11. Les utilisateurs à domicile peuvent apporter des modifications directement dans le registre.
- Ouvrez le menu Démarrer, tapez gpedit.msc et sélectionnez l'élément dans la liste des résultats.
- Utilisez la hiérarchie sur la gauche pour accéder à Configuration de l'ordinateur > Modèles d'administration > Composants Windows > Contenu cloud.
- Double-cliquez sur "Ne pas afficher l'invite Windows".
- Définissez la préférence sur activé.
- Cliquez sur "OK" pour fermer la fenêtre.
- Fermez l'éditeur de stratégie de groupe.
- Redémarrez votre ordinateur.
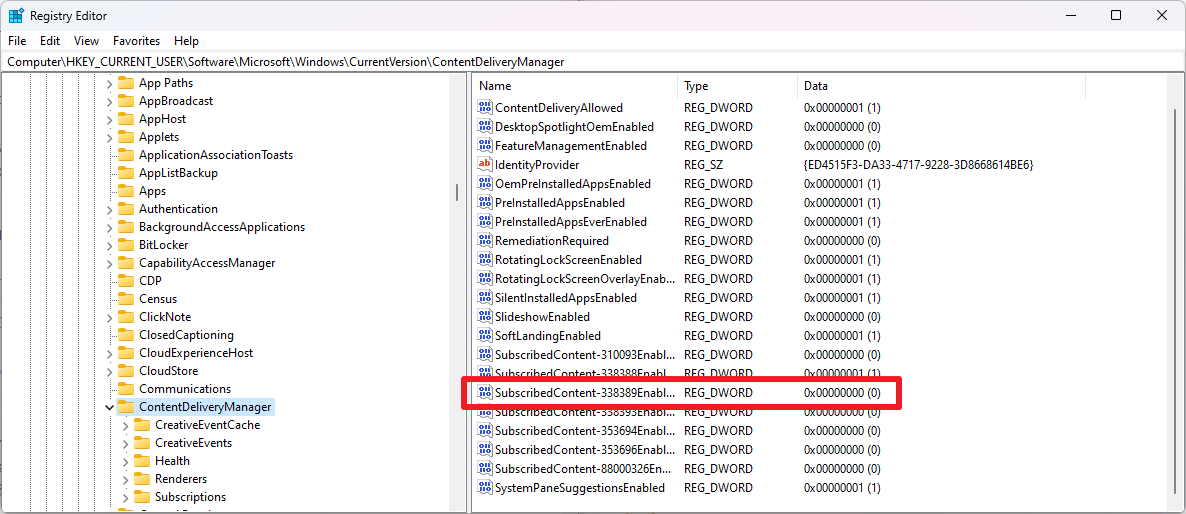
C'est le même ajustement dans le registre Windows :
- Ouvrez le menu Démarrer, tapez regedit.exe et sélectionnez Résultats de l'éditeur de registre.
- Collez le chemin suivant dans le champ d'adresse : HKEY_CURRENT_USER Logiciel Microsoft Windows Version actuelle Gestionnaire de diffusion de contenu
- Recherchez le contenu d'abonnement-338389 activé sur la droite.
- Si vous ne voyez pas Dword, faites un clic droit sur ContentDeliveryManager et sélectionnez Nouveau > Valeur Dword (32 bits).
- Nommez-le Abonnement-338389 activé.
- Double-cliquez sur "Subscription-338389 Enabled" et modifiez la valeur à 0.
- Fermez l'éditeur de registre.
- Redémarrez votre ordinateur.
Ce qui précède est le contenu détaillé de. pour plus d'informations, suivez d'autres articles connexes sur le site Web de PHP en chinois!
Articles Liés
Voir plus- Comment créer un effet de notification de message défilant dans le mini-programme WeChat
- Que faire si l'administrateur système a désactivé la restauration du système
- Comment afficher des nombres complets dans Excel
- Quels sont les effets de la désactivation de l'UAC ?
- Comment désactiver le pavé tactile dans Win10

